[Ordinateur portable] Diagnostics du système UEFI BIOS - Introduction
Le diagnostic système dans UEFI BIOS se compose d'un ensemble complet de tests de diagnostic qui peuvent vous aider à identifier et résoudre les problèmes matériels. Ces outils pratiques sont déjà installés sur votre ordinateur portable ASUS, et vous pouvez y accéder à tout moment, même si le système d'exploitation ne fonctionne pas ou ne démarre pas. L'interface logicielle simple est intuitive et facile à utiliser, et vous donne accès à une assistance instantanée.
Si le résultat du diagnostic montre que le composant est anormal, le diagnostic système fournira un QR Code, un rapport de test et un code de diagnostic. Vous pouvez scanner le QR Code avec votre téléphone portable et d'autres appareils.
- Le diagnostic système dans UEFI BIOS est disponible sur les ordinateurs portables ASUS, sur les appareils utilisant des processeurs avec ou plus récents que Intel 12ème génération et AMD Ryzen série 6000.
- Les services peuvent varier selon le pays. Veuillez vérifier les informations de service sur la page de support ASUS.
- Vous devez accepter la politique de confidentialité du diagnostic système dans UEFI BIOS afin de télécharger les résultats des tests dans le système de demande de service.
- Comment entrer dans UEFI BIOS
- Comment entrer dans le diagnostic système
- Politique de confidentialité
- Test simple - test SSD
- Test plus complexe - test Wi-Fi
- Test plus complexe - test du pavé tactile
- Test d'affichage - Test plus complexe
- Que dois-je faire lorsque "échec" apparaît dans le rapport de test ?
- La signification des trois résultats de test
1. Comment entrer dans UEFI BIOS
Appuyez sur la touche [ESC] du clavier au démarrage et l'écran suivant apparaîtra. Appuyez sur les touches fléchées de votre clavier, sélectionnez [Entrer le Setup], et appuyez sur Entrée pour entrer dans UEFI BIOS.

Retour à la Table des Matières
2. Comment entrer dans le Diagnostic du Système
2.1 Ordinateur Portable Grand Public
Cliquez sur [Diagnostic du Système] et vous pouvez tester le composant sur cette page.

2.2 Ordinateur Portable Commercial
Appuyez sur la touche F5 de votre clavier ou cliquez sur [ADT] pour accéder à la page du diagnostic du système.
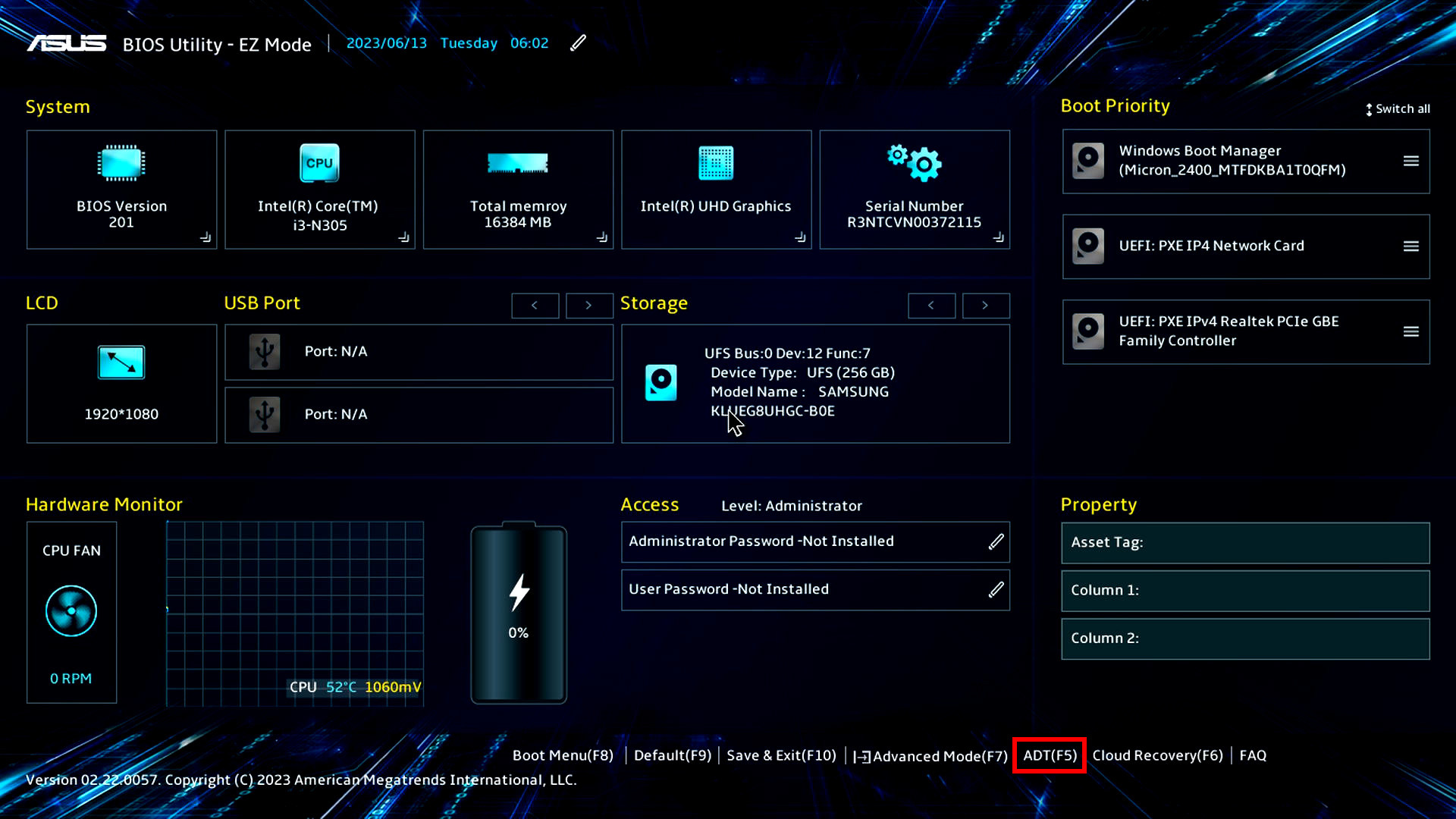
2.3 Ordinateur Portable Gaming
Veuillez appuyer sur la touche [F7] pour accéder à [Avancé], puis sélectionnez [Diagnostics du système ASUS] pour accéder à la page d'accueil des diagnostics système.
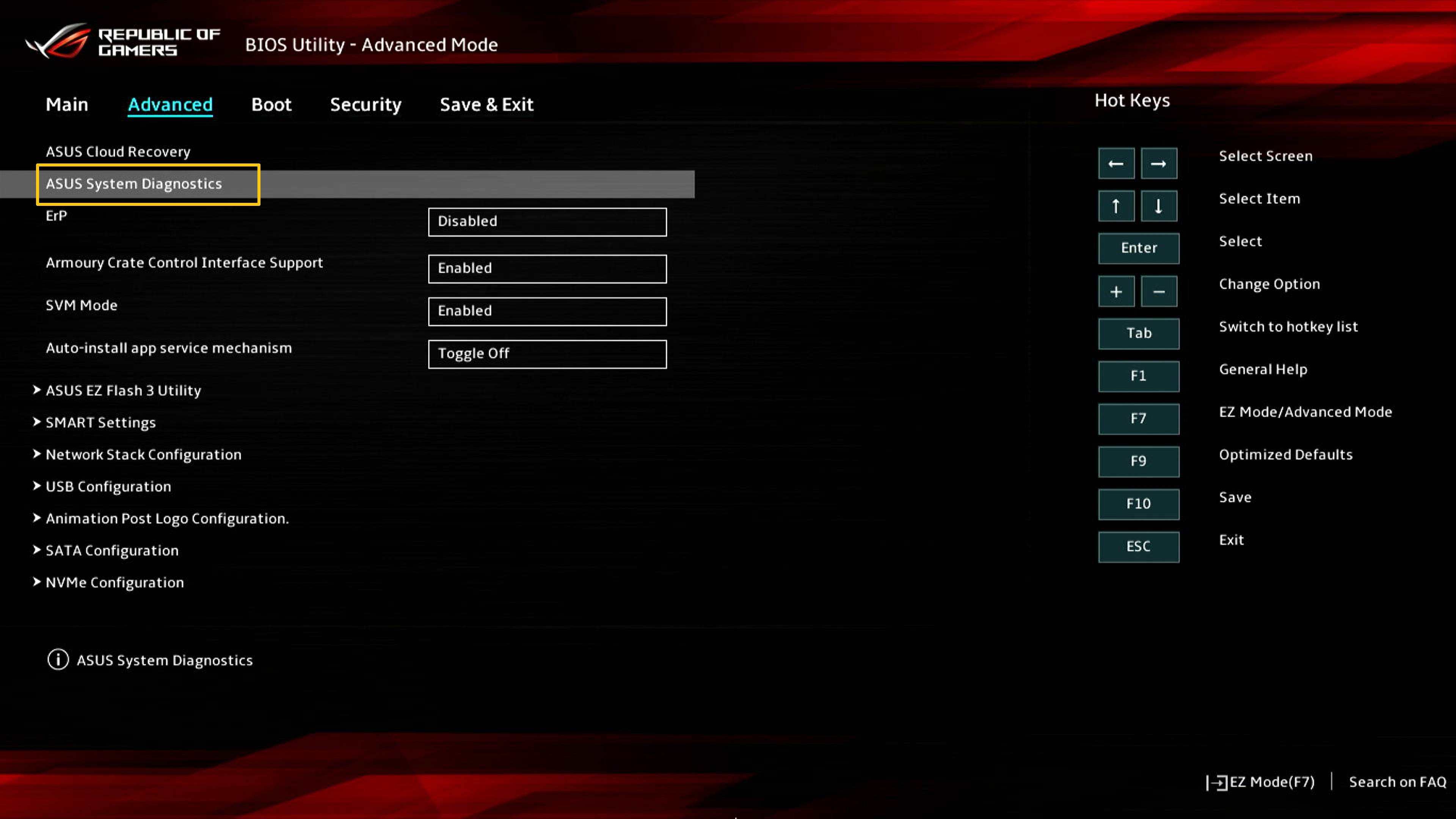
Retour à la table des matières
3. Politique de confidentialité
(1) Cliquez sur [Politique de confidentialité]①.

(2) Vous verrez la page de l'avis de confidentialité, cliquez sur [Voir confidentialité]②.

(3) Vous pouvez choisir [Accepter]⑥ & [Refuser]⑦.

(4) Différence entre le statut Accepter ou le statut Refuser de l'avis de confidentialité:
Agree status: En état d'accord, le code machine et le code de diagnostic de l'ordinateur seront enregistrés dans le QR code. Scanner le QR code avec votre téléphone mobile ouvrira la page de réparation ASUS. Puisque vous avez accepté la déclaration de confidentialité, le formulaire de réparation contient déjà le code machine et le code de diagnostic de l'ordinateur. Maintenant, il vous suffit de remplir vos informations personnelles, l'état de l'ordinateur et les informations de ramassage, et ASUS effectuera le ramassage et la réparation.
Décline status: En état de désaccord, le QR code n'enregistrera pas le code machine et le code de diagnostic de l'ordinateur. Comparé à l'état "Accepter" , l'état "Refuser" vous oblige à remplir le code machine et le code de diagnostic de l'ordinateur vous-même, ce qui augmente la difficulté de demander des réparations. Il est recommandé que vous acceptiez la déclaration de confidentialité.
(Les deux images suivantes sont des captures d'écran de "Accepter et Refuser" de la déclaration de confidentialité. Vous pouvez voir que le QR code en état de consentement contient plus d'informations donc les informations que vous devez remplir manuellement seront moindres.)

Retour à la table des matières
4. Test de composants (Prenons l'exemple du SSD)
Utilisez le composant de test simple, SSD, comme exemple pour introduire le processus de test. Veuillez suivre le guide de l'image ci-dessous pour l'opération (Le processus de test du SSD, de l'alimentation, du ventilateur et d'autres composants est similaire au processus de test du SSD, veuillez vous référer au processus de test du SSD pour vos tests).
Dans les sections 5, 6 et 7 de cet article, nous présenterons des éléments de test plus complexes : Wi-Fi, affichage, pavé tactile.
(1) Cliquez [Vérifier]① pour démarrer le test.

(2) Cliquez [Test rapide]②.

(3) Cliquez [SSD]③.

(4) Test réussi, cliquez [OK]④.

Retour à la table des matières
5. Test plus complexe - Test du composant Wi-Fi
(1) Cliquez [Vérifiez]① sur l'interface principale.
※Certains modèles n'ont que la fonction de vérification de l'appareil

(2) Une fenêtre s'affichera, vous demandant de vous connecter à un réseau sans fil. Trouvez votre [Réseau sans fil]②, et cliquez sur [OK]③.

(3) Entrez votre [mot de passe] Wi-Fi④ et cliquez sur [Connecter]⑤.

(4) Le test est réussi, cliquez sur [OK]⑥ pour quitter.

(5) Si le test TRx a échoué apparaît, il peut y avoir des problèmes avec le réseau sans fil connecté. Veuillez vous assurer que le réseau sans fil n'est pas bloqué, puis testez à nouveau. Si vous êtes connecté à un réseau sans fil normal mais que le résultat du test échoue toujours, suivez les instructions de la Section 8 de cet article.

Retour à la table des matières
6. Test plus complexe - Test du composant du pavé tactile
(1) Cliquez sur [Checkup]① sur l'interface principale.

(2) Cliquez sur [OK]②.

(3) Utilisez votre doigt pour taper sur [Area]③, qui sont : cliquer, clic gauche, clic droit.

(4) Déplacez le curseur sur [Blue Slider]
④ avec votre doigt, puis faites glisser le curseur bleu jusqu'à l'extrême droite.

(5) Déplacez le curseur sur [Curseur Bleu]⑤ avec votre doigt, puis faites glisser le curseur bleu jusqu'en bas.

(6) Veuillez sélectionner une option [15 secondes ou 1 minute]⑥ pour commencer le test de toucher fantôme. Ne touchez pas le pavé tactile pendant le test de toucher fantôme.

(7) Le test de toucher fantôme est en cours, veuillez ne pas toucher le [Pavé Tactile]⑦.

(8) Test du pavé tactile réussi, cliquez sur [OK]⑧ pour quitter.

Retour à la Table des Matières
7. Test plus complexe - Test d'affichage.
(1) Cliquez sur [Vérifier]① sur l'interface principale.

(2) L'écran suivant apparaîtra, et cliquez sur [OK]②. L'utilisateur doit juger si l'affichage de l'écran est normal à l'œil nu. Si c'est normal, veuillez cliquer sur [Réussite]③ pour entrer dans le test suivant. S'il y a un problème avec l'affichage, veuillez cliquer sur [Échec]④.

Retour à la table des matières
8. Que dois-je faire lorsque "Échec" apparaît dans le rapport de test
Tout d'abord, veuillez choisir d'accepter dans la section "Déclaration de confidentialité" de cet article. Ensuite, utilisez votre téléphone mobile pour scanner le code QR (le code QR contient le code de la machine et le code de diagnostic). Le système générera automatiquement un rapport de réparation pour vous. Vous n'avez qu'à remplir vos informations personnelles, l'état de l'ordinateur et les informations de ramassage, et ASUS viendra chercher et réparer. (Remarque: Cela dépend de la politique de service des différentes régions)
S'il y a une erreur lorsque vous scannez ce code QR ou s'il ne peut pas être correctement dirigé vers le site Web de demande de réparation en ligne, vous pouvez cliquer sur ce site Web pour demander des services de réparation en ligne : ASUS - RMA

Retour à la table des matières
9. Remarque - La signification des trois résultats de test :
- Réussi: Aucun problème détecté. Cela signifie que le test s'est terminé et le résultat répond à la norme. Vous pouvez l'utiliser en toute tranquillité.
- Échoué: Problème détecté. Cela indique que le test s'est terminé et que le problème a été détecté. Veuillez scanner le code QR avec votre téléphone mobile et l'envoyer en réparation comme décrit dans la section 5 de cet article.
- Avertissement: Si le composant ne peut pas être détecté ou si vous terminez brusquement le programme de test pendant le processus de détection, un message d'avertissement s'affichera. Veuillez vérifier à nouveau les composants ou les envoyer en réparation.
Retour à la table des matières



