Sujets connexes
[Routeur sans fil] Comment configurer le Centre de serveurs - Partage FTP
Pour vous fournir des instructions plus détaillées, vous pouvez également cliquer sur le lien vidéo YouTube d'ASUS ci-dessous pour en savoir plus sur Comment accéder au stockage USB sur le routeur ASUS
Avec FTP, vous pouvez partager des fichiers à partir de périphériques de stockage USB externes connectés à votre routeur sur un réseau. Avec une configuration FTP simple et le service ASUS DDNS, vous pouvez facilement partager des fichiers à tout moment, n'importe où.
Dans cet article, nous allons vous montrer comment utiliser FTP pour configurer un périphérique de stockage USB externe connecté à votre routeur ASUS.
Pour vérifier les spécifications de FTP prises en charge par votre routeur ASUS, veuillez consulter la page des spécifications du produit sur le site officiel d'ASUS.
1. Pour utiliser cette fonctionnalité, vous devez brancher un périphérique de stockage USB, tel qu'un disque dur USB ou une clé USB, sur les ports USB 3.0/2.0 à l'arrière de votre routeur sans fil.
Plus d'informations, veuillez consulter [Routeur sans fil] Comment surveiller votre disque dur USB sur le routeur ASUS?
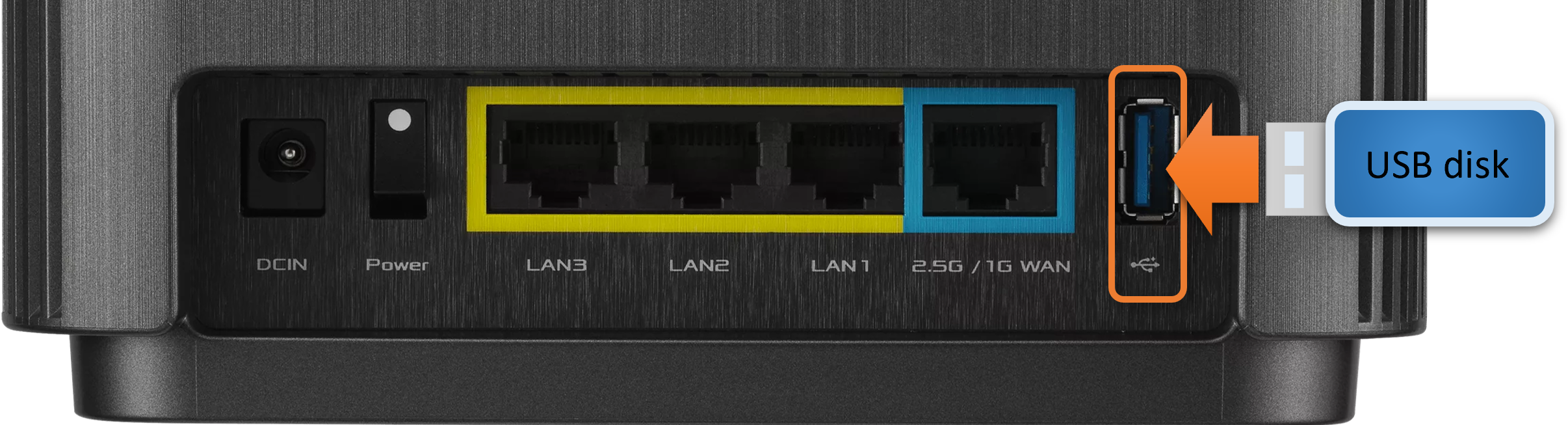
2. Connectez votre ordinateur au routeur via une connexion filaire ou WiFi et entrez l'IP LAN de votre routeur ou l'URL du routeur http://www.asusrouter.com dans le WEB GUI.

Remarque : Veuillez vous référer à Comment accéder à la page de configuration du routeur (Web GUI) pour en savoir plus.
3. Saisissez le nom d'utilisateur et le mot de passe de votre routeur pour vous connecter.
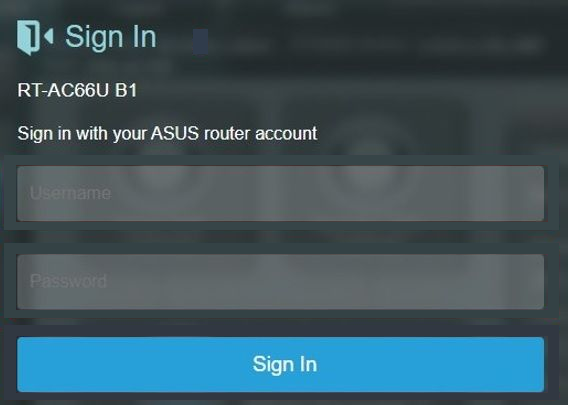
Remarque : Si vous oubliez le nom d'utilisateur et/ou le mot de passe, veuillez restaurer le routeur à l'état par défaut d'usine et le configurer.
Veuillez vous référer à [Routeur sans fil] Comment réinitialiser le routeur aux paramètres par défaut d'usine ? pour savoir comment restaurer le routeur à l'état par défaut.
4. Allez dans Application USB > Centre Serveurs
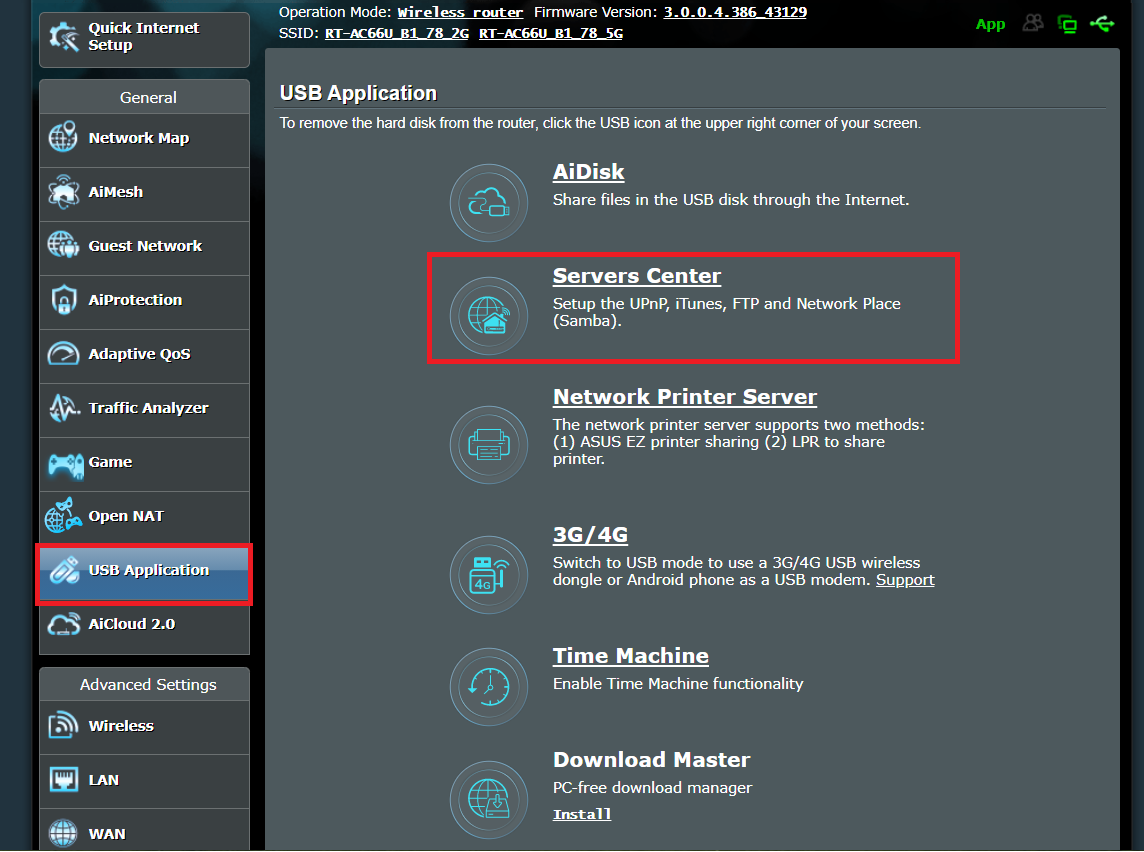
5. Allumez l'Enable FTP. Si vous souhaitez vous connecter depuis un réseau externe, veuillez activer [Enable WAN access].

6. Choisissez d'autoriser ou non l'invité à se connecter. Si vous cliquez sur on, tout utilisateur du réseau peut accéder au FTP sans aucun mot de passe.
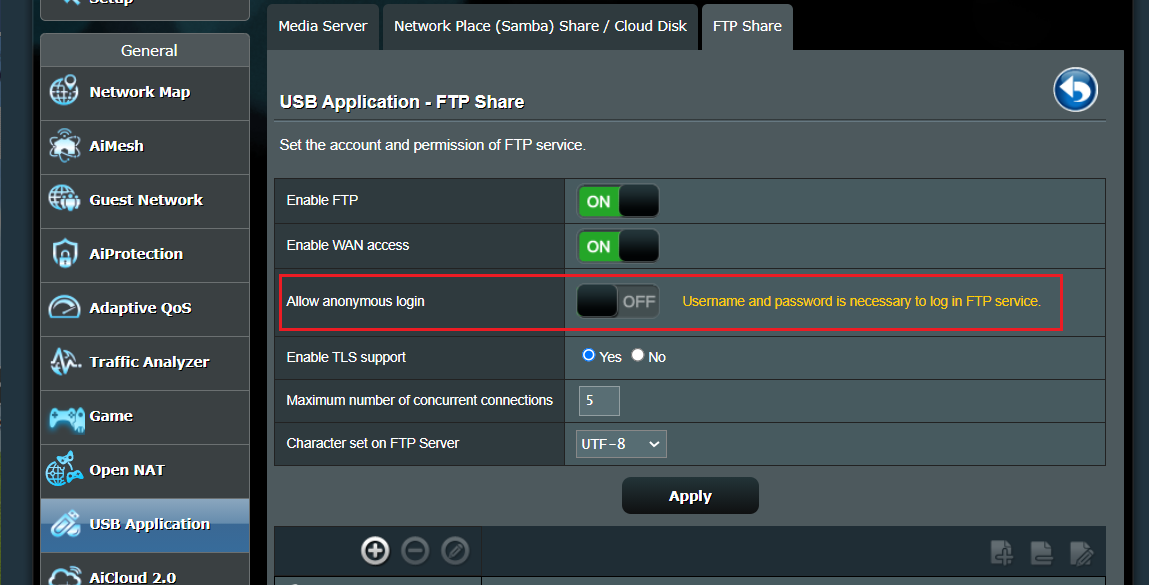
7. Le support TLS est activé par défaut. Si vous ne parvenez pas à accéder au FTP sur le routeur ASUS via le gestionnaire de fichiers Windows ou le navigateur Web, veuillez désactiver le support TLS.
Pour plus de détails, veuillez consulter : [Wireless Router] Pourquoi je ne peux pas utiliser le gestionnaire de fichiers Windows ou le navigateur Web pour accéder au FTP du routeur ASUS ?
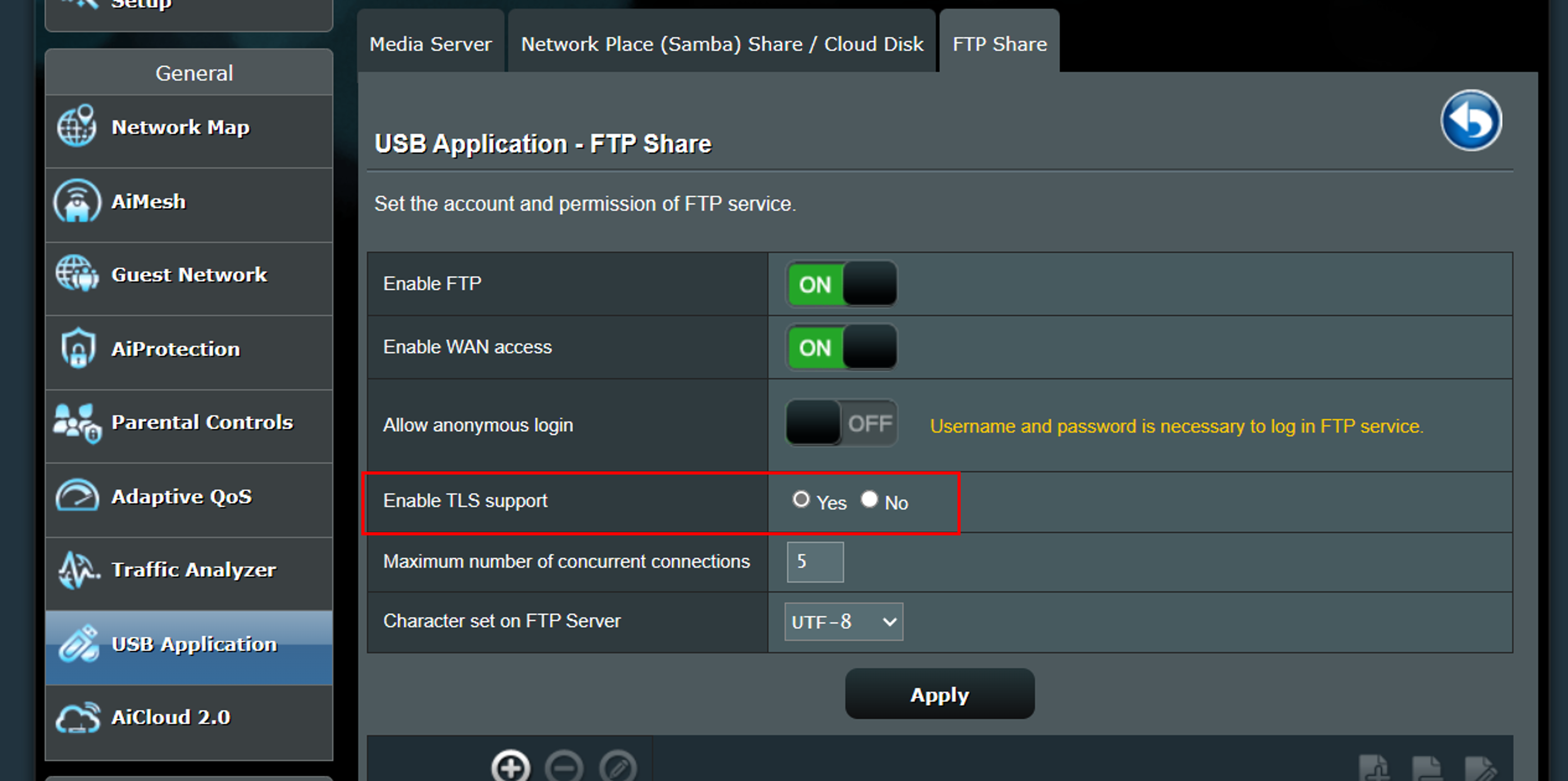
8. Configurez le nombre maximum de connexions simultanées dans le FTP. ( Maximum à 9)
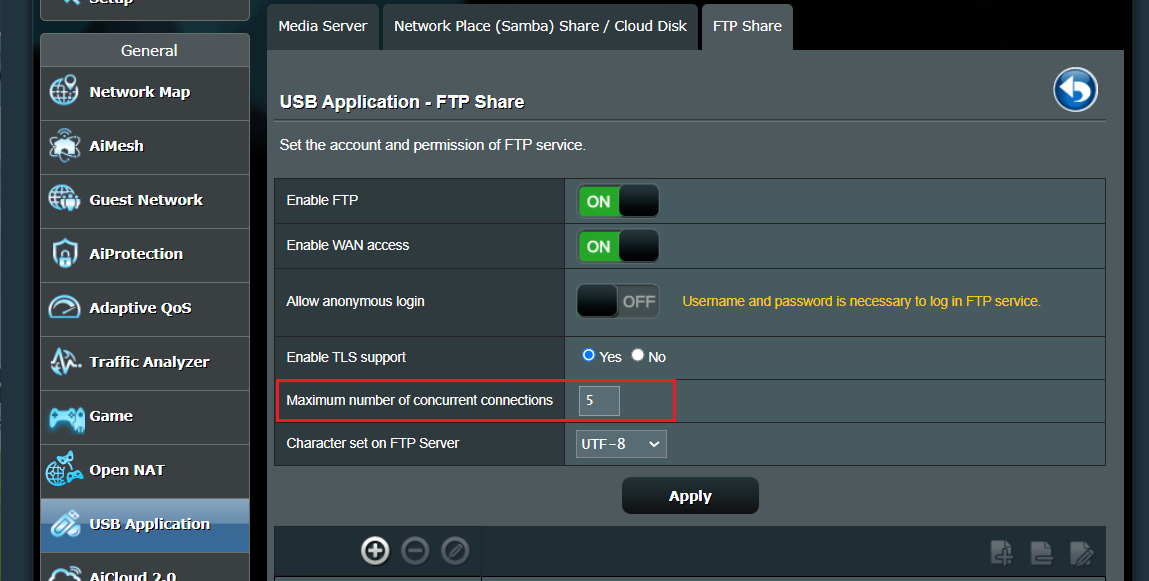
9. Choisissez le format de caractère qui est défini sur le serveur FTP. Format de caractère : GBK, UTF-8, Russe, Tchèque
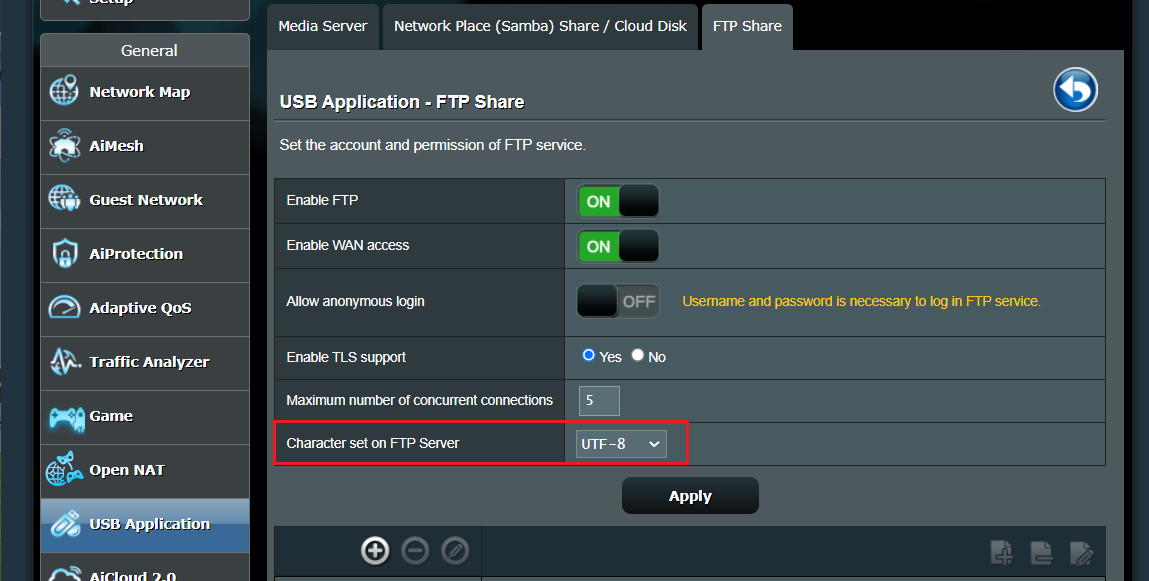
10. Cliquez sur Appliquer pour sauvegarder tous les paramètres.
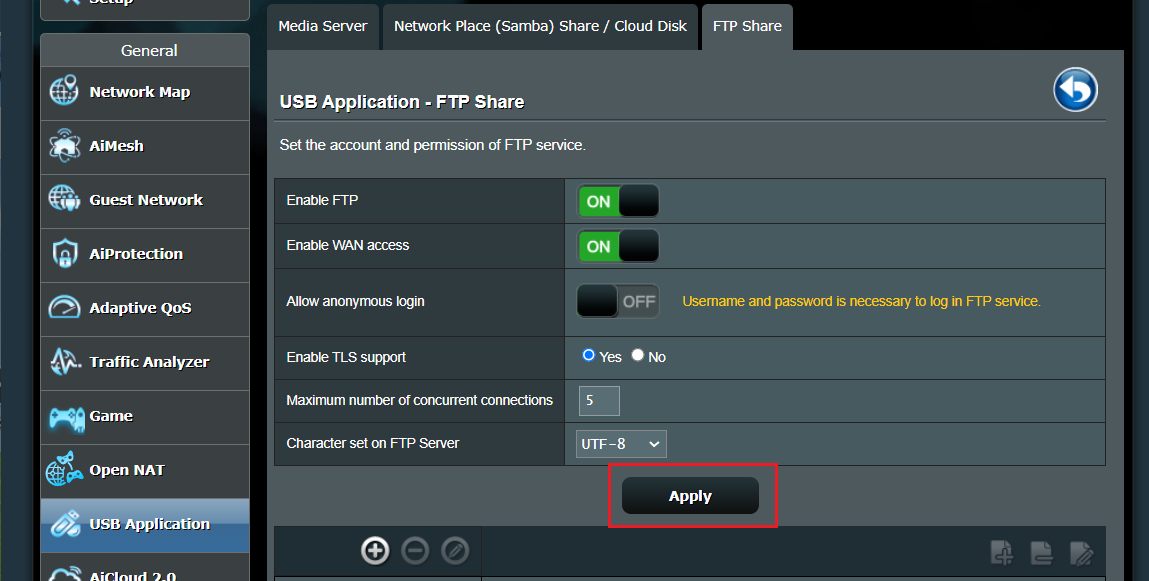
11. Appuyez sur [+] pour ajouter un compte pour le FTP. (Samba et FTP ont les mêmes permissions, utilisant jusqu'à 6 groupes de comptes)
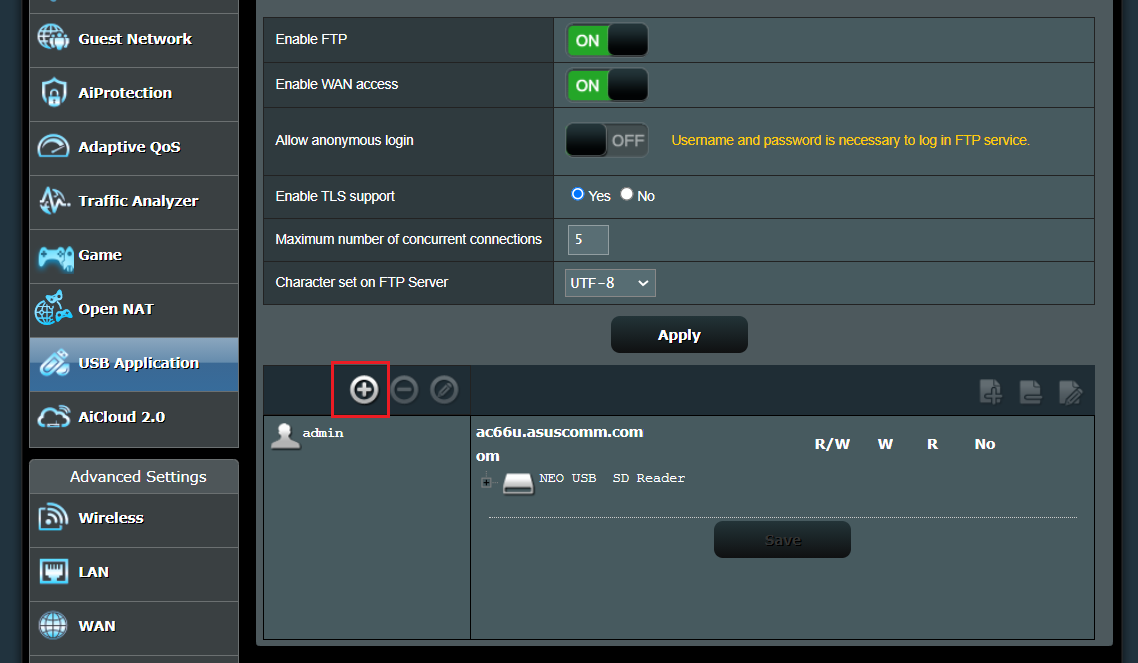
Définissez un nom de compte et un mot de passe pour celui-ci. (Samba et FTP ont les mêmes permissions, utilisant jusqu'à 6 groupes de comptes)
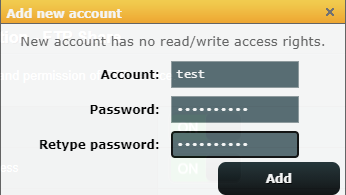
12. Cliquez sur l'icône pour ajouter un dossier dans le dispositif.
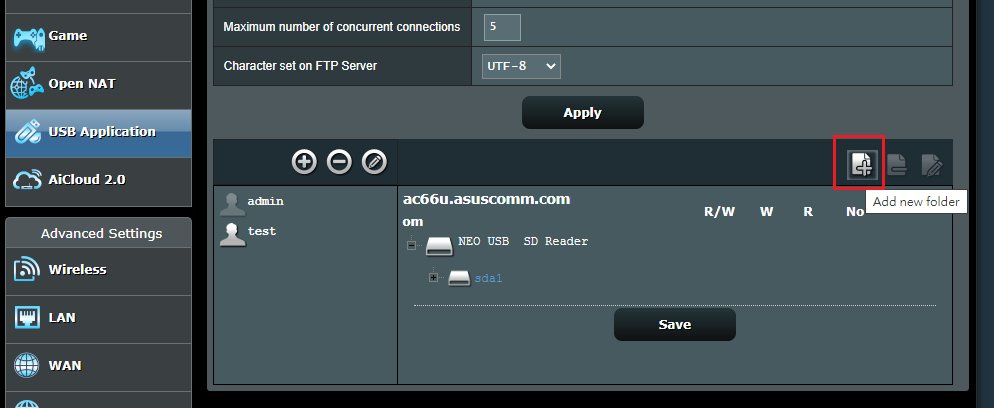
Déterminez l'autorité d'accès pour le dossier et sauvegardez la permission.
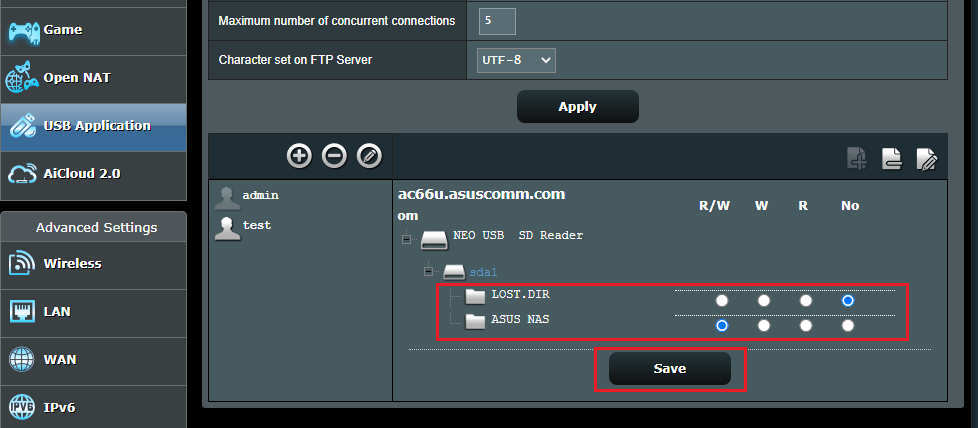
Une fois que vous avez configuré les paramètres ci-dessus, vous pouvez utiliser l'URL FTP pour lire les fichiers sur le périphérique de stockage externe USB de votre routeur ASUS.
- Adresse FTP Internet ftp://WAN IP, veuillez vous référer aux FAQ pour des instructions sur la manière de consulter WAN IP [Routeur sans fil] Carte réseau - Description de l'état de l'Internet dans l'interface graphique du routeur
- Adresse FTP Internet ftp://DDNS URL, pour plus d'informations sur DDNS, consultez la FAQ [Routeur sans fil] Introduction et configuration de DDNS
- Adresse IP LAN ftp://adresse IP LAN, pour plus d'informations sur adresse IP LAN, consultez la FAQ [Routeur sans fil] Comment changer l'adresse IP LAN du routeur sans fil ASUS
Comment utiliser l'URL FTP pour accéder au disque USB du routeur ASUS
Scénario 1 : Votre ordinateur portable (Windows) à la maison, connectez votre ordinateur portable au routeur via une connexion câblée ou WiFi, et vous souhaitez accéder au disque USB depuis le réseau interne.
Par exemple, l'URL FTP interne est ftp://192.168.50.1
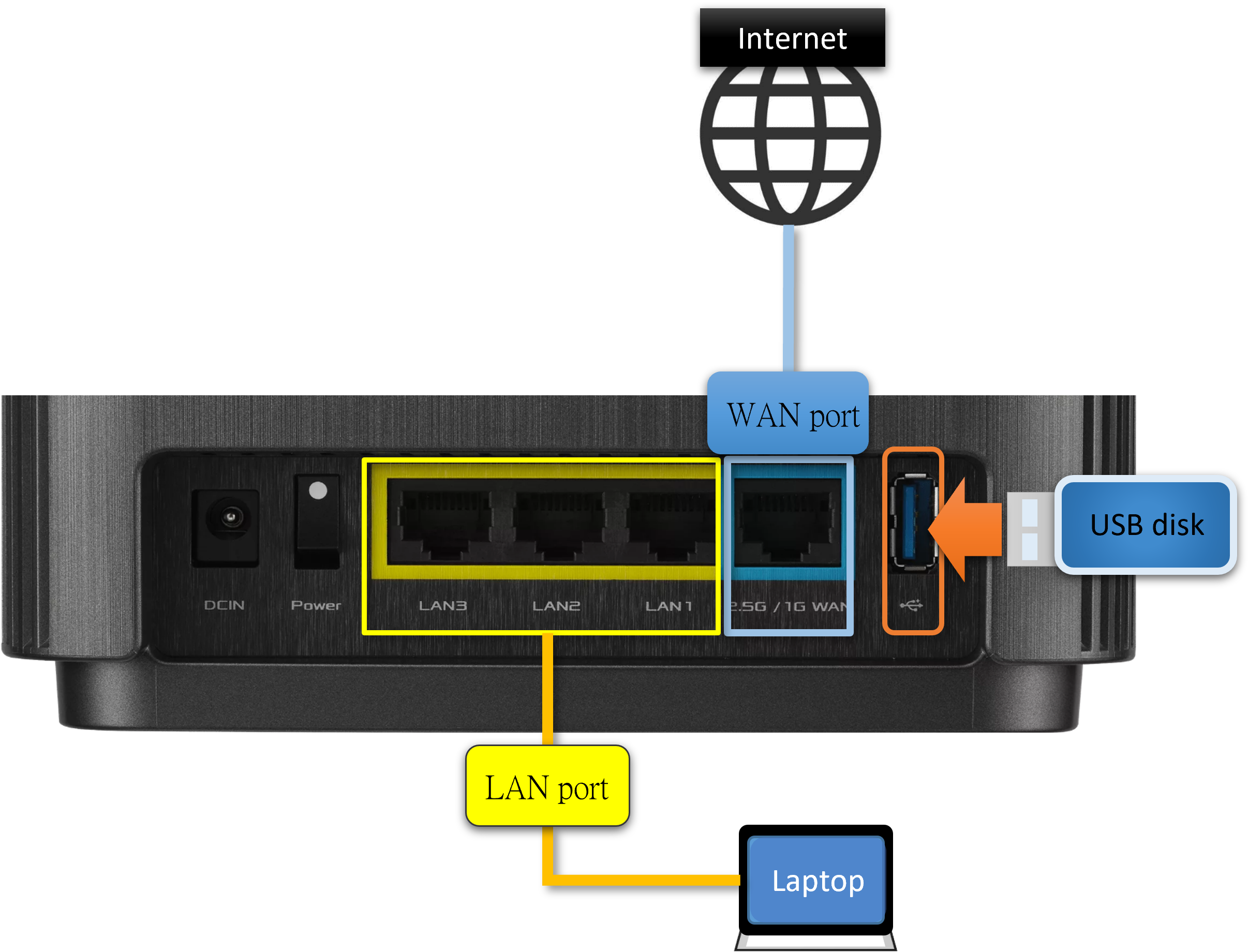
1. Ouvrez le dossier sur l'ordinateur portable, entrez l'URL interne FTP ftp://192.168.50.1
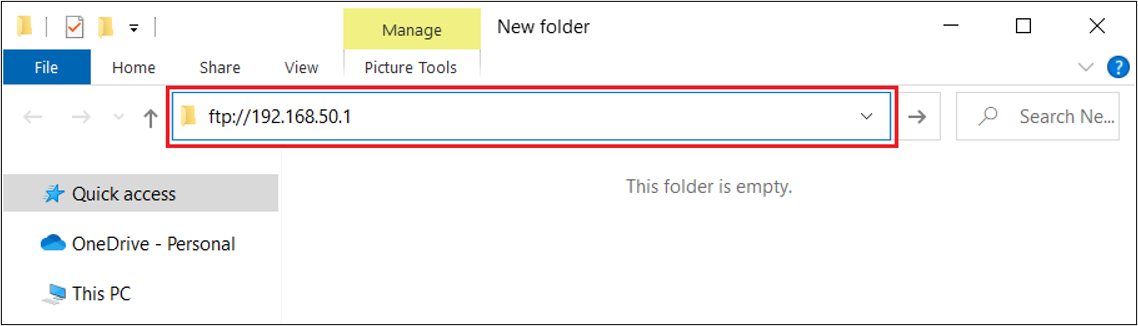
2. Faites un clic droit sur le dossier > Cliquez sur [Se connecter en tant que].
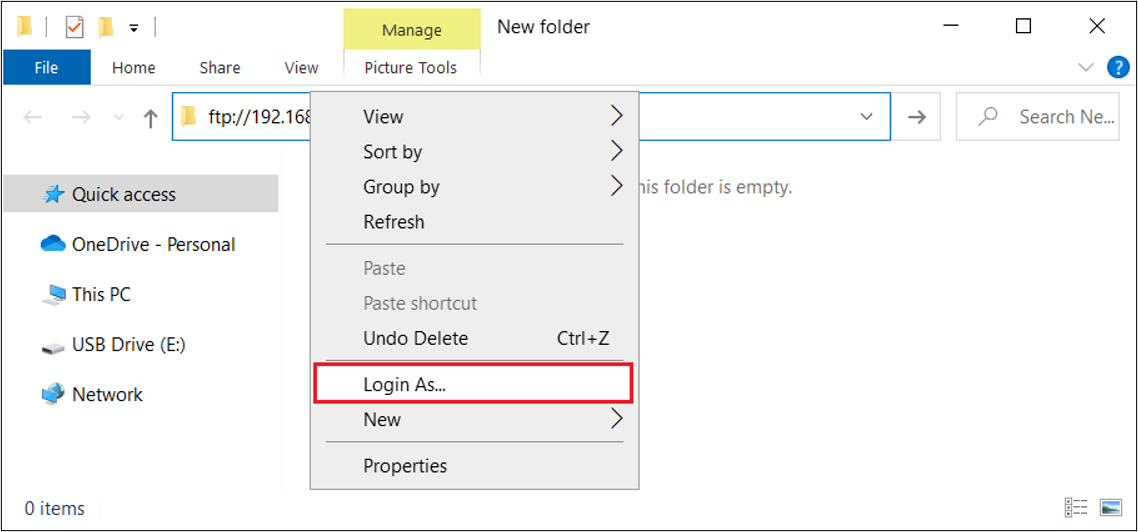
3. Entrez le nom d'utilisateur et le mot de passe du routeur > Cliquez sur [Connexion].
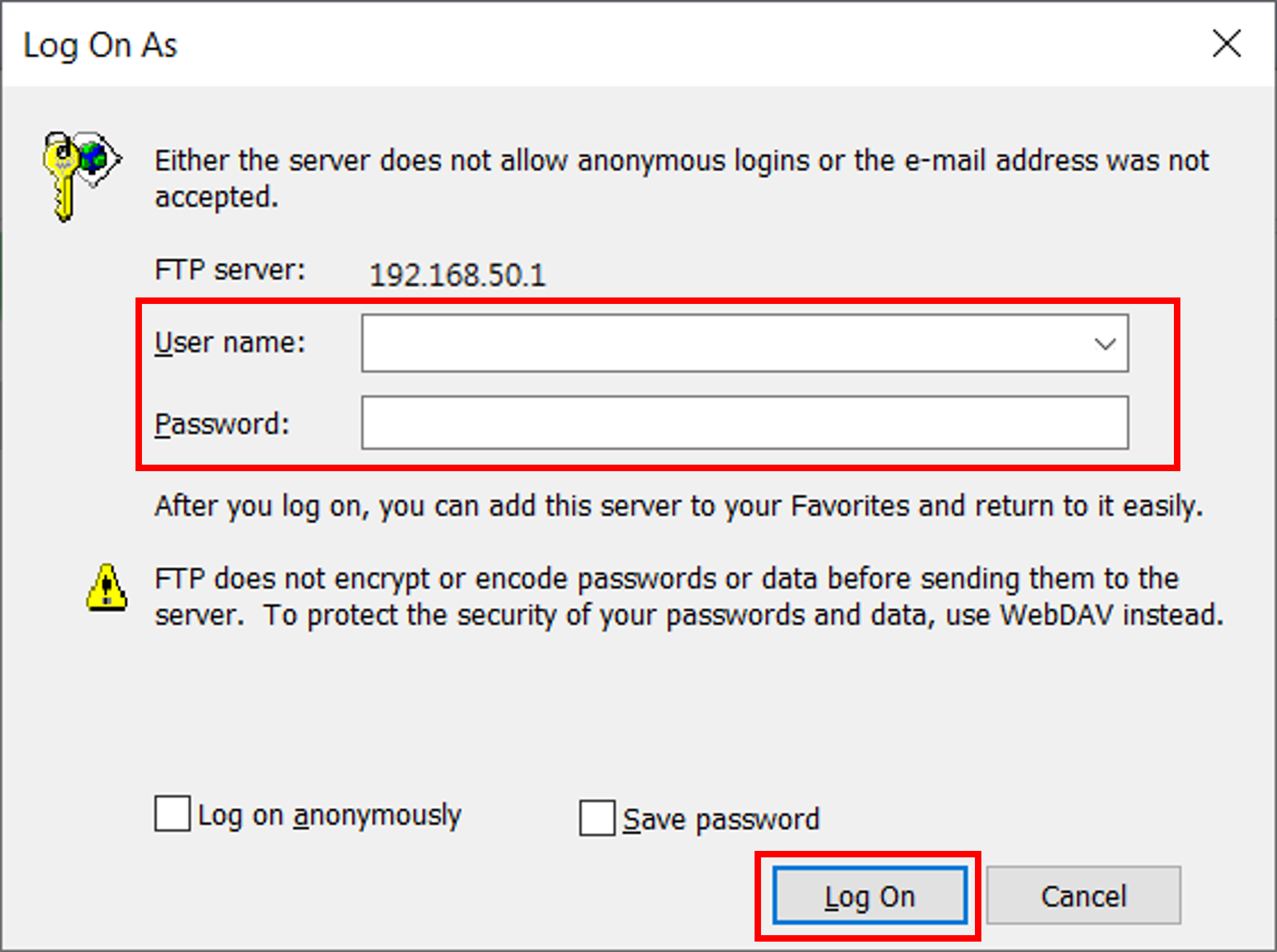
4. Après la connexion, vous pouvez accéder aux fichiers sur le disque USB.
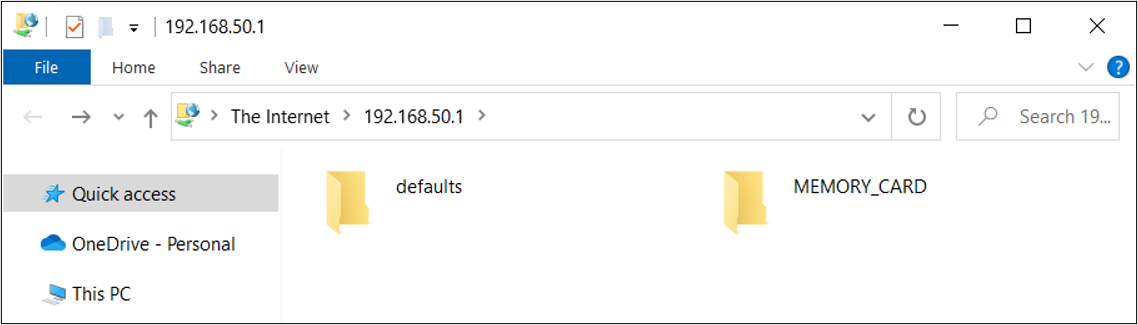
Pour les paramètres de compte avancés, veuillez vous référer à [Routeur sans fil] Comment configurer le centre de serveurs - Partage FTP
Scénario 2 : Vous utilisez un ordinateur portable(Windows) dans un café pour accéder au disque USB connecté au routeur ASUS à la maison via Internet.
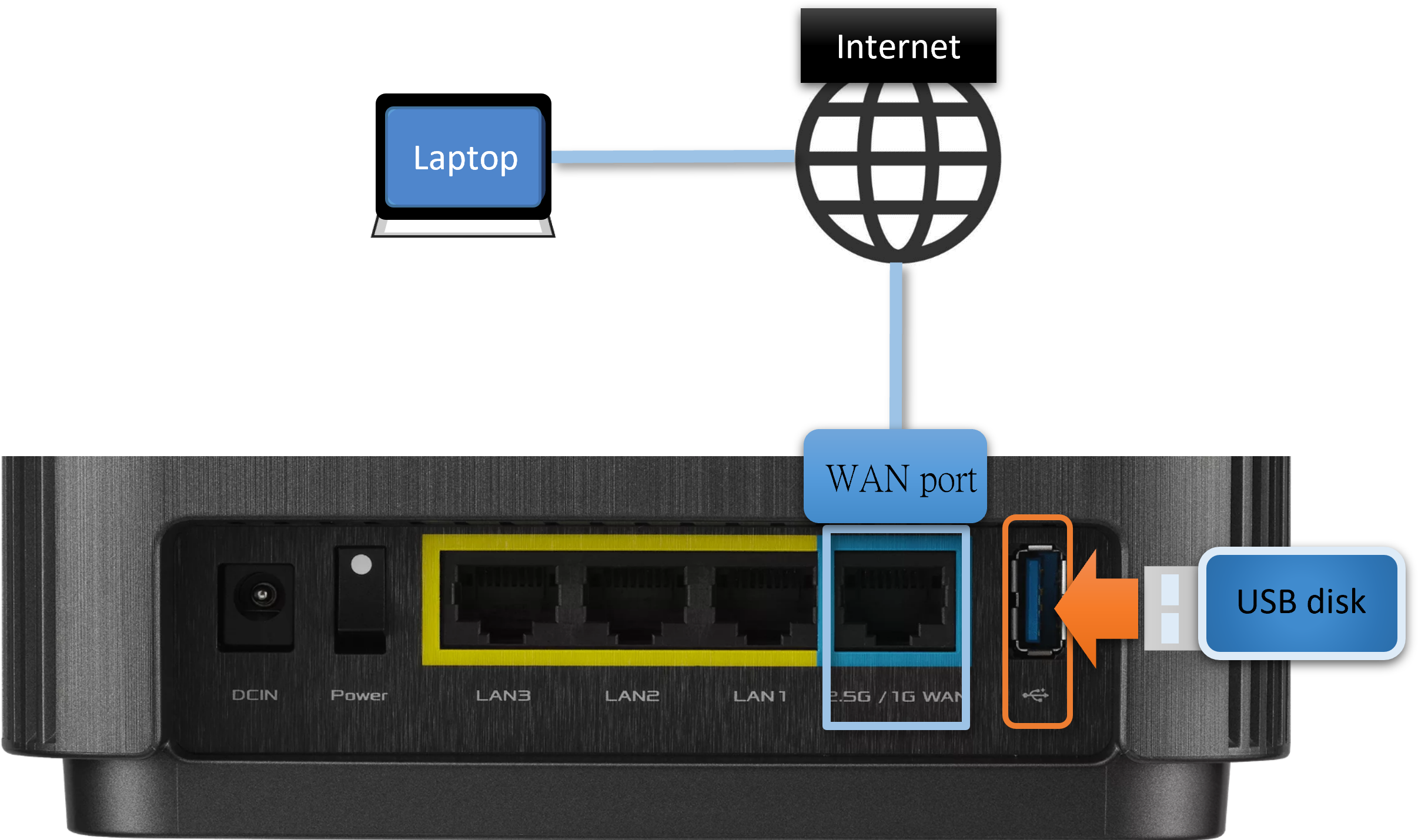
Utilisez FileZilla comme exemple, entrez l'URL FTP de l'Internet ftp://ac66u.asuscomm.com, après vous être connecté, vous pouvez accéder aux fichiers sur le disque USB.
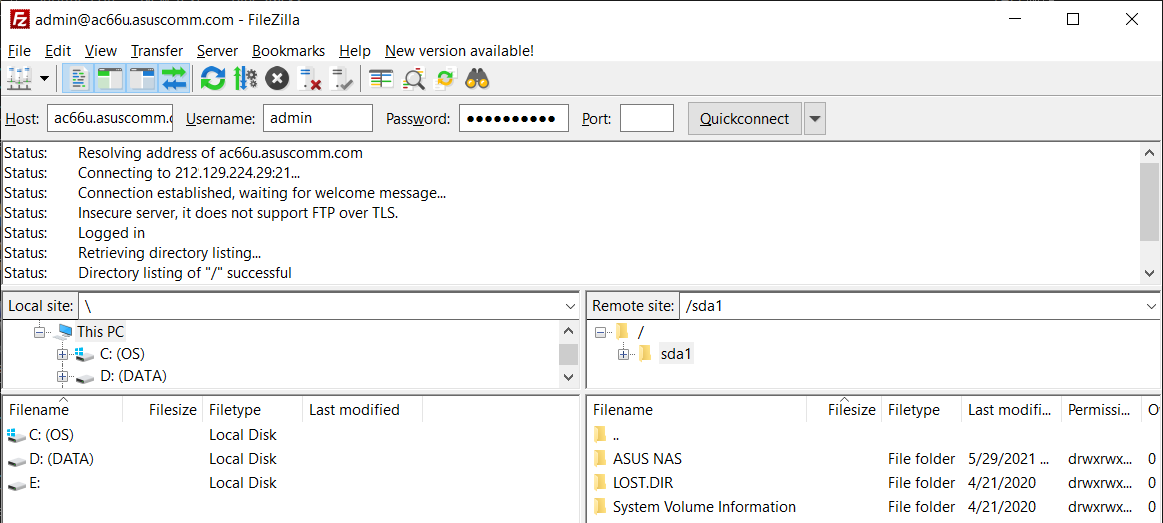
Comment obtenir l'(Utilitaire / Firmware)?
Vous pouvez télécharger les derniers drivers, logiciels, firmware et manuels d'utilisation dans le Centre de téléchargement ASUS.
Si vous avez besoin de plus d'informations sur le Centre de téléchargement ASUS, veuillez consulter ce lien
.


