[Routeur sans fil Wi-Fi 7] Qu'est-ce que MLO (Multi-Link Operation) et comment ça fonctionne?
Le Wi-Fi 7 introduit deux modes avancés de fonctionnement pour l'Opération Multi-Lien (MLO) : STR (Simultaneous Transmit and Receive) et EMLSR (enhanced Multi-Link-Single-Radio).
Remarque : dans cette FAQ, MLO fait référence au réseau Wi-Fi fourni aux dispositifs clients.
- STR (Simultaneous Transmit and Receive):
Ce mode permet aux appareils de gérer plusieurs connexions Wi-Fi sur différents canaux ou fréquences simultanément. Pour la plupart des téléphones actuels, supporte uniquement 2GHz+ 5GHz.
- eMLSR (Enhanced Multi-Link-Single-Radio):
Le mode EMLSR se concentre sur l'optimisation des processus de configuration et de récupération des opérations multi-lien. Il améliore l'efficacité de l'établissement et du maintien de multiples connexions Wi-Fi, en particulier dans les environnements où les conditions réseau peuvent changer rapidement.
Pour MLO sur les routeurs ASUS, nous supportons les deux modes, cependant, cela dépendra des modes supportés par les dispositifs clients.
Modèles compatibles MLO : Série ASUS Wi-Fi 7
Modèle | Version du firmware |
| GT-BE96 | Plus tard que 3.0.0.6.102_33844 |
| RT-BE96U | Plus tard que 3.0.0.6.102_34488 |
| GT-BE98 | Plus tard que 3.0.0.6.102_34372 |
| GT-BE98 Pro | Plus tard que 3.0.0.6.102_34491 |
Comment configurer un réseau MLO avec un routeur ASUS ?
Vous pouvez configurer votre routeur ASUS via Web GUI ou l'application ASUS Router.
Interface graphique web ASUS Router
Étape 1 : Connectez votre appareil (ordinateur portable ou téléphone) au routeur via une connexion filaire ou WiFi et entrez l'IP LAN de votre routeur ou l'URL du routeur http://www.asusrouter.com dans le WEB GUI.
Étape 2 : Entrez votre nom d'utilisateur et mot de passe de connexion sur la page de connexion, puis cliquez sur [Se connecter].
Il y a trois façons d'activer le MLO dans le WebGUI, veuillez vous référer aux instructions ci-dessous
Remarque : Une seule série de réseaux WiFi MLO peut être utilisée à la fois. Par exemple, si le MLO est activé sur le réseau principal (réseau WiFi), le réseau WiFi MLO ne peut pas être utilisé.
a. Activer le MLO sur le réseau principal (réseau WiFi).
Pour permettre aux appareils finaux compatibles avec MLO de se connecter au réseau WiFi MLO, vous pouvez activer le MLO sur le réseau principal.
(1) Allez dans [Réseau] > [Profil de réseau principal] > [Paramètres avancés], cliquez sur [Multi-Link Operation(MLO)] pour activer cette fonctionnalité.
(2) Cliquez sur [Appliquer] pour terminer.
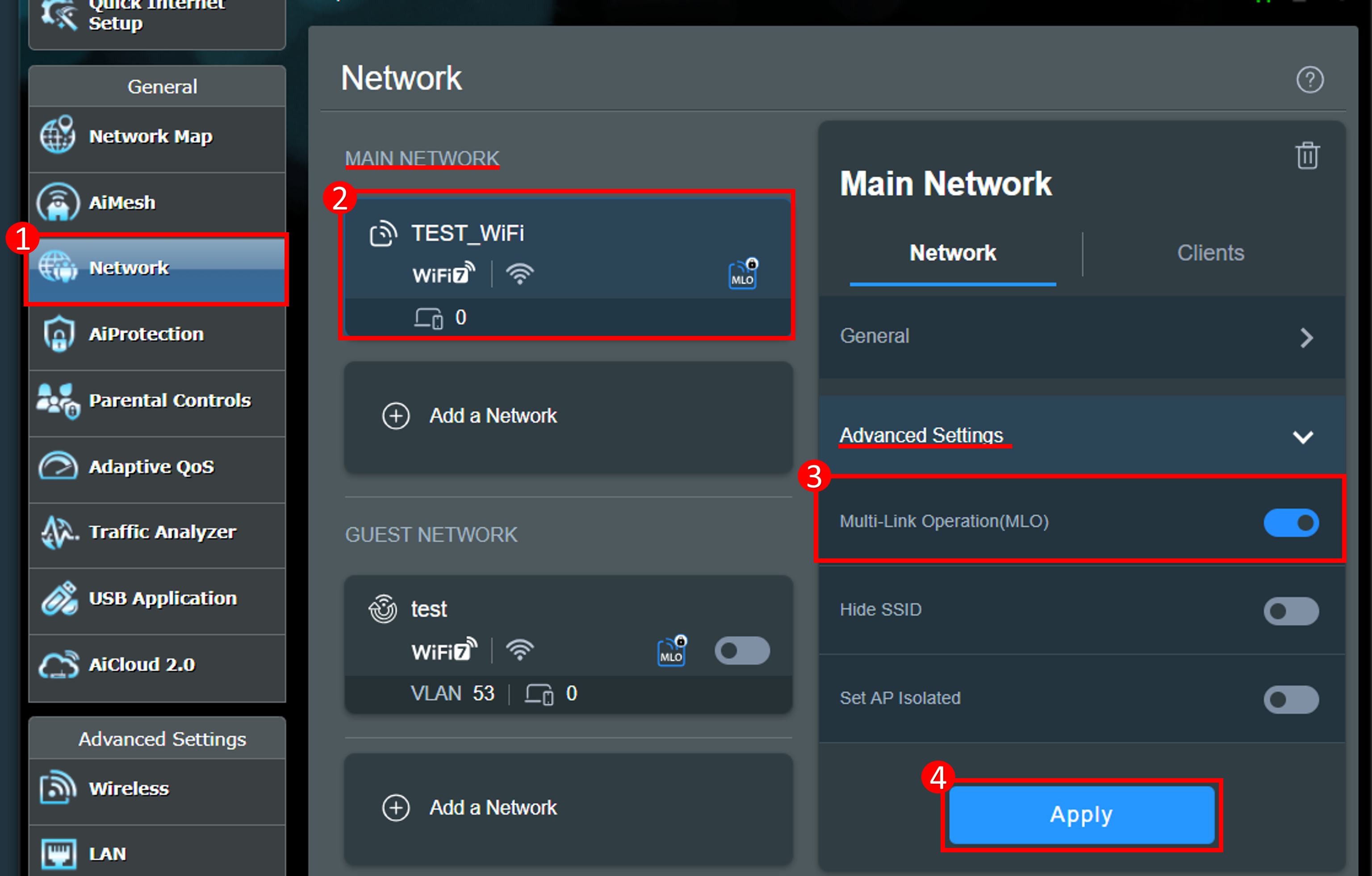
b. Créer un profil de réseau WiFi MLO.
Pour permettre aux appareils finaux compatibles avec MLO de se connecter au réseau WiFi MLO, vous pouvez créer un réseau WiFi MLO distinct. Vous pouvez créer jusqu'à 2 réseaux WiFi MLO en même temps.
(1) Allez dans [Réseau], sous Réseau Invité (ou Réseau Invité Pro ou Smart Home Master), cliquez sur [Ajouter un réseau] > [Multi-Link Operation(MLO)].
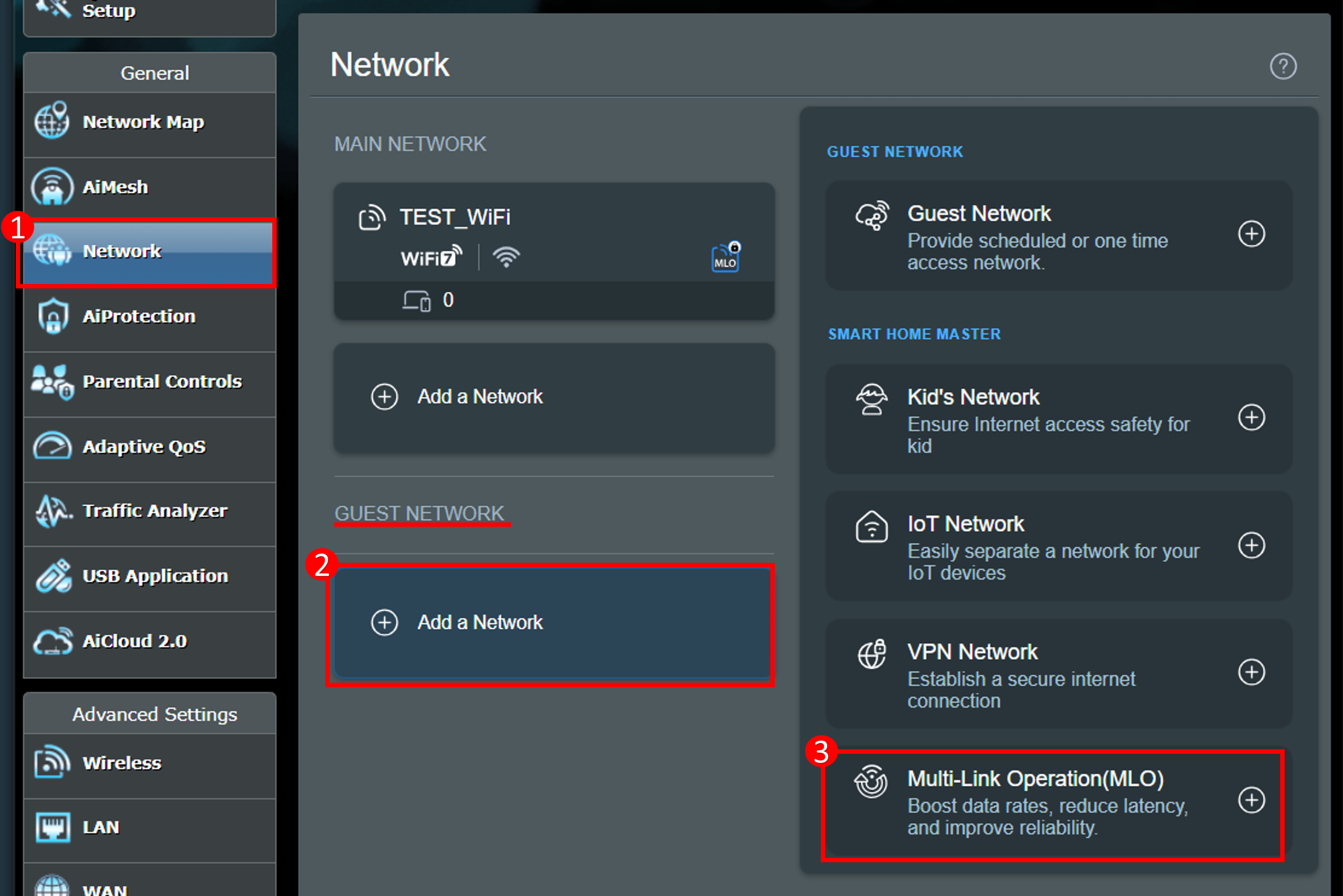
(2) Entrez les paramètres requis et cliquez sur [Appliquer] pour terminer.
Le réseau WiFi MLO créé ici sera synchronisé avec la liste de profils [Sans fil] > [MLO].
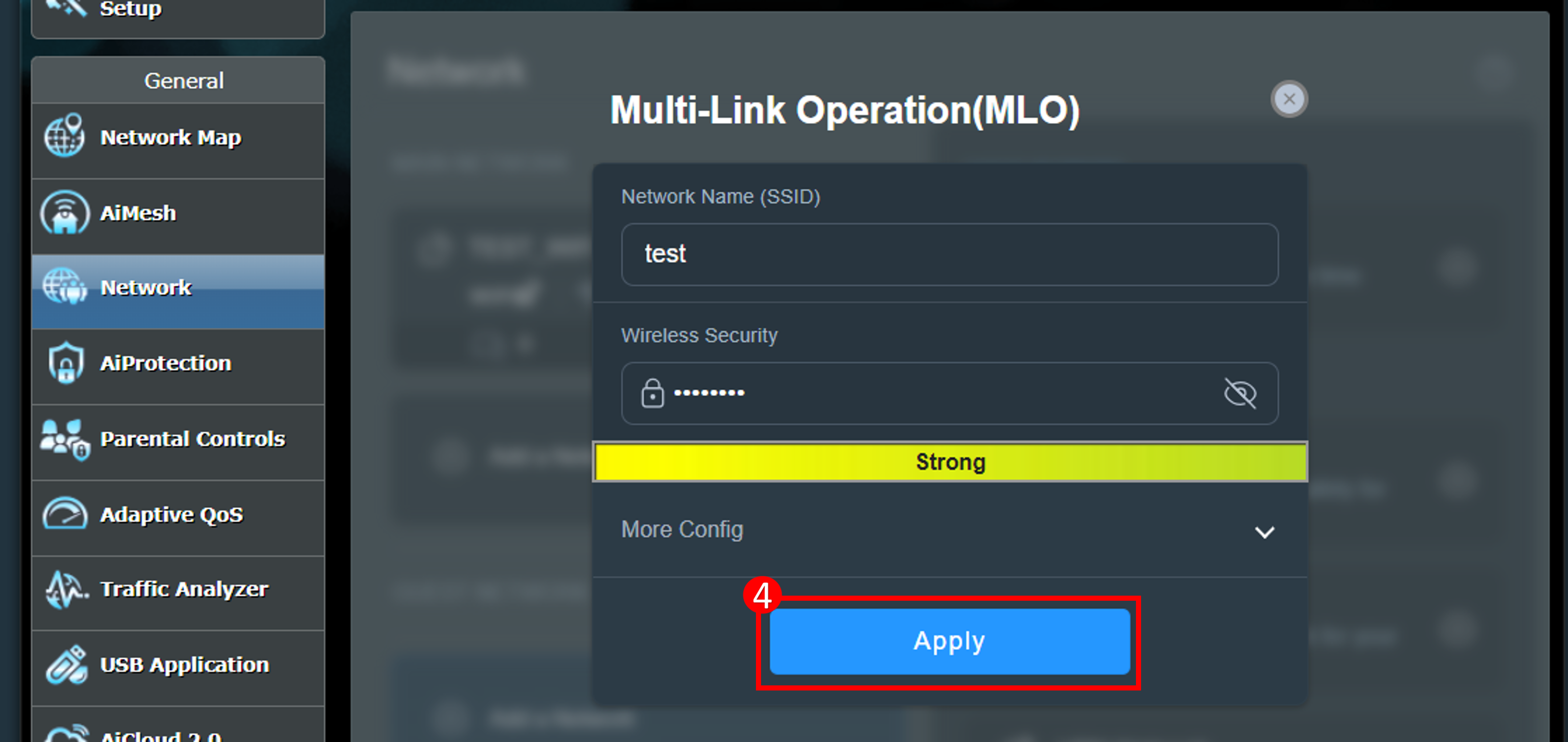
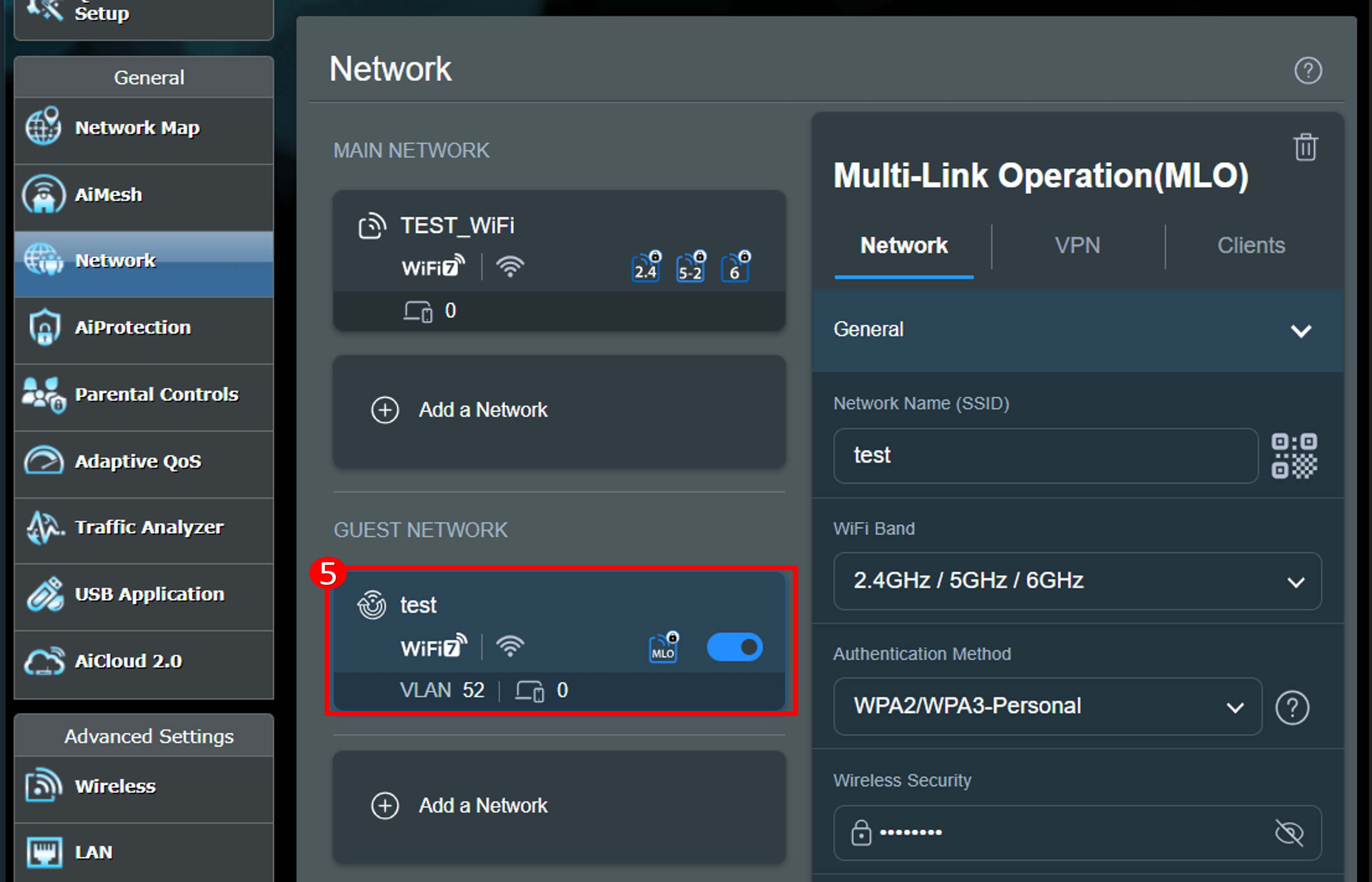
c. Activer/désactiver les profils réseau MLO.
(1) Cliquez sur [Sans fil] > [MLO], et cliquez sur [Activer MLO] pour activer ou désactiver cette fonctionnalité (activée par défaut).

(2) Une fois la fonction MLO activée, la fonction de liaison arrière AiMesh MLO sera activée, et le routeur AiMesh qui prend en charge MLO peut créer un environnement AiMesh via MLO.
(3) Vous pouvez ajouter un réseau WiFi MLO à la liste de profils, et vous pouvez créer jusqu'à 2 réseaux WiFi MLO en même temps.
Le réseau WiFi MLO créé ici sera synchronisé avec la liste de profils [Réseau] > Réseau invité (ou Réseau invité Pro ou Maître de la maison intelligente).


Application ASUS Router
Il existe deux façons d'activer MLO dans l'App, veuillez vous référer aux instructions ci-dessous :
Remarque : Un seul ensemble de réseaux WiFi MLO peut être utilisé à la fois. Par exemple, si la fonction MLO est activée sur le réseau principal (réseau WiFi), le réseau WiFi MLO autonome ne peut pas être utilisé.
a. Activer le MLO sur le réseau principal (réseau WiFi).
Pour permettre aux appareils finaux compatibles MLO de se connecter au réseau WiFi MLO, vous pouvez activer le MLO sur le réseau principal.
(1)Connectez-vous à l'App et cliquez sur [ Paramètres ] > [ Réseau ] > [ Profil du réseau principal ] > [ Paramètres avancés ], cliquez sur [Multi-Link Operation(MLO)] pour activer cette fonctionnalité.
(2) cliquez sur [Appliquer] pour terminer.
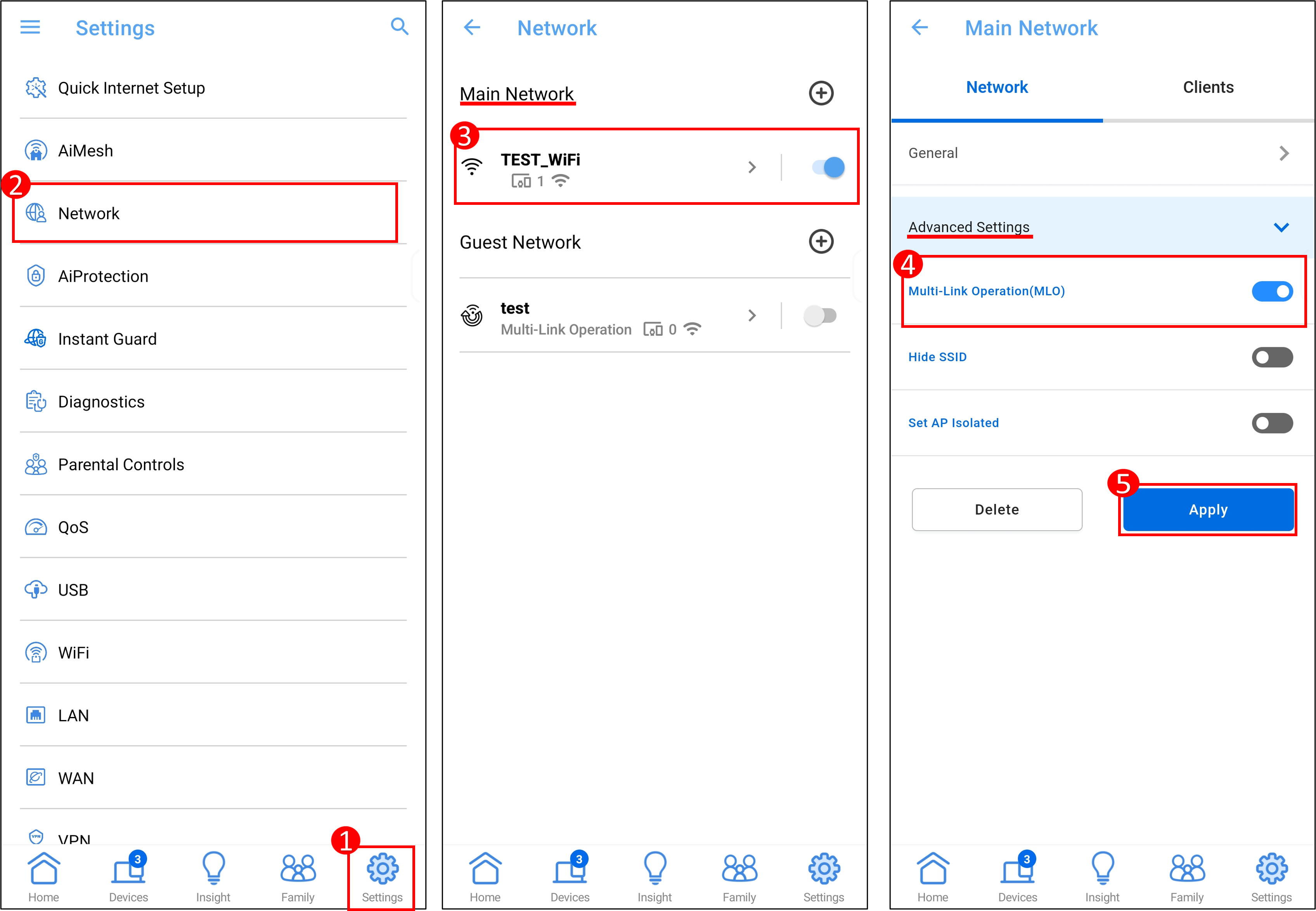
b. Créer un profil de réseau WiFi MLO.
Pour permettre aux appareils finaux compatibles avec MLO de se connecter au réseau WiFi MLO, vous pouvez créer un réseau WiFi MLO séparé. Vous pouvez créer jusqu'à 2 réseaux WiFi MLO en même temps.
(1) Connectez-vous à l'application et cliquez sur [ Paramètres ] > [ Réseau ] > [ Réseau Invité (ou Réseau Invité Pro ou Maître de la maison intelligente)].
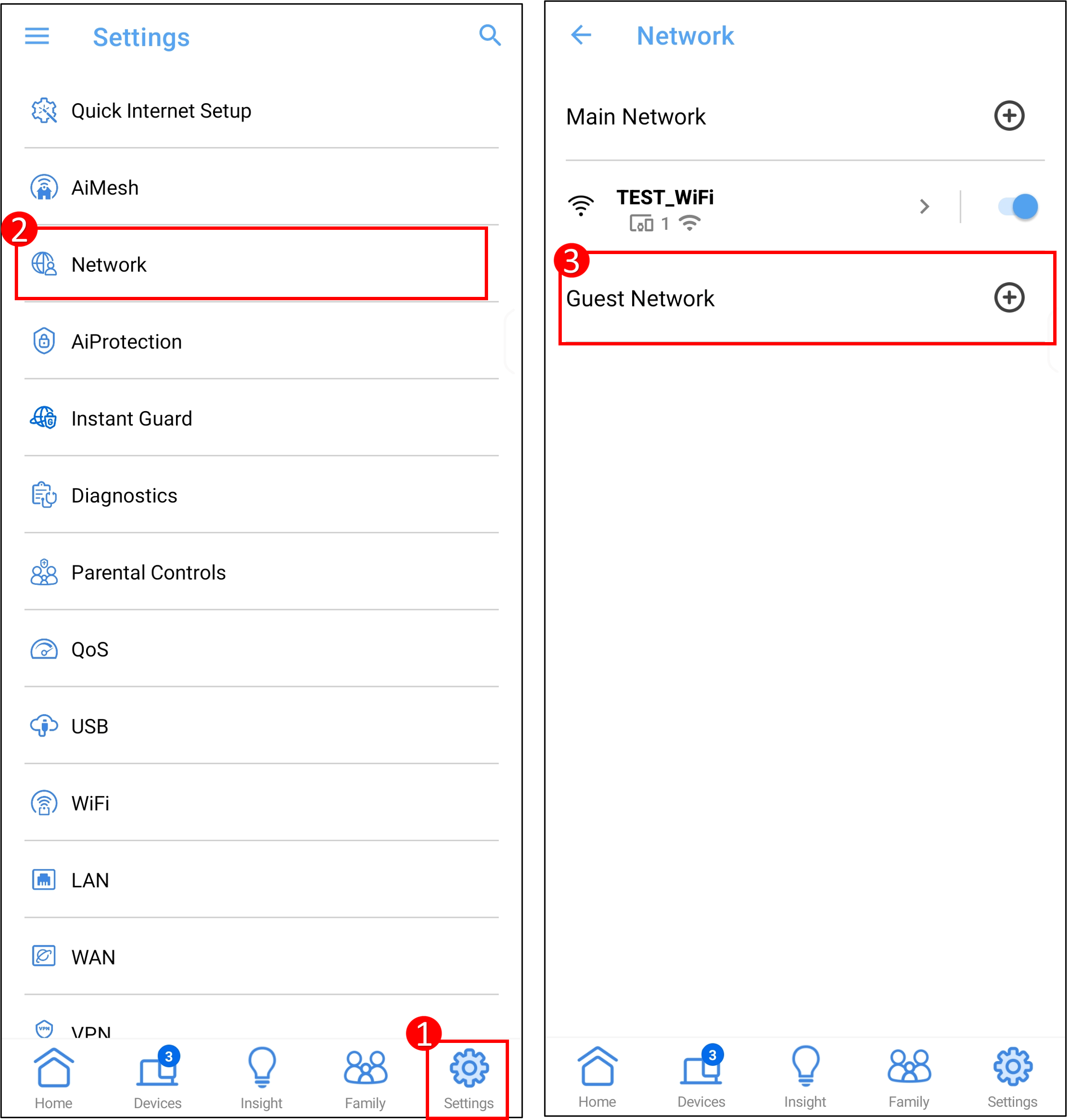
(2) Cliquez sur [ Opération Multi-Lien ], entrez les paramètres requis et cliquez sur [ Appliquer ] pour terminer.
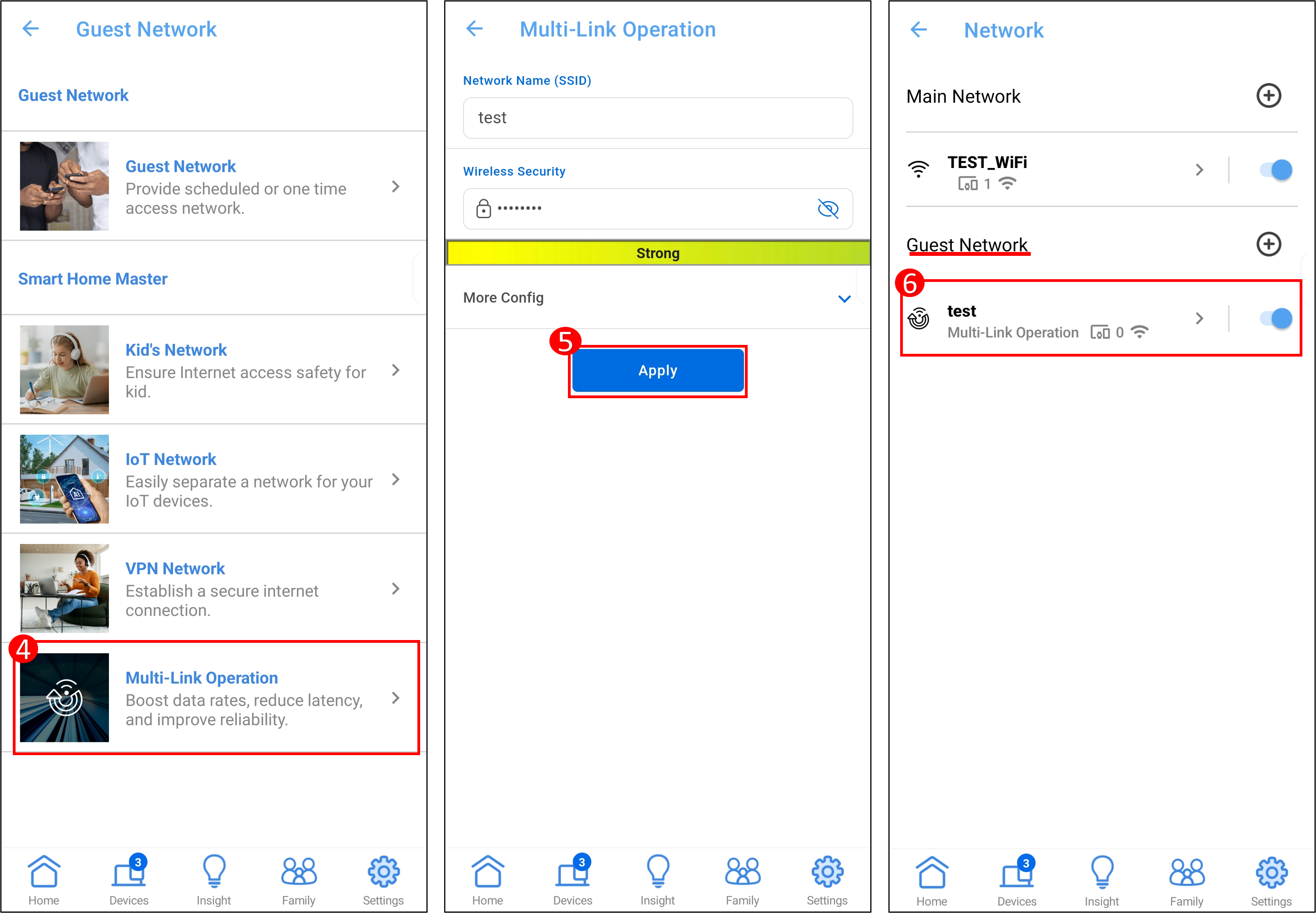
FAQ
1. Comment activer/désactiver le mode WiFi7 ?
Connectez-vous à la page des paramètres du routeur ASUS, allez dans [Réseau] > cliquez sur le profil WiFi du réseau principal, vous verrez le mode WiFi 7, cliquez sur [mode WiFi 7] pour activer ou désactiver cette fonctionnalité (activée par défaut), et cliquez sur [Appliquer] pour enregistrer les paramètres.
2. Comment le réseau WiFi 7 est-il crypté ?
La connexion intelligente est activée avec toutes les bandes 2.4GHz 5GHz et 6GHz (si 6GHz est pris en charge dans votre région).
Mode de cryptage sans fil: AES+GCMP256
AES (Advanced Encryption Standard) est un algorithme de chiffrement symétrique utilisé pour sécuriser les données électroniques. Développé par le National Institute of Standards and Technology (NIST) en 2001, AES chiffre et déchiffre les données en utilisant la même clé. Il prend en charge des longueurs de clé de 128, 192 et 256 bits, offrant une sécurité et une efficacité renforcées. AES est largement utilisé dans diverses applications, notamment les communications réseau, le chiffrement de fichiers et la sécurité des réseaux sans fil.
GCMP-256 :
GCMP-256 est une amélioration par rapport au GCMP-128 utilisé dans le Wi-Fi 6/6E/7, avec pour principale amélioration la longueur de la clé de chiffrement qui est passée de 128 bits à 256 bits. Cette augmentation rend le déchiffrement beaucoup plus difficile, renforçant ainsi la sécurité du réseau sans fil.
Remarque : Avec GCMP-256, certains appareils anciens ne seront pas compatibles ; veuillez connecter les appareils anciens au réseau IoT.
Réseau IoT (Internet des objets) :
2.4GHz +5GHz avec cryptage AES WPA2-personal. [Réseau Invité Pro] Comment configurer le réseau IoT ?
Remarque : Suggestion : Configurez le réseau IoT avec le même SSID et mot de passe que vous utilisez actuellement et configurez le SSID Wi-Fi 7 comme un nouveau SSID pour garantir la compatibilité.
3. Le nœud AiMesh (un routeur WiFi 6E qui ne prend pas en charge le MLO) aura-t-il un réseau WiFi 6GHz après avoir été ajouté au routeur AiMesh principal qui prend en charge WiFi 7 MLO ?
Si MLO est activé sur le routeur principal AiMesh, le nœud sans MLO ne diffusera pas le WiFi 6GHz. Si vous souhaitez désactiver MLO, connectez-vous à la page de paramètres du routeur ASUS, allez à [Sans fil] > [MLO], et cliquez sur [Activer MLO] pour désactiver cette fonctionnalité (activée par défaut).
4. Pourquoi dans mon système WiFi 7 AiMesh, seul le premier nœud peut utiliser MLO Backhaul, tandis que les nœuds WiFi 7 suivants ne peuvent pas utiliser MLO Backhaul ?
Actuellement, en raison des limitations technologiques connues des chipsets, seul le premier nœud peut utiliser MLO (Multi-Link Operation) Backhaul.
Comment obtenir les derniers pilotes/logiciels ?
Vous pouvez télécharger les derniers drivers, logiciels, firmwares et manuels d'utilisation dans le Centre de téléchargement ASUS.
Si vous avez besoin de plus d'informations sur le Centre de téléchargement ASUS, veuillez consulter ce lien