[Carte Mère] Comment activer iGPU Multi-Monitor pour avoir un affichage double écran
Pour activer iGPU Multi-Monitor pour l'affichage à double écran, veuillez suivre les paramètres ci-dessous
1. Paramètre BIOS de la carte mère AMD
2.:Paramètre BIOS de la carte mère Intel
3.:Q&R:
Q2: Comment définir le mode d'affichage multiple dans le système d'exploitation ?
Q4:Comment vérifier le modèle icafe ?
Paramètre BIOS de la carte mère AMD
(par exemple:PRIME X570-PRO)
1. Allumez le système, puis appuyez immédiatement sur la touche "supprimer" du clavier pour entrer dans le BIOS [EZ Mode]
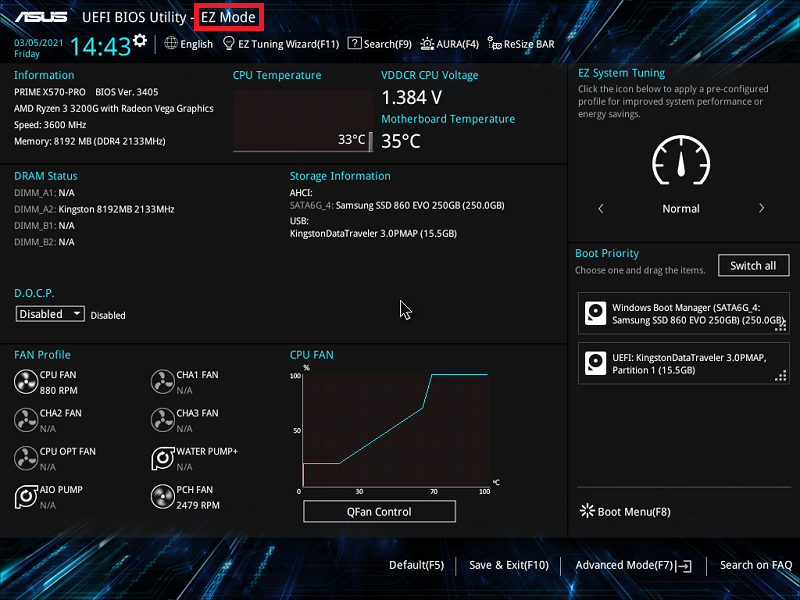
2. Appuyez sur la touche [F7] pour entrer dans le Mode Avancé du BIOS comme sur l'image ci-dessous.
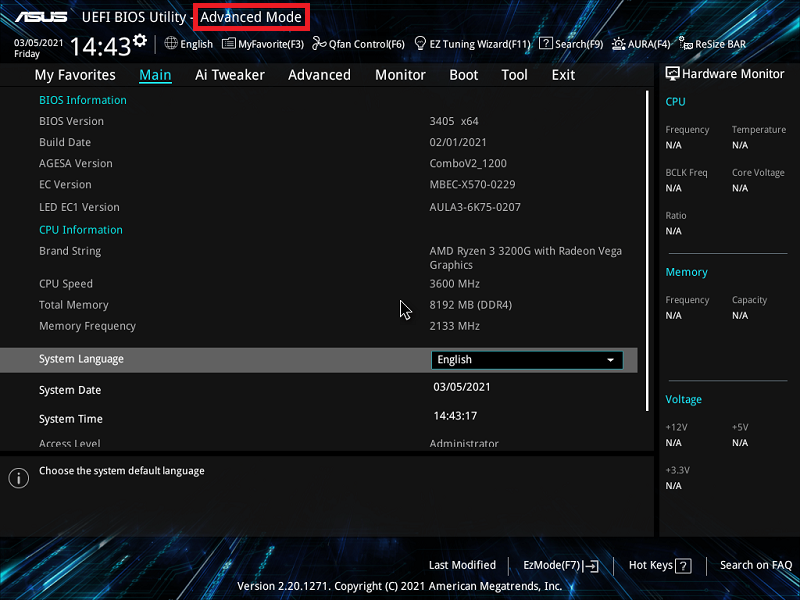
(Si vous appuyez sur la touche "supprimer" pour entrer directement dans le Mode Avancé du BIOS, alors il n'est pas nécessaire d'appuyer à nouveau sur la touche F7 du clavier)
3. Cliquez sur la page [Avancé] et cliquez sur l'option [NB Configuration]
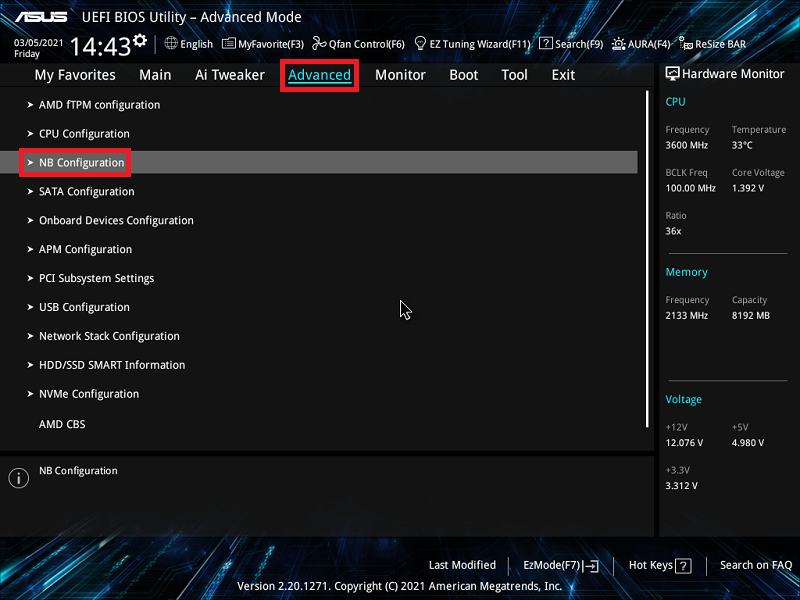
4. Cliquez sur l'option [IGFX Multi-Monitor] et réglez-la sur [Enabled]
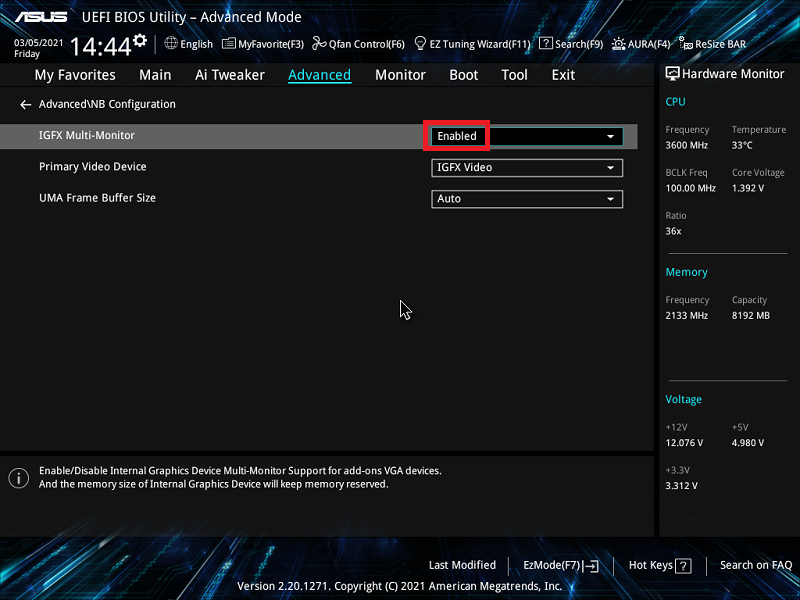
5. Appuyez sur la touche [F10] puis cliquez sur [Ok] pour enregistrer les options modifiées. Le réglage du moniteur IGFX Multi-Monitor est terminé après le redémarrage de l'ordinateur.
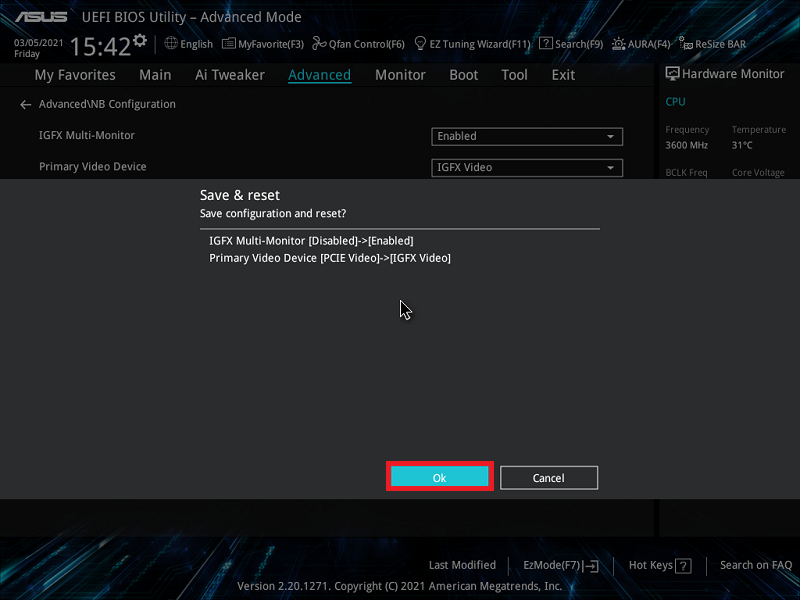
Paramétrage du BIOS de la carte mère Intel
(Par exemple:PRIME Z490M-PLUS)
1. Allumez le système, puis appuyez immédiatement sur la touche "delete" du clavier pour entrer dans le BIOS [EZ Mode]
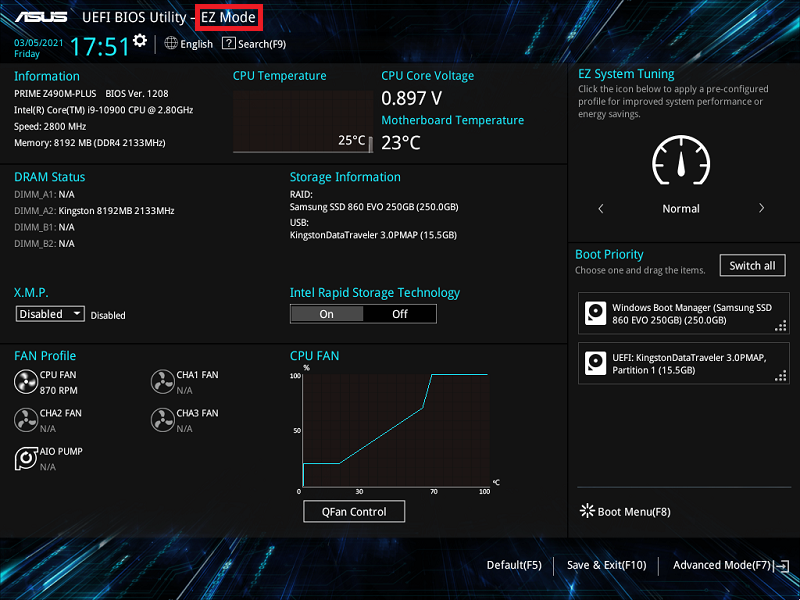
2. Appuyez sur la touche [F7] pour entrer dans le BIOS en mode avancé, comme sur l'image ci-dessous
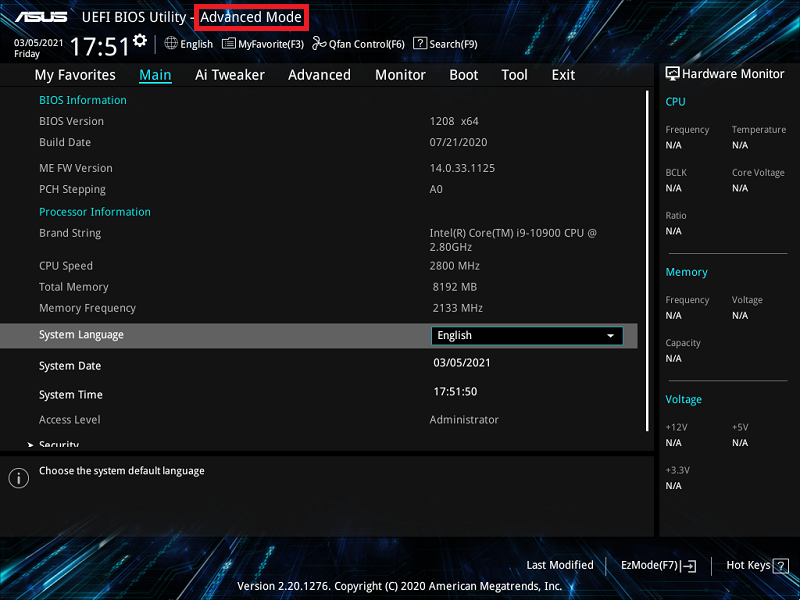
(Si vous appuyez sur la touche "delete" pour entrer directement dans le BIOS en mode avancé, il n'est plus nécessaire d'appuyer à nouveau sur la touche F7)
3. Cliquez sur la page [Advanced] et cliquez sur l'option [System Agent (SA) Configuration]
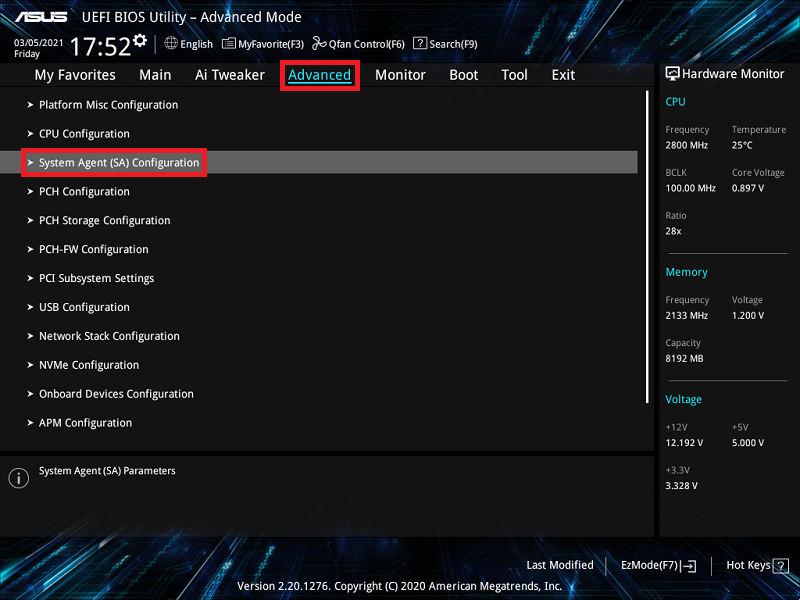
4. Cliquez sur l'option [Configuration Graphique] comme sur l'image ci-dessous
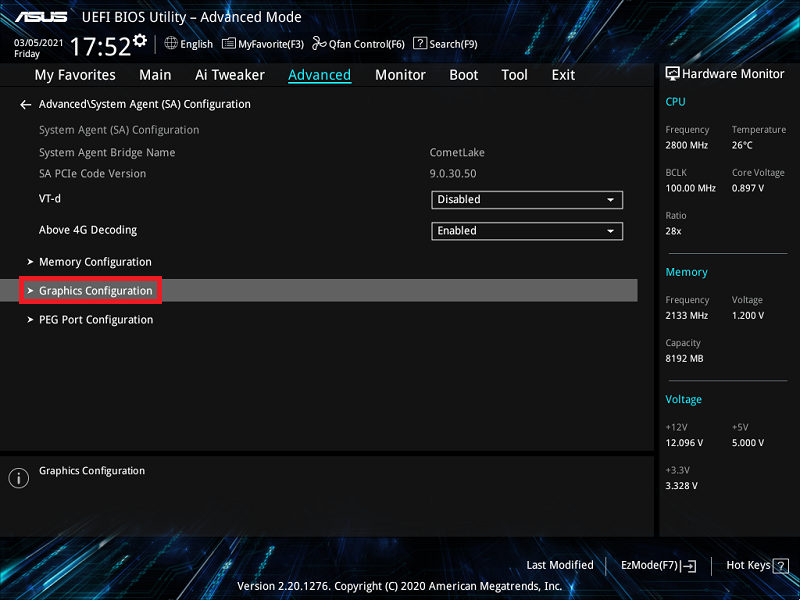
5. Cliquez sur l'option [iGPU Multi-Monitor] et réglez-la sur [Activé]
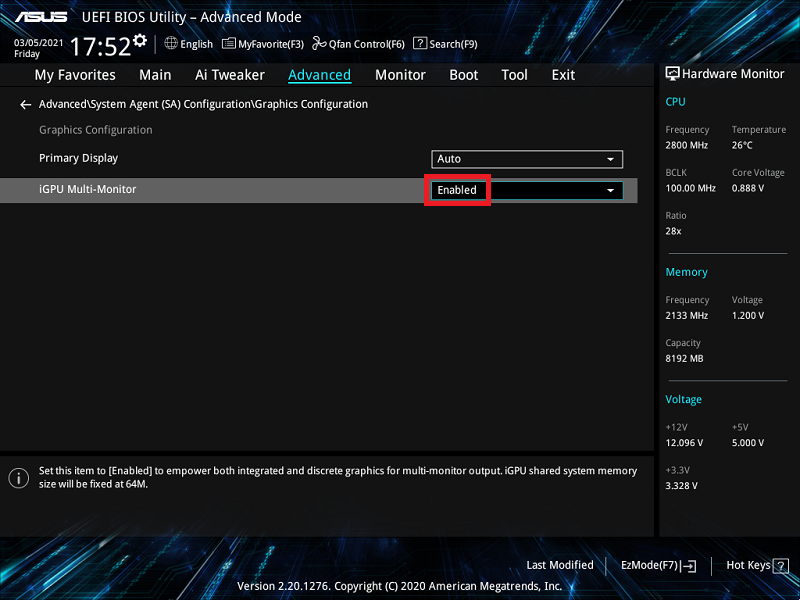
6. Appuyez sur la touche [F10] puis cliquez sur [Ok] pour enregistrer les options modifiées. Le réglage IGPU Multi-Monitor est terminé après le redémarrage de l'ordinateur.
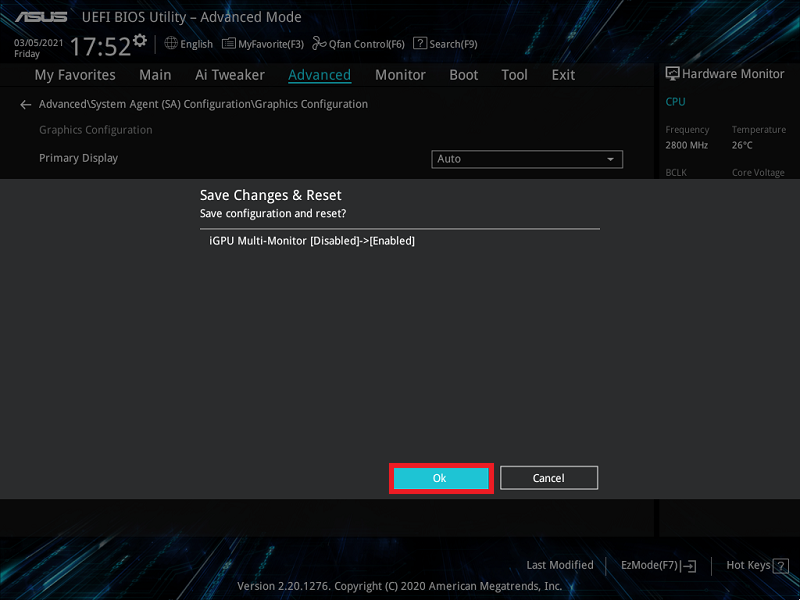
Q&A
A1:
a. Cliquez avec le bouton droit sur l'icône de démarrage de Windows et cliquez sur l'option [Gestionnaire de périphériques]
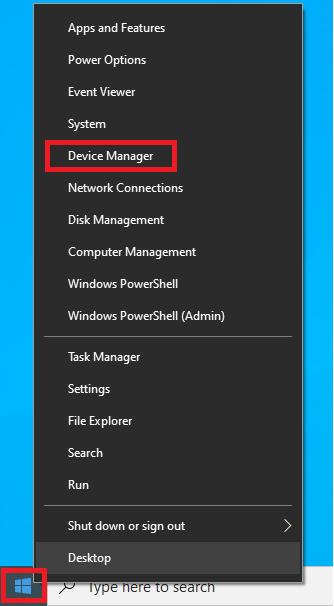
b. Confirmez si le pilote graphique intégré et le pilote graphique additionnel sont installés comme sur l'image ci-dessous.
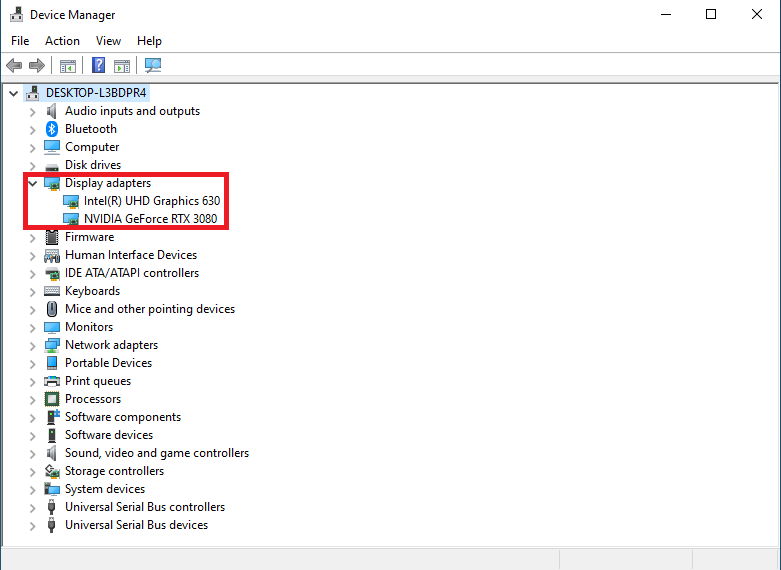
Q2:Comment régler le mode Multi-affichage dans le système d'exploitation ?
A2 : Appuyez sur la touche [WIN] + la touche [P] pour ouvrir la fenêtre de réglage Multi-Display et il y a quatre modes qui peuvent être sélectionnés comme indiqué sur l'image ci-dessous :
a. Écran PC uniquement : affiche uniquement l'écran principal
b. Dupliquer : affiche les deux moniteurs et montre le même écran
c. Étendre : étend l'écran principal au deuxième moniteur
d. Deuxième écran uniquement : affiche uniquement le deuxième moniteur
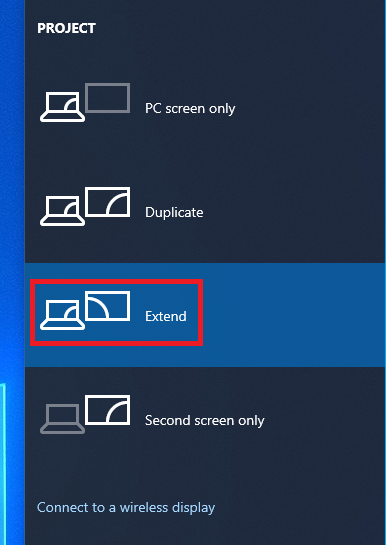
4. Ci-dessous le mode [Étendre]
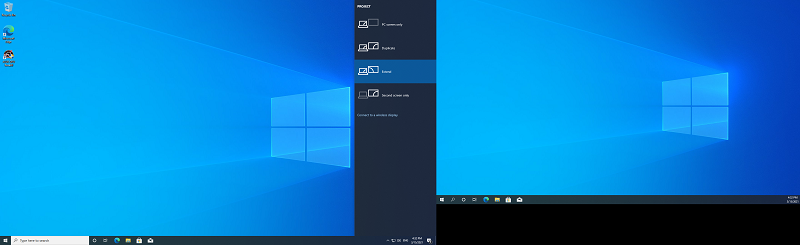
A3 : Si vous rencontrez l'erreur ci-dessous lors de l'installation du driver graphique intégré, la raison peut être que vous installez le driver graphique intégré tout en étant connecté à une carte graphique additionnelle
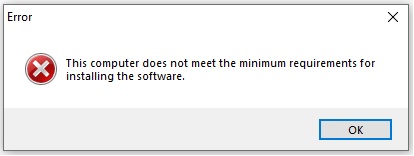
Veuillez suivre les conseils ci-dessous :
1. Si vous souhaitez afficher à la fois le graphique intégré et la carte graphique additionnelle, veuillez activer le multi-moniteur dans le BIOS setup.
2. Si vous ne souhaitez pas utiliser de carte graphique supplémentaire, veuillez retirer la carte graphique supplémentaire et installer le driver à nouveau.
Q4 : Comment vérifier le modèle icafe ?
A4 : EX-B760M-V5 D4 par exemple
Vérifiez la page d'aperçu si le modèle icafe comme indiqué ci-dessous est un modèle icafe
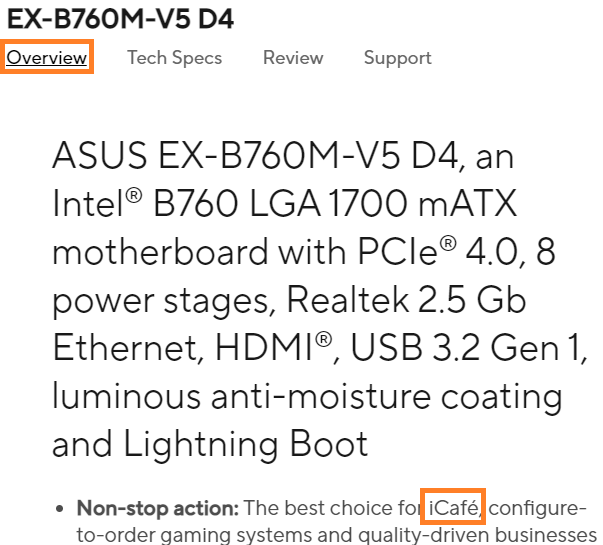
Modèle i-Café | Support iGPU et dGPU en même temps | |
Sous OS | Sous BIOS | |
Intel 800 series | Oui | Oui |
Intel 700/600 series | Non | Non |
AMD 600 série | Oui | Non |