[AiMesh] Comment configurer deux routeurs ASUS en tant qu'AiMesh en mode point d'accès (AP)?
Qu'est-ce que le mode de fonctionnement du routeur ASUS?
Certains routeurs prennent en charge divers modes de fonctionnement pour répondre à différentes exigences.
| Mode de fonctionnement | Mode routeur sans fil |
| Mode d'extension de portée (mode répéteur) | |
| Mode point d'accès | |
| Mode pont multimédia |
Remarque: s'il n'est pas écrit dans le tableau des spécifications, il n'y a pas de support.
Qu'est-ce que le mode point d'accès (AP)?
Les routeurs AiMesh en mode AP se connectent à un routeur sans fil via un câble Ethernet pour étendre le signal sans fil à d'autres clients du réseau.
Remarque: dans le pare-feu, le partage IP et les fonctions NAT sont désactivés par défaut.
Comment configurer 2 AX92U en tant qu'AiMesh en mode point d'accès?
L'IP du routeur sera modifiée après la configuration en tant que répéteur, afin de trouver l'adresse IP du routeur, veuillez d'abord télécharger et installer l'utilitaire de détection de périphérique. Veuillez consulter [FAQ ASUS Device Discovery] pour en savoir plus.

Définissez le routeur maillé comme mode AP et assurez-vous que le routeur / modem avant dispose d'un serveur DHCP et fonctionne. Parce que toutes les adresses IP du système maillé doivent être envoyées depuis le routeur / modem avant
(Peut se référer aux images ci-dessous étape par étape)
Étape 1: Lancez un navigateur Web et entrez https://router.asus.com.

Remarque: veuillez vous reporter à [Routeur sans fil] Comment accéder à l'interface graphique du routeur (ASUSWRT) pour en savoir plus.
Étape 2: Lorsque vous vous connectez à l'interface graphique Web pour la première fois, vous serez automatiquement dirigé vers la page Quick Internet Setup (QIS).
Cliquez sur [Paramètres avancés]
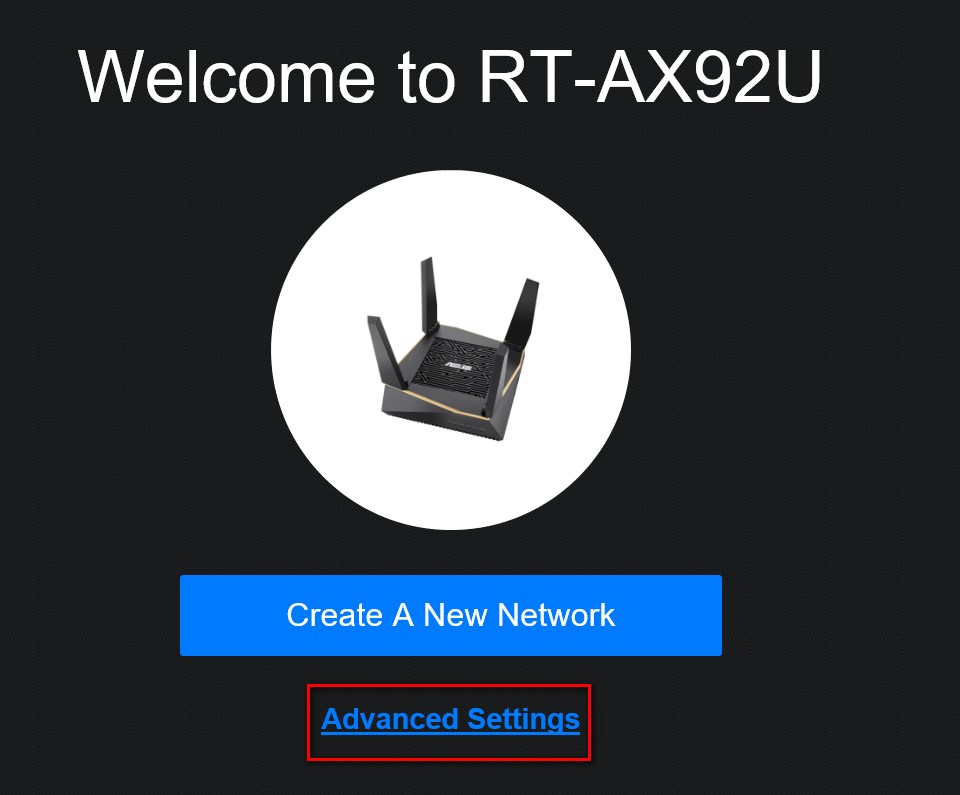
Étape 3: Cliquez sur [Choisir le mode de fonctionnement]
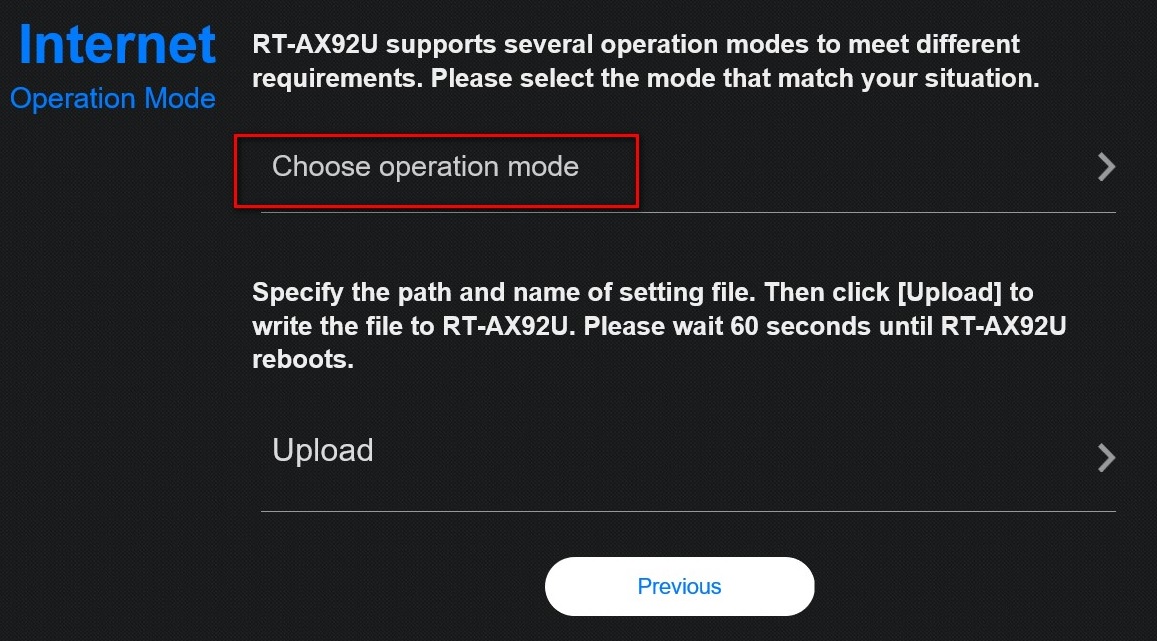
Étape 4: Cliquez sur [Mode point d'accès (AP)]
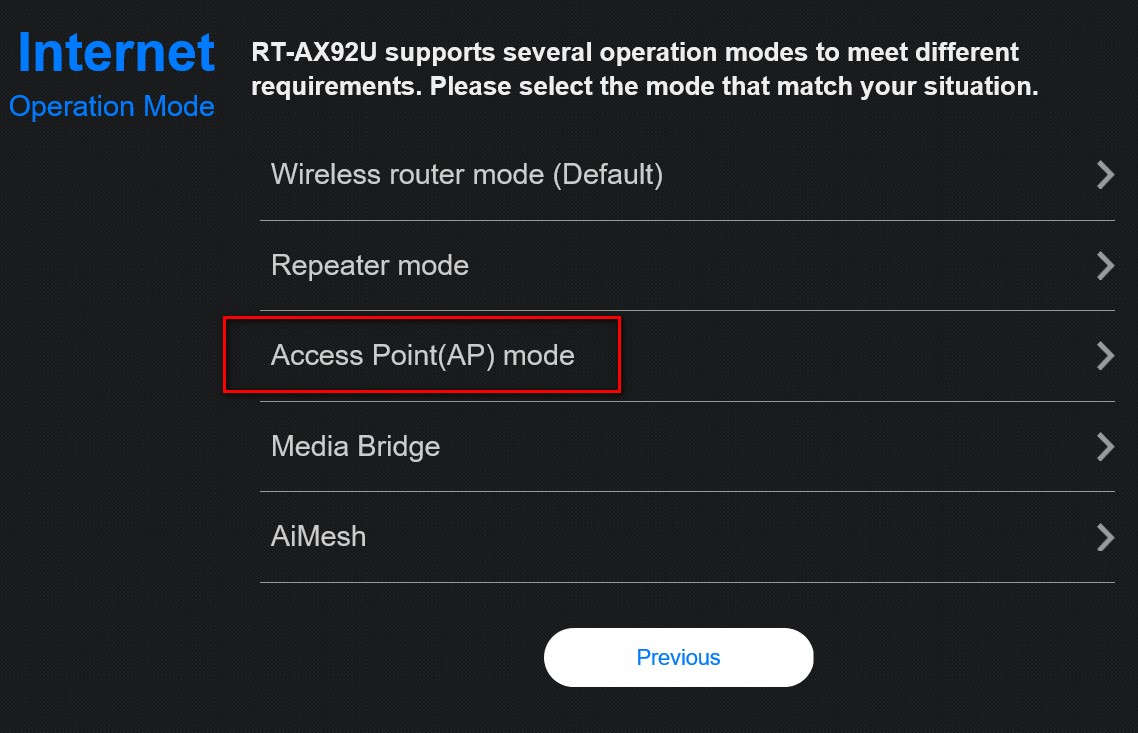
Étape 5: Cliquez sur [IP automatique]
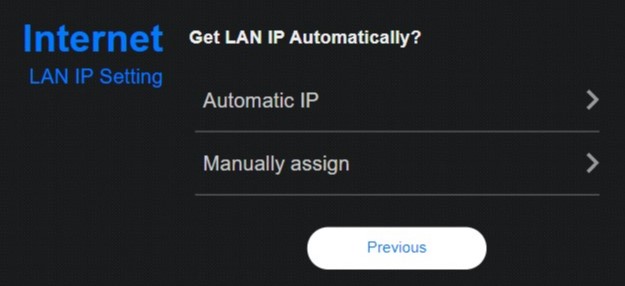
Étape 6: cliquez pour configurer le SSID séparément
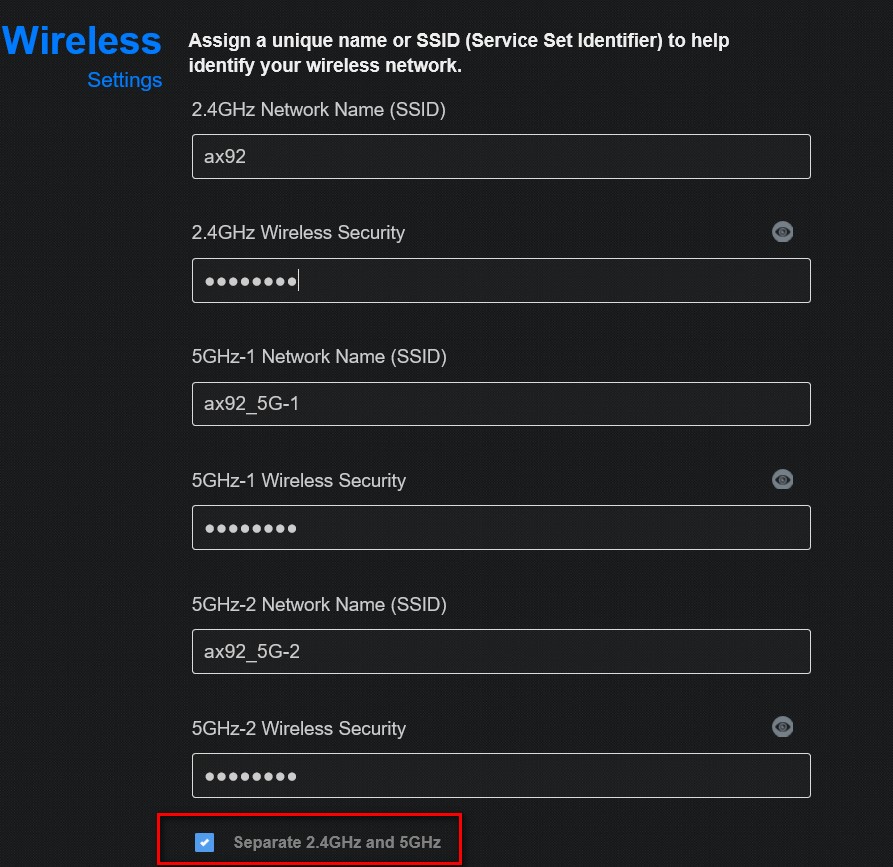
Étape 7: Pour la première fois, vous devrez configurer votre nom d'utilisateur et votre mot de passe pour le routeur de connexion. Une fois la saisie terminée, cliquez sur [Suivant]. Le réglage du mode Point d'accès (AP) est terminé.

Comment accéder à l'interface graphique du routeur en mode AP?
Une fois la configuration du mode AP terminée, vous pouvez vérifier si le 1er ax92U est bien connecté et obtient une adresse IP du routeur avant ou non.
Étape 1: Ouvrez l'utilitaire Asus Device Discovery, puis connectez votre ordinateur au routeur via Wi-Fi ou un câble Ethernet.
Après avoir connecté l'ordinateur au routeur, vous pouvez cliquer sur le bouton Rechercher pour trouver l'adresse IP de votre routeur sans fil, puis cliquer sur Adresse IP.
(Le 1er AX92U obtient l'IP WAN du routeur avant)
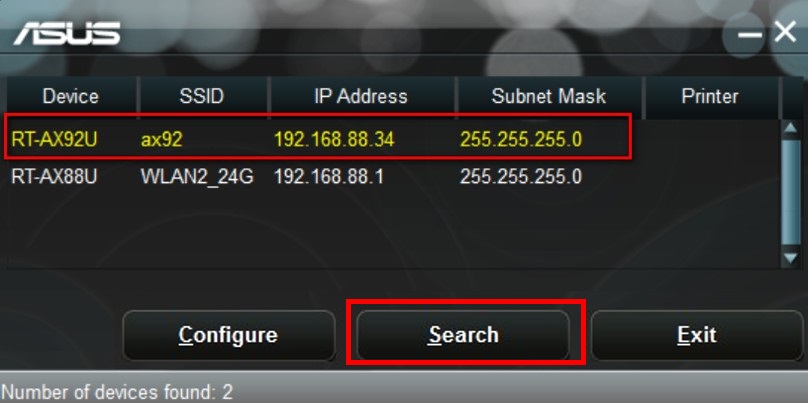
Étape 2: saisissez le nom d'utilisateur et le mot de passe de votre routeur sur la page de connexion, puis cliquez sur [Connexion].
Étape 3: Accédez à la page de configuration du 1er AX92U (mode AP), cliquez sur l'icône AiMesh pour ajouter le 2ème AX92U en tant que nœud de maillage.
Cliquez sur [Rechercher]
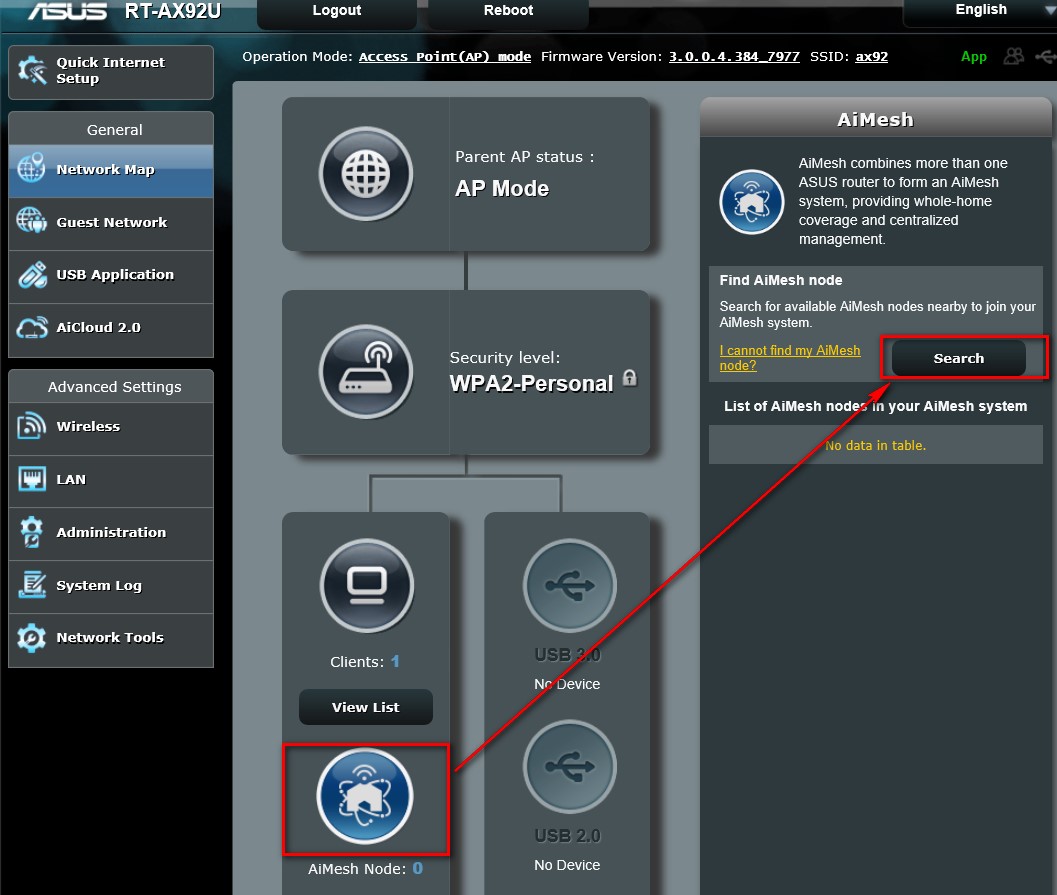
Étape 4: Cliquez sur 2nd AX92U, puis sur Apply
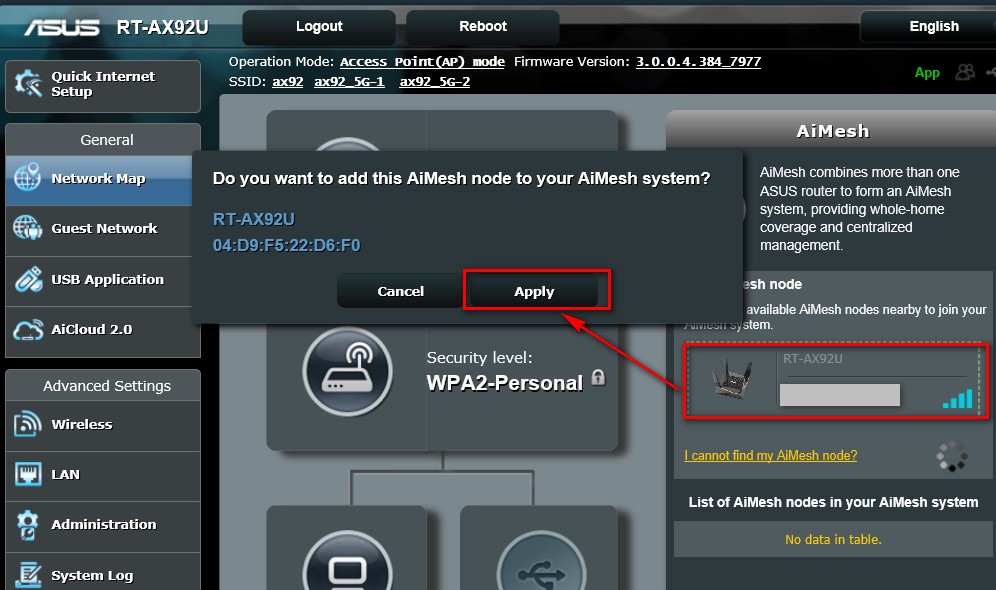
Étape 5: Terminé.
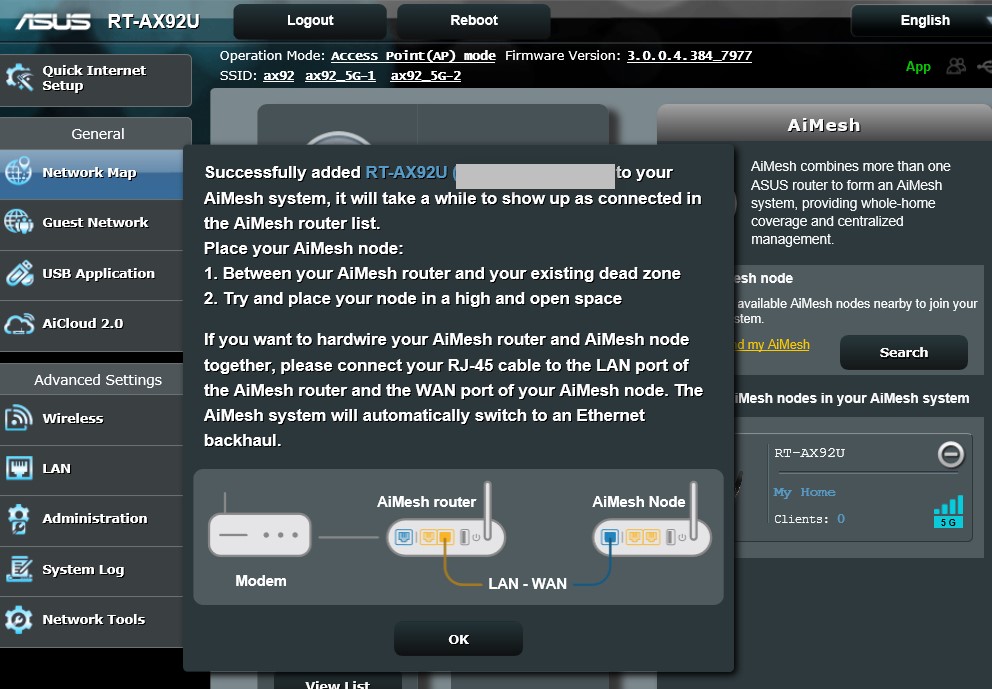
FAQ
1. UPNP est-il activé par défaut en mode AP?
- Si le routeur est en mode AP, l'UPNP doit s'ajuster dans le routeur principal.
- En mode AP, le routeur se connecte à un routeur sans fil via un câble Ethernet pour étendre la couverture du signal sans fil à d'autres clients du réseau. Dans ce mode, le pare-feu, le partage IP et les fonctions NAT sont désactivés par défaut.
2. L'agrégation de liens est-elle prise en charge en mode AP?
- L'agrégation de liens n'est pas prise en charge en mode AP.
- Comment configurer l'agrégation de liens sur un routeur ASUS?
3. Comment changer le mode de fonctionnement du routeur?
- Allez dans Administration -> Mode de fonctionnement. Sélectionnez le mode Point d'accès (AP) et cliquez sur Enregistrer pour appliquer.
-
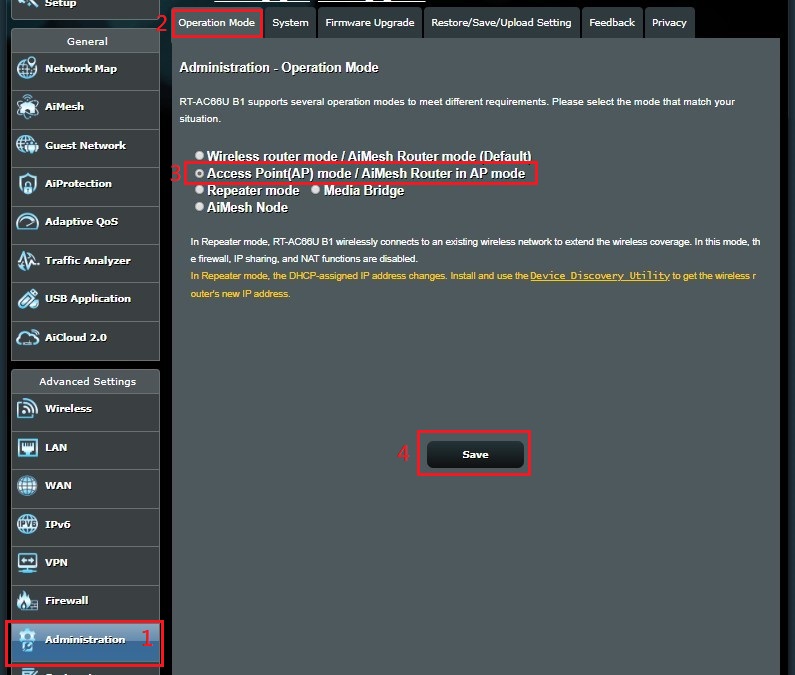
Comment obtenir le (Utilitaire / Firmware)?
Vous pouvez télécharger les derniers pilotes, logiciels, micrologiciels et manuels d'utilisation dans le centre de téléchargement ASUS.
Si vous avez besoin de plus d'informations sur le centre de téléchargement ASUS, veuillez consulter ce lien.