[Routeur sans fil] Comment configurer des routages statiques dans le routeur ASUS ?
Si vous avez deux routeurs ASUS dans des sous-réseaux différents et établissez une connexion filaire entre eux (comme le schéma le montre) et que vous souhaitez que les appareils connectés à ces deux routeurs accèdent les uns aux autres (par exemple, l'ordinateur A et l'ordinateur B dans le schéma ci-dessous), vous pouvez vous référer à cette FAQ et configurer des itinéraires statiques (veuillez vous référer ici pour un autre scénario)
Diagramme
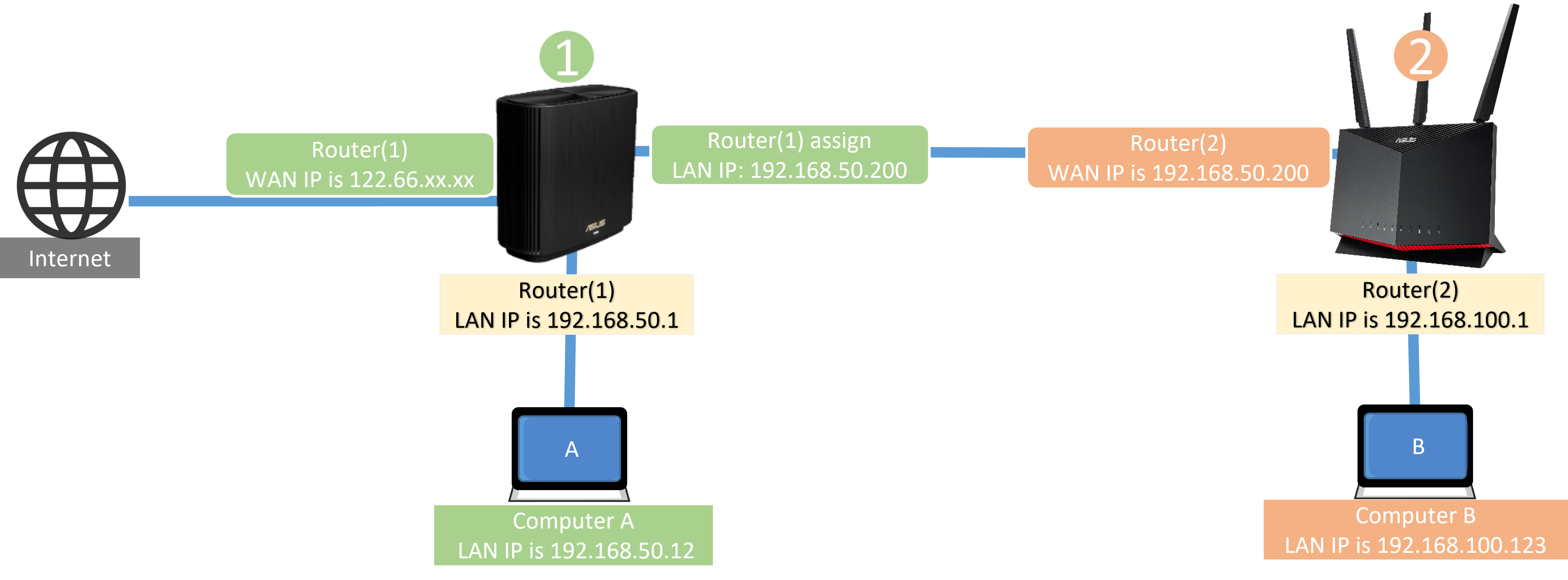
Introduction
Configurer le premier routeur ASUS (configurer l'itinéraire statique)
Configurer le deuxième routeur ASUS (désactiver le pare-feu)
Préparation
1. Veuillez vérifier les sous-réseaux d'adresse IP LAN de vos deux routeurs ASUS.
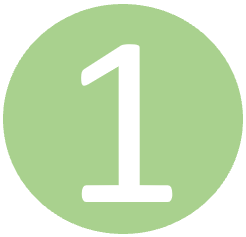 Le sous-réseau du premier routeur est 192.168.50.X
Le sous-réseau du premier routeur est 192.168.50.X Le sous-réseau du deuxième routeur est 192.168.100.X
Le sous-réseau du deuxième routeur est 192.168.100.X
Remarque : Si vous ne savez pas comment vérifier l'adresse IP LAN de vos routeurs, veuillez vous référer à ici.
2. Veuillez vérifier si vous connectez un port LAN du premier routeur ASUS au port WAN du deuxième routeur ASUS.
Diagramme

Veuillez vous référer aux étapes suivantes pour configurer le premier routeur ASUS (configurer le routage statique)
1. Connectez votre ordinateur au premier routeur via une connexion filaire ou Wi-Fi et entrez l'adresse IP LAN de votre routeur ou l'URL de votre routeur http://www.asusrouter.com dans l'interface graphique WEB.

Veuillez vous référer à Comment accéder à la page de configuration du routeur (interface graphique Web) pour en savoir plus.
2. Saisissez le nom d'utilisateur et le mot de passe de votre routeur et cliquez sur [Connexion].

Remarque : Si vous avez oublié le nom d'utilisateur et/ou le mot de passe, veuillez restaurer le routeur à son état d'usine par défaut.
Veuillez vous référer à Comment réinitialiser le routeur aux paramètres d'usine par défaut pour en savoir plus.
3. Accédez à [LAN] > [Routage].
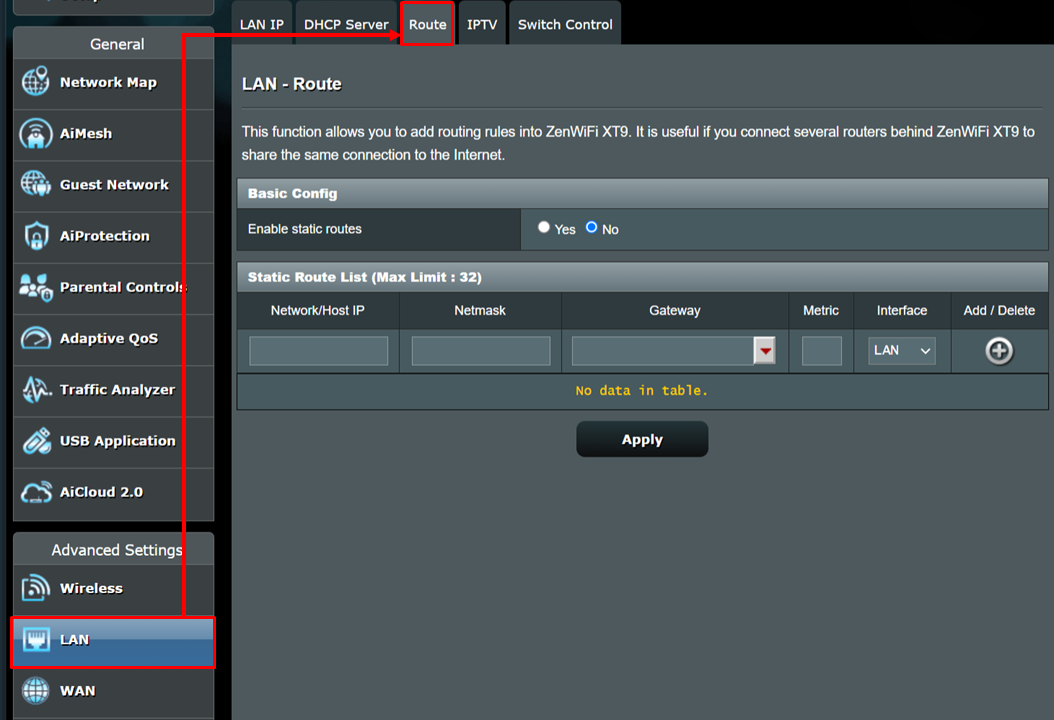
4. Dans Basic Config, sélectionnez [Oui] (activer) dans Activer les routages statiques.
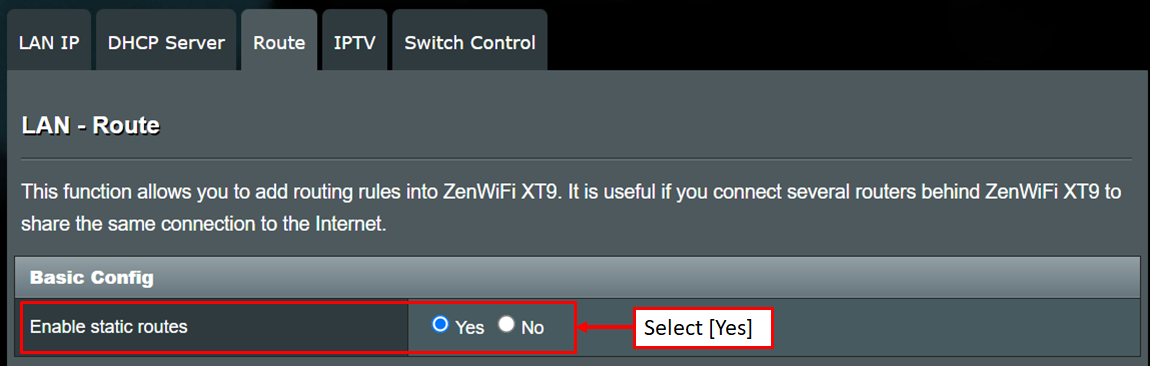
5. Entrez les informations du deuxième routeur ASUS dans la liste des routages statiques. (Limite maximale : 32)
(1) Réseau/IP hôte : entrez le sous-réseau du deuxième routeur ASUS 192.168.100.0
(2) Masque de réseau : saisissez 255.255.255.0 par défaut
(3) Passerelle : saisissez 192.168.50.200 (entrez l'adresse IP WAN du deuxième routeur ASUS dans ce champ)
(4) Métrique : saisissez [1] (facultatif), qui fait référence à l'ordre des règles de routage
(5) Interface : La valeur par défaut est LAN, qui représente l'interface réseau qui doit suivre cette règle de routage. Il y a WAN, MAN et LAN à sélectionner.
Après avoir saisi les informations ci-dessus, veuillez cliquer sur le bouton Ajouter  .
.
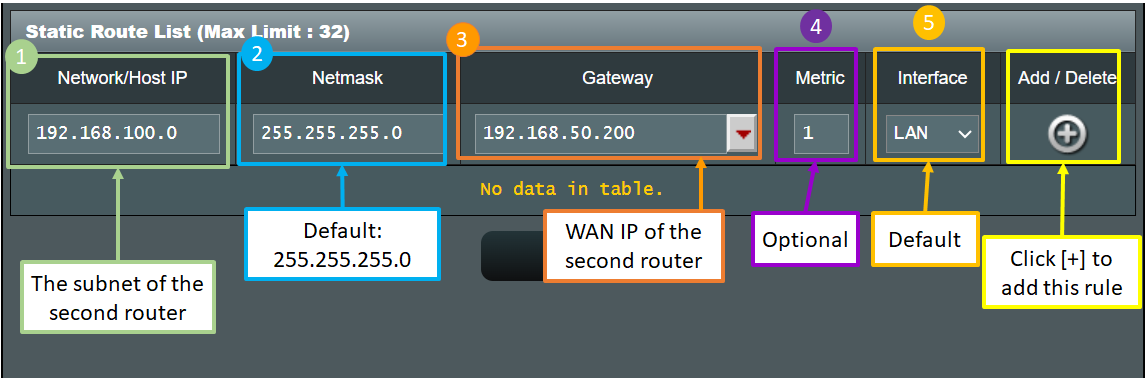
Informations Complémentaires:
IP réseau/hôte : remplacez l'adresse IP LAN 192.168.100.1 du deuxième routeur ASUS par 192.168.100.0 afin que les appareils (tels que les téléphones mobiles et les ordinateurs) connectés au deuxième routeur ASUS puissent partager des informations dans différents sous-réseaux.
Passerelle : saisissez l'adresse IP WAN attribuée par le premier routeur ASUS au deuxième routeur ASUS dans ce champ.
6. Cliquez sur [Appliquer] et les paramètres du premier routeur ASUS sont terminés.
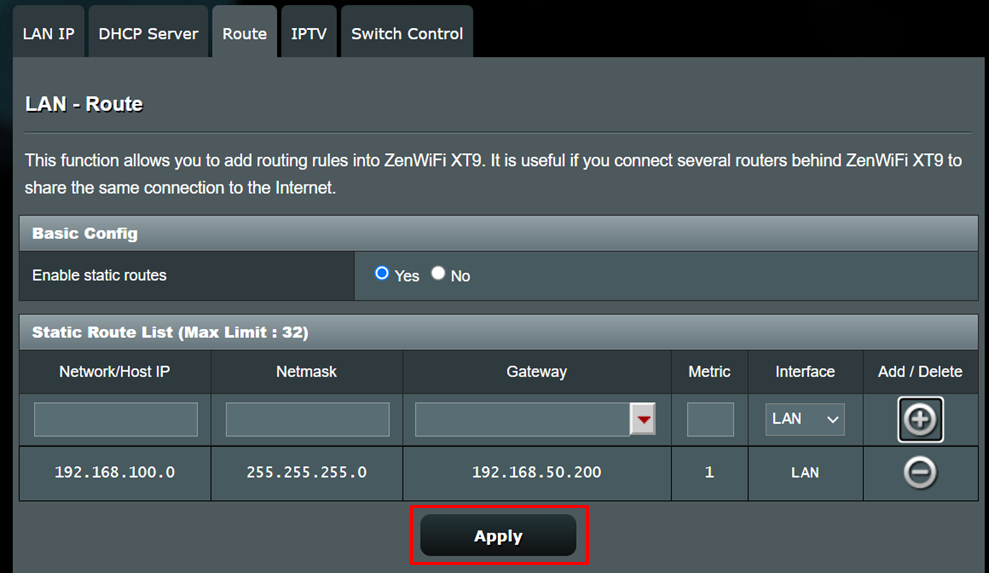
Veuillez suivre les étapes ci-dessous pour configurer le deuxième routeur ASUS (désactiver le pare-feu)
1. Connectez-vous d'abord au deuxième routeur ASUS et accédez à [Pare-feu] > [Général] > sélectionnez [Non] dans Activer le pare-feu pour le désactiver.
2. Cliquez sur [Appliquer] pour terminer les paramètres sur le deuxième routeur ASUS. 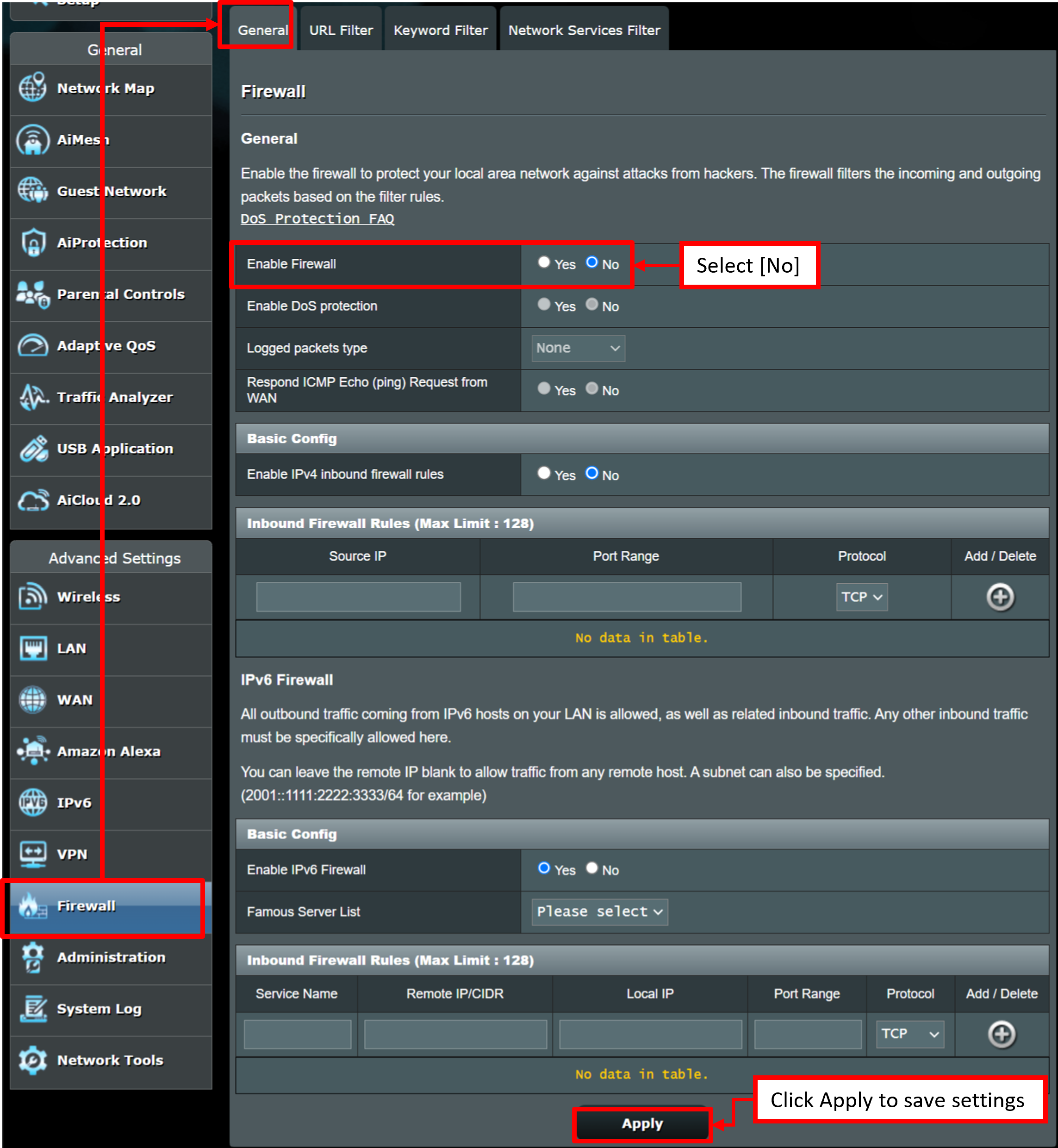
Veuillez vous référer à [Routeur sans fil] Introduction du pare-feu sur le routeur ASUS pour en savoir plus.
FAQ
1. Comment vérifier l'adresse IP WAN du routeur ASUS ?
Entrez dans l'interface graphique Web (http://www.asusrouter.com) et saisissez le nom d'utilisateur et le mot de passe de connexion de votre routeur.
Accédez à [Carte du réseau] > État Internet et vous pourrez voir l'adresse IP WAN. Par exemple, l'adresse IP du WAN est 192.168.50.94.
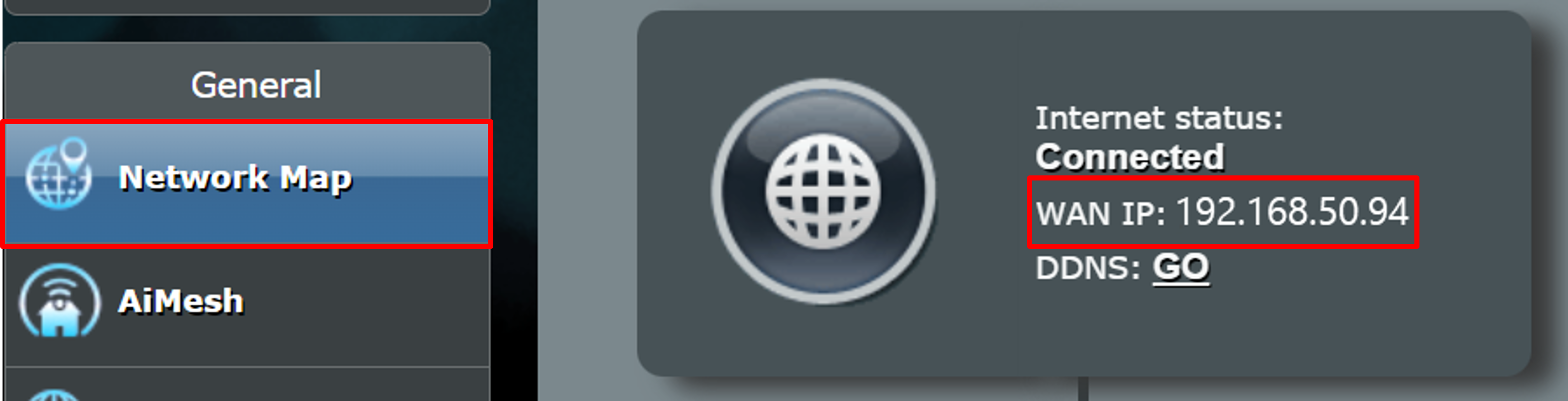
2. Comment vérifier l'adresse IP LAN du routeur ASUS ?
Entrez dans l'interface graphique Web (http://www.asusrouter.com) et saisissez le nom d'utilisateur et le mot de passe de connexion de votre routeur.
Accédez à [LAN] > [LAN IP] > [Adresse IP]. Par exemple, l'adresse IP du réseau local est 192.168.60.1
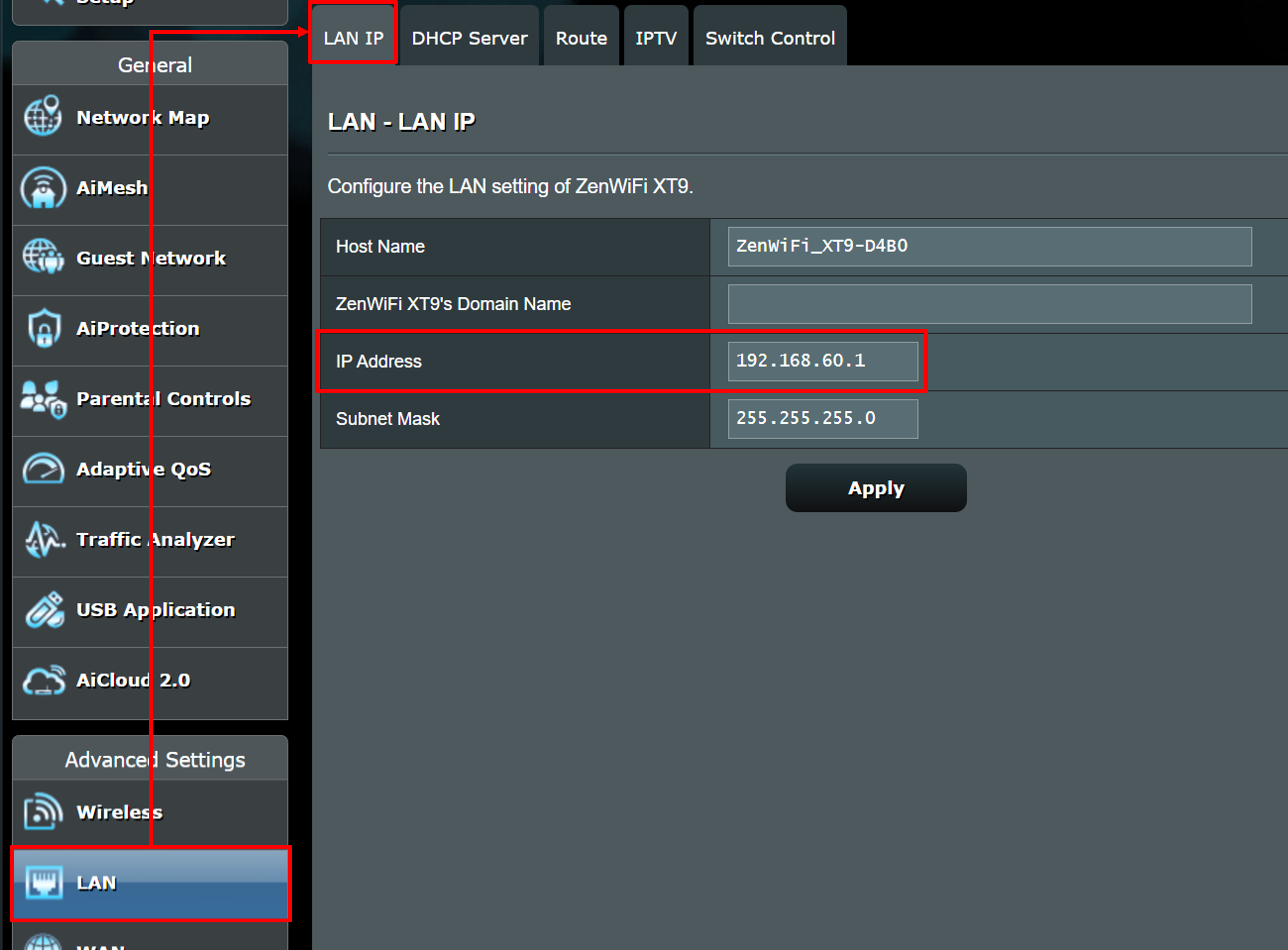
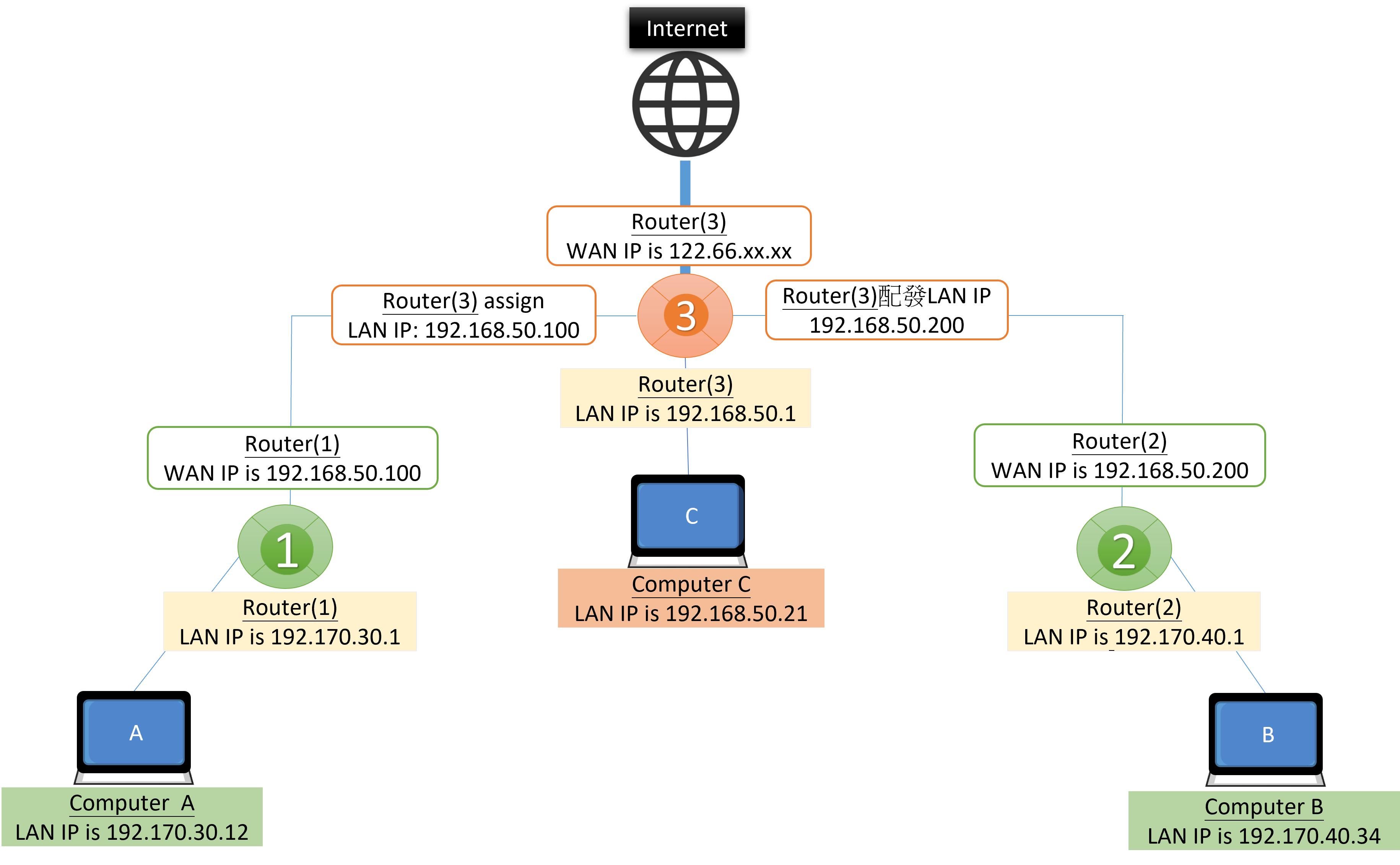
Scénario 1 : lorsque l'ordinateur A souhaite accéder à l'ordinateur B, deux routeurs frontaux, Router(1) et Router(2), se trouvent dans le même sous-réseau.
Étape 1. Connectez-vous au Router(2), désactivez le pare-feu et cliquez sur [Appliquer] pour terminer les paramètres sur le Router(2).
Étape 2. Connectez-vous au Router(1) > accédez à [Liste de routages statiques], entrez les informations du Router(2) et cliquez sur le bouton Ajouter > [Appliquer] pour terminer les paramètres sur le Router(1).
(1) IP réseau/hôte : saisissez le sous-réseau 192.170.40.0 du Router(2).
(2) Masque de réseau : saisissez 255.255.255.0 par défaut
(3) Passerelle : saisissez l'adresse IP WAN 192.168.50.200 du Router(2).
(4) Métrique : saisissez [1] (facultatif), qui représente l'ordre des règles de routage.
(5) Interface : sélectionnez [MAN] car le Router(1) et le Router(2) ont la même source réseau dans le même sous-réseau (192168.50.X).

Scénario 2 : lorsque l'ordinateur B souhaite accéder à l'ordinateur A, veuillez vous référer aux étapes du [Scénario 1] et échanger les paramètres du routeur (1) et du routeur (2).
Étape 1. Connectez-vous au routeur (1), désactivez le pare-feu et cliquez sur [Appliquer] pour terminer les paramètres sur le routeur (1).
Étape 2. Connectez-vous au routeur (2) > accédez à [Liste de routages statiques], entrez les informations du routeur (1) et cliquez sur le bouton Ajouter > [Appliquer] pour terminer les paramètres sur le routeur (2).

Scénario 3 : lorsque l'ordinateur A et l'ordinateur B souhaitent accéder l'un à l'autre, nous suggérons de configurer deux règles de routage sur le routeur (3).
Étape 1. Connectez-vous au routeur (1) et au routeur (2) pour désactiver le pare-feu et cliquez sur [Appliquer] pour terminer les réglages sur ceux-ci.
Étape 2. Connectez-vous au routeur (3) > accédez à [Liste de routages statiques].
2-1 Entrez les informations du routeur (1) et cliquez sur le bouton Ajouter.
2-2 Entrez les informations du routeur (2) et cliquez sur le bouton Ajouter.
2-3 Cliquez sur [Appliquer] pour terminer les réglages sur le routeur (3).
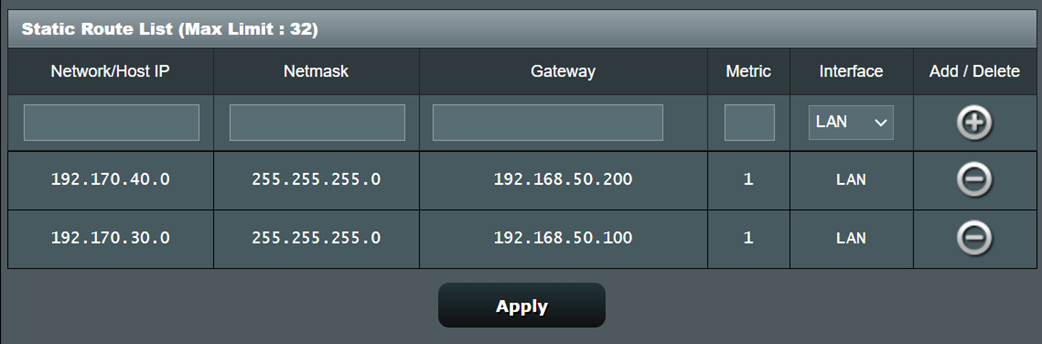
Comment obtenir le (Utilitaire / Firmware) ?
Vous pouvez télécharger les derniers pilotes, logiciels, firmware et manuels d'utilisation dans le centre de téléchargement ASUS.
Si vous avez besoin de plus d'informations sur le centre de téléchargement ASUS, veuillez consulter ce lien.