Sujets connexes
Comment mettre à jour le firmware de votre routeur avec la dernière version? (ASUSWRT)
Mettez régulièrement à jour votre micrologiciel pour obtenir les dernières mises à jour pour votre routeur.
Il est recommandé d'utiliser l'application du routeur ASUS pour mettre à jour le firmware, veuillez vous référer à la FAQ [Wireless Router] Comment mettre à jour le firmware de votre routeur vers la dernière version via l'application ASUS Router
Vous pouvez soit mettre à jour sur WebGUI, soit mettre à jour manuellement.
Méthode 1 : mise à jour sur WebGUI (si le routeur ne parvient pas à se connecter au serveur ASUS, veuillez appliquer la méthode 2)
Méthode 2 : Mettre à jour manuellement (Si vous n'avez pas mis à jour le micrologiciel de votre routeur depuis un certain temps, veuillez appliquer une mise à jour manuelle du micrologiciel via l'interface graphique Web)
Remarque : lorsque la nouvelle version du micrologiciel contient des améliorations importantes et corrige des bogues pour garantir le fonctionnement stable du routeur, cette version devient la version de micrologiciel requise pour ce modèle que le routeur mettra automatiquement à niveau.
Pour vous fournir des instructions plus détaillées, vous pouvez également cliquer sur le lien vidéo ASUS Youtube ci-dessous pour en savoir plus sur Comment mettre à jour le firmware de votre routeur vers la dernière version
https://www.youtube.com/watch?v=An9PRUCQmng
Méthode 1: mise à jour sur WebGUI
1. Ouvrez un navigateur Web et accédez à WebGUI (https://router.asus.com ou https://router.asus.com).

Remarque: veuillez vous reporter à [Wireless Router] Comment entrer dans l'interface graphique du routeur (ASUSWRT) pour en savoir plus.
2. Saisissez votre nom d'utilisateur et votre mot de passe de connexion sur la page de connexion, puis cliquez sur [Connexion].

Remarque: Si vous avez oublié le nom d'utilisateur et / ou le mot de passe, veuillez restaurer le routeur à l'état d'usine par défaut. Veuillez vous reporter à Comment réinitialiser le routeur aux paramètres d'usine par défaut? pour apprendre plus.
3. Vous verrez un message contextuel dans le coin supérieur droit si une nouvelle version du micrologiciel est disponible.

4. Cliquez sur [Mettre à jour maintenant] et cela vous mènera à la page Administration-> Système. Cliquez sur [Firmware Upgrade].

5. Veuillez patienter quelques minutes jusqu'à ce que le téléchargement soit terminé.

6. Une fois la mise à niveau terminée, veuillez vous connecter à nouveau à l'interface utilisateur Web et aller dans [Administration]> [Restaurer / Enregistrer / Télécharger les paramètres]> [Paramètres d'usine]> Cliquez sur [Restaurer]

7. Ensuite, un message contextuel apparaît pour vous demander si vous souhaitez réinitialiser votre routeur. Cliquez sur [OK], et la réinitialisation commencera.

Remarque : Il est recommandé de restaurer les paramètres d'usine par défaut en appuyant sur le bouton de réinitialisation situé au bas du routeur sans fil pendant 5 secondes après avoir effectué une mise à jour du micrologiciel.
Une fois la réinitialisation terminée, rendez-vous sur http://www.asusrouter.com ou http://www.asusrouter.com et suivez le QIS pour configurer à nouveau votre routeur.
Veuillez vous référer à la FAQ :
Méthode 2: mettre à jour manuellement
1. Téléchargez la dernière version du micrologiciel de votre appareil sur le site Web ASUS Nous utilisons le routeur RT-AX88U comme exemple. Vous pouvez trouver la page d'assistance correspondante de votre routeur sur le site Web ASUS Networking: https://www.asus.com/fr/Networking-IoT-Servers/WiFi-Routers/All-series

2. Téléchargez le fichier et décompressez le fichier.


3. Connectez votre ordinateur au routeur via une connexion filaire ou Wi-Fi et saisissez l'adresse IP LAN de votre routeur ou l'URL du routeur http://www.asusrouter.com dans l'interface graphique Web.
Remarque : Veuillez vous référer à [Wireless Router] Comment accéder à l'interface graphique du routeur (ASUSWRT) pour en savoir plus.
4. Entrez votre nom d'utilisateur et votre mot de passe sur la page de connexion, puis cliquez sur [Connexion].

Remarque: Si vous avez oublié le nom d'utilisateur et / ou le mot de passe, veuillez restaurer le routeur à l'état d'usine par défaut. Veuillez vous reporter à Comment réinitialiser le routeur aux paramètres d'usine par défaut? pour apprendre plus.
5. Recherchez Administration dans Paramètres avancés -> Cliquez sur Mise à niveau du micrologiciel -> Cliquez sur Télécharger.

6. Choisissez le fichier du firmware que vous souhaitez télécharger et cliquez sur le bouton [Ouvrir] pour télécharger le firmware.
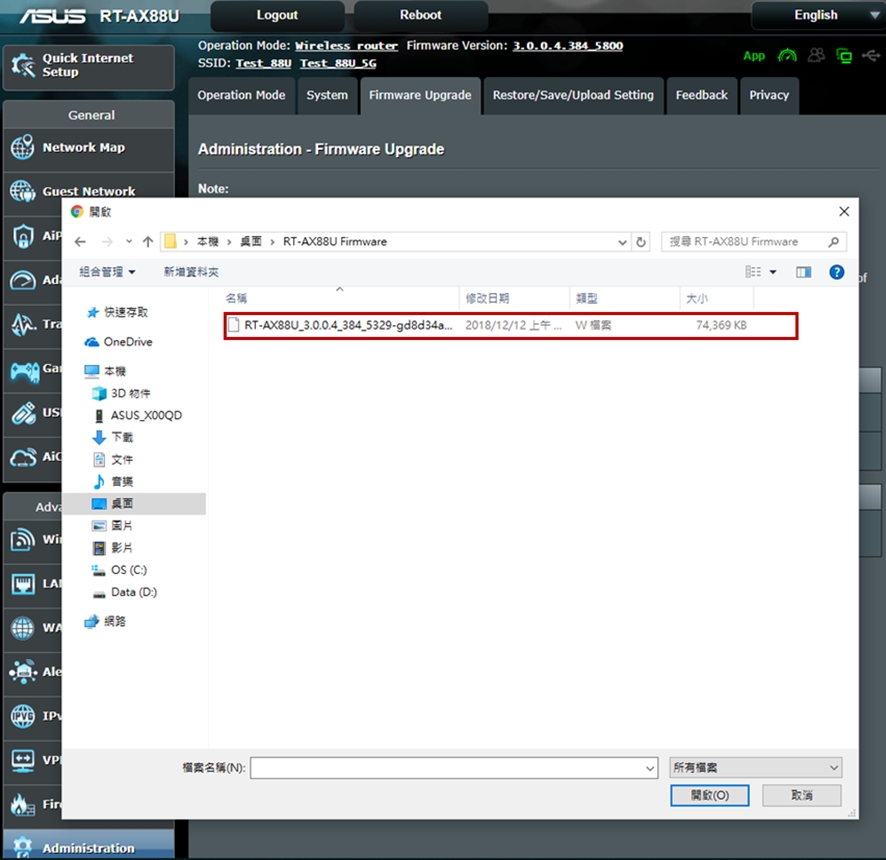
7. Veuillez patienter quelques minutes jusqu'à ce que le téléchargement soit terminé.

Remarque : Il est recommandé de restaurer les paramètres d'usine par défaut en appuyant sur le bouton de réinitialisation situé au bas du routeur sans fil pendant 5 secondes après avoir effectué une mise à jour du micrologiciel.
Une fois la réinitialisation terminée, rendez-vous sur http://www.asusrouter.com ou http://www.asusrouter.com et suivez le QIS pour configurer à nouveau votre routeur.
Veuillez vous référer à la FAQ :
[Wireless Router] Comment utiliser le QIS (Quick Internet Setup) pour configurer le routeur ? (Interface graphique Web)
[Routeur sans fil] Comment configurer le routeur Wi-Fi ASUS via l'application ASUS Router ? (QIS, configuration Internet rapide)
FAQ
1. Dois-je restaurer les paramètres d'usine par défaut du routeur après la mise à jour du micrologiciel ?
- Il est recommandé de restaurer les paramètres d'usine par défaut du routeur après la mise à jour du micrologiciel.
Une fois la restauration terminée, rendez-vous sur https://router.asus.com ou https://router.asus.com et suivez le QIS pour configurer à nouveau votre routeur. [Wireless Router] Comment utiliser le QIS (Quick Internet Setup) pour configurer le routeur ? (Interface graphique Web)
2. Que faire si je ne peux pas accéder à l'interface utilisateur Web pour restaurer mon routeur après la mise à niveau du micrologiciel?
Vous pouvez appuyer sur le bouton RESET de votre routeur.
(Différents modèles peuvent avoir de légères différences, si vous avez des questions, veuillez consulter le manuel d'utilisation)

Appuyez ensuite sur le bouton de réinitialisation et maintenez-le enfoncé pendant 5 à 10 secondes jusqu'à ce que le voyant d'alimentation commence à clignoter.
Aucun des voyants LED ne doit être allumé pour le moment. C'est normal en raison du redémarrage du routeur.
Attendez que les voyants LED se rallument et essayez de vous connecter à l'interface utilisateur Web.
Pour plus de détails, vous pouvez vous référer à Comment réinitialiser le routeur aux paramètres d'usine par défaut?
3. Que faire si la mise à niveau de mon micrologiciel échoue?
Tout d'abord, essayez de restaurer votre routeur et de mettre à jour à nouveau le micrologiciel. Si cela ne fonctionne toujours pas, vous pouvez utiliser l'utilitaire de restauration du micrologiciel pour vous aider à télécharger le micrologiciel en mode de sauvetage.
Pour plus de détails, vous pouvez vous référer à [Sans fil] Comment utiliser le mode de secours d'un routeur?
Comment obtenir le (Utilitaire / Firmware)?
Vous pouvez télécharger les derniers pilotes, logiciels, micrologiciels et manuels d'utilisation dans le centre de téléchargement ASUS.
Si vous avez besoin de plus d'informations sur le centre de téléchargement ASUS, veuillez consulter ce lien.