Related Topics
[Wireless Router] Dual WAN introduction and setup - Failover and Load Balance
What is Dual WAN?
While enabling Dual WAN, you can select two ISP connections to your router, a primary WAN and a secondary WAN. There are two modes you can choose to enable when using Dual WAN.
Prepare
1). To check the specifications of Dual WAN supported by your ASUS router, please go to the product specification page of the ASUS official website.
For more, please refer to [Specification] How to check if the ASUS router supports the Dual WAN feature?
2). Please make sure the firmware version of your ASUS router is up-to-date.
For the information of how to upgrade firmware, please refer to [Wireless Router] How to update the firmware of your router to the latest version via ASUS Router App?
Failover Mode:
To provide an uninterrupted Internet connection, the system will automatically detect your network status by periodically sending DNS queries to a DNS server or sending a ping to either the default gateway or the address you specified. [WAN]How to Configure Auto Network Detection While Enabling Dual WAN?
When your current WAN connection fails, your router will switch to the backup network, which allows your Internet connection to continue working after an error has occurred.
When the primary WAN has been detected and is connected to the Internet by using a physical cable, your connection will revert to the Primary WAN if failback has been enabled, for more detailed configuration,
Please refer to [Wireless Router] Understanding Dual WAN Fail Over; to learn more.
Load Balance Mode:
While enabling the Load Balance Mode, you can distribute the load between the Primary WAN and Secondary WAN. In this mode, you can also configure a particular device to use either the Primary or Secondary WAN.
For example, you can configure your game console connected to your local network to use the primary WAN and the smart phone to use the secondary WAN. Additionally, you get more options to route requests through either the Primary or Secondary WAN.
By enabling routing rules and adding rules appropriately, you can route requests from a particular device through the Primary WAN or Secondary WAN.
Note: The system will separate Internet sessions based on the load between the Primary WAN and Secondary WAN, instead of the overall bandwidth or overall data rate.
Please refer to [Wireless Router] Understanding Dual WAN Load Balancing to learn more.
Set up Failover Mode:
1. Connect your computer to the router via wired or WiFi connection and enter your router LAN IP or router URL http://www.asusrouter.com to the WEB GUI.

Please refer to How to enter the router setting page(Web GUI) (ASUSWRT)? to learn more.
2. Key in your router's username and password to log in.

Note: If you forget the user name and/or password, please restore the router to the factory default status and setup.
Please refer to [Wireless Router] How to reset the router to factory default setting? for how to restore the router to default status.
3. Go to WAN > Dual WAN > Switch the button on [Enable Dual WAN] to ON (Default is OFF)

4. Choose your primary WAN and secondary WAN. There are WAN, USB, Ethernet LAN for your options.

Note: You cannot select the same WAN type at the same time, please refer to the following list.
Item | Primary WAN | Secondary WAN |
1 | WAN | USB |
2 | WAN | Ethernet LAN |
3 | USB | WAN |
4 | USB | Ethernet LAN |
5 | Ethernet LAN | WAN |
6 | Ethernet LAN | USB |
5. In Dual WAN Mode, select Failover.
Select Failover mode to use a secondary WAN for backup network access. When Primary WAN loses internet connection, the router would switch to Secondary WAN automatically.

For example,
If you have a Chunghwa Telecom WAN type PPPoE, connect the network cable to the WAN port of the router.
The LAN broadband can automatic IP, connect the network cable to the LAN3 port of the router.
Primary WAN: Select [WAN]
Secondary WAN: Select [Ethernet LAN] and [LAN Port 3]
Click [Apply] to save the setting.
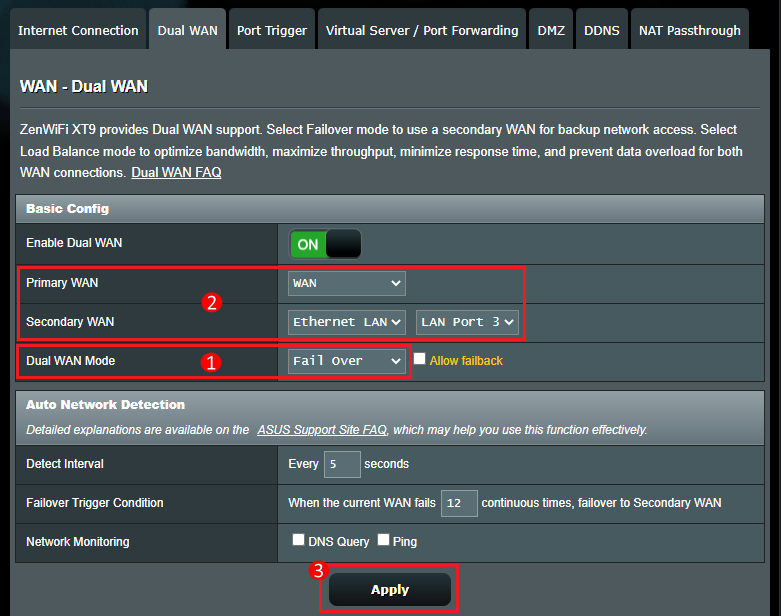
6. Go to Network Map to see the status of the primary WAN and the secondary WAN.
If the secondary WAN status is Hot Standby, the connection is successful. When the primary WAN is disconnected, it automatically switches to the secondary WAN to connect to the Internet.
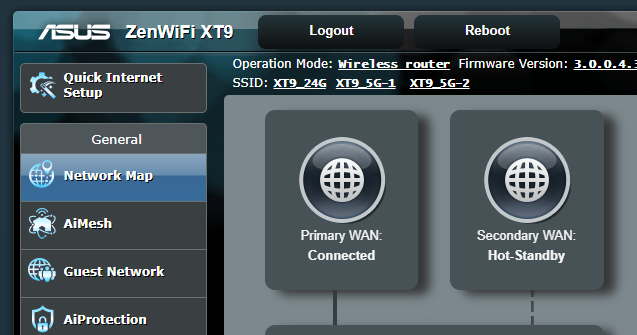
Set up Load Balance Mode:
1. Connect your computer to the router via wired or WiFi connection and enter your router LAN IP or router URL http://www.asusrouter.com to the WEB GUI.

Please refer to How to enter the router setting page(Web GUI) (ASUSWRT)? to learn more.
2. Key in your router's username and password to log in.

Note: If you forget the user name and/or password, please restore the router to the factory default status and setup.
Please refer to [Wireless Router] How to reset the router to factory default setting? for how to restore the router to default status.
3. Go to WAN > Dual WAN > Switch the button on [Enable Dual WAN] to ON (Default is OFF)

4. Choose your primary WAN and secondary WAN. There are WAN, USB, Ethernet LAN for your options.

Note: You cannot select the same WAN type at the same time, please refer to the following list.
Item | Primary WAN | Secondary WAN |
1 | WAN | USB |
2 | WAN | Ethernet LAN |
3 | USB | WAN |
4 | USB | Ethernet LAN |
5 | Ethernet LAN | WAN |
6 | Ethernet LAN | USB |
5. In Dual WAN Mode, select Load Balance.
Selecting Load Balance mode can optimize resources used and maximizes throughput. You can also configure its proportion.

It is recommended that the primary WAN choose a larger bandwidth and the secondary WAN choose a smaller bandwidth.
For example,
If you have a Chunghwa Telecom WAN type PPPoE, bandwidth 200M, connect the network cable to the WAN port of the router.
The LAN broadband can automatic IP, bandwidth 100M, connect the network cable to the LAN3 port of the router.
Primary WAN: Select [WAN]
Secondary WAN: Select [Ethernet LAN] and [LAN Port 3]
Load Balance Configuration: 3:1 (e.g. When the laptop wants to download 4 files, the router will assign the task of downloading 3 files to the primary WAN and assign the task of downloading 1 file to the secondary WAN)
Click [Apply] to save the setting.
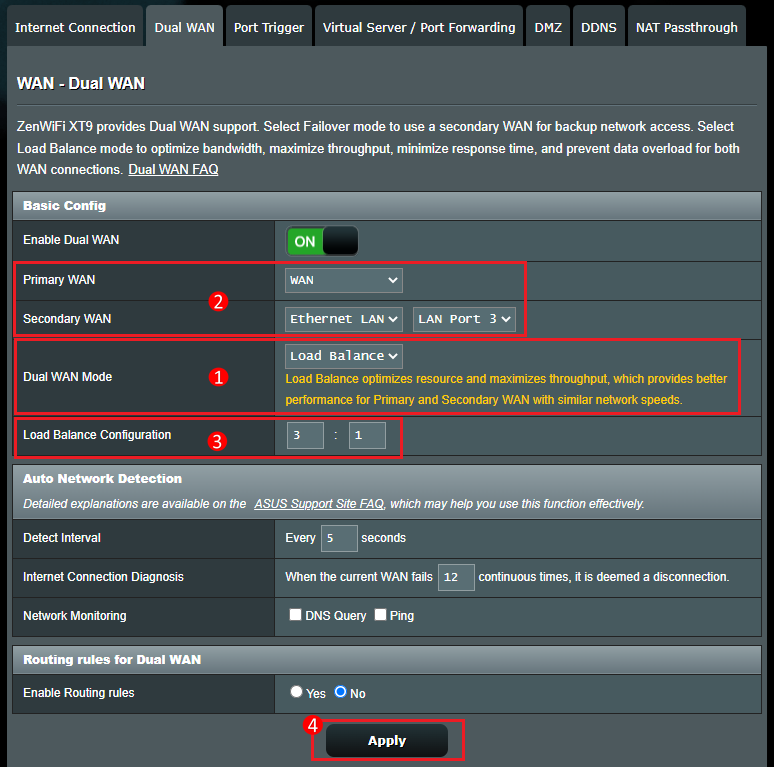
6. Go to Network Map to see that the primary WAN and the secondary WAN are connected at the same time.
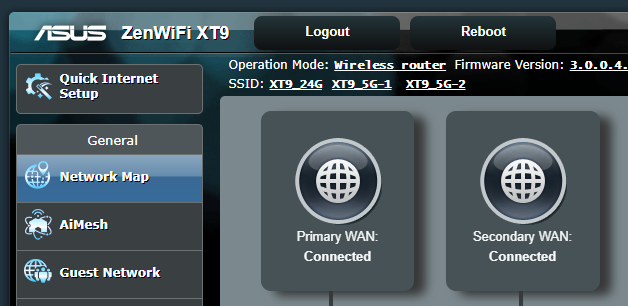
Frequently Asked Question(FAQ)
1. Failover: When the primary WAN network is disconnected, the second WAN network is automatically connected, but it does not automatically switch back to the primary WAN from the secondary WAN.
Please tick to enable the [Allow Failback Function] function, when the system detects that the primary WAN has a network cable connected to the Internet, it will automatically switch back to the primary WAN from the secondary WAN.

2. What is Auto Network Detection?
After enabling the Failover Mode, the system will automatically detect your network status to make sure your router is connected to the Internet from either the Primary WAN or the Secondary WAN. Please refer to FAQ [Wireless Router] How to configure the Auto Network Detection while enabling the Dual WAN?
3. Load Balance: What is Routing rules for Dual WAN?
You can route requests from a particular device through the Primary WAN or Secondary WAN.
If you enable routing rules, type your source IP, destination IP and WAN unit, then click on add icon and click Apply to save.
and click Apply to save.
[Wireless Router] How to check the information of devices connected to ASUS router?
4. After setting the load balancing mode, the DDNS function cannot be used normally?
Since DDNS is the primary WAN binding, if you enable the dual WAN load balancing mode, DDNS may not be used normally.
Please turn off the dual WAN feature or use the dual WAN failover mode instead.
[Wireless Router] DDNS introduction and set up
5. After setting the load balancing mode, the Virtual Server / Port Forwarding function cannot be used normally?
Since Virtual Server / Port Forwarding is the primary WAN binding, if you enable the dual WAN load balancing mode, Virtual Server / Port Forwarding may not be used normally.
Please turn off the dual WAN feature or use the dual WAN failover mode instead.
6. Can I use Dual wan and WAN aggregation at same time?
No, dual WAN and WAN Aggregation cannot be enabled at the same time. If you have enabled one of these functions, the other will be disabled automatically.
[WAN] How to enable WAN Aggregation on ASUS Router?
How to get the (Utility / Firmware)?
You can download the latest drivers, software, firmware and user manuals in the ASUS Download Center.
If you need more information about the ASUS Download Center, please refer this link.





