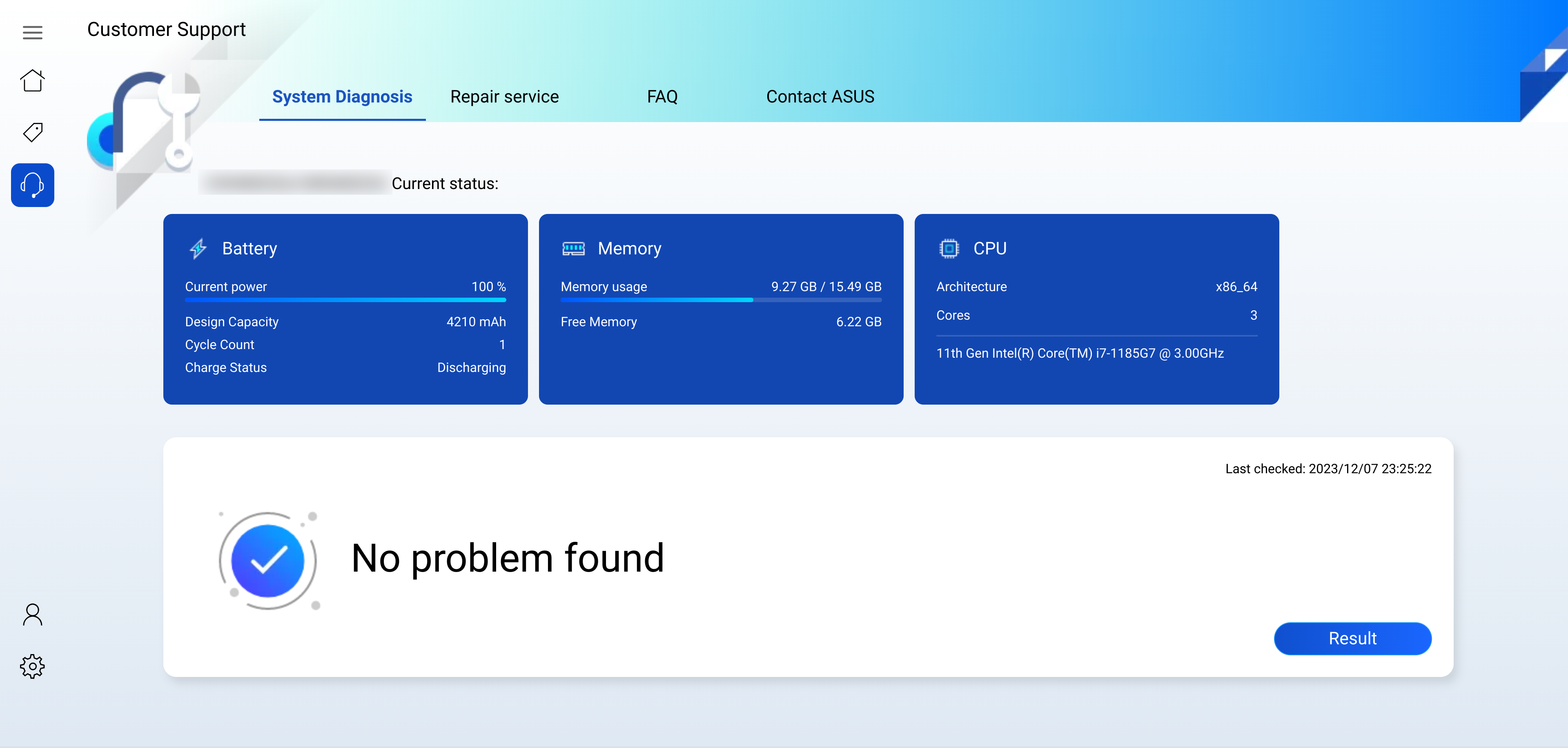[Chromebook] User self-repair process - Introduction
If you encounter hardware problems while using your Chromebook and need to replace and repair it, you can follow the steps below to diagnose hardware problems and replace parts.
For example, if your Chromebook has no sound, it is possible that the speaker is damaged and needs to be replaced. Follow the steps below to get a new speaker for your Chromebook.
You could find related documents and tools you need for self-repair from our support site, including:
(1) Diagnostic Tool
(2) Service Manual
(3) Installation Program and Manual
1. System Diagnosis
You can use the System Diagnosis function in MyASUS to diagnose your Chromebook. How do I use the System Diagnosis feature in MyASUS? You can refer to the following link content: [Chromebook] MyASUS - Introduction | Official Support | ASUS Global
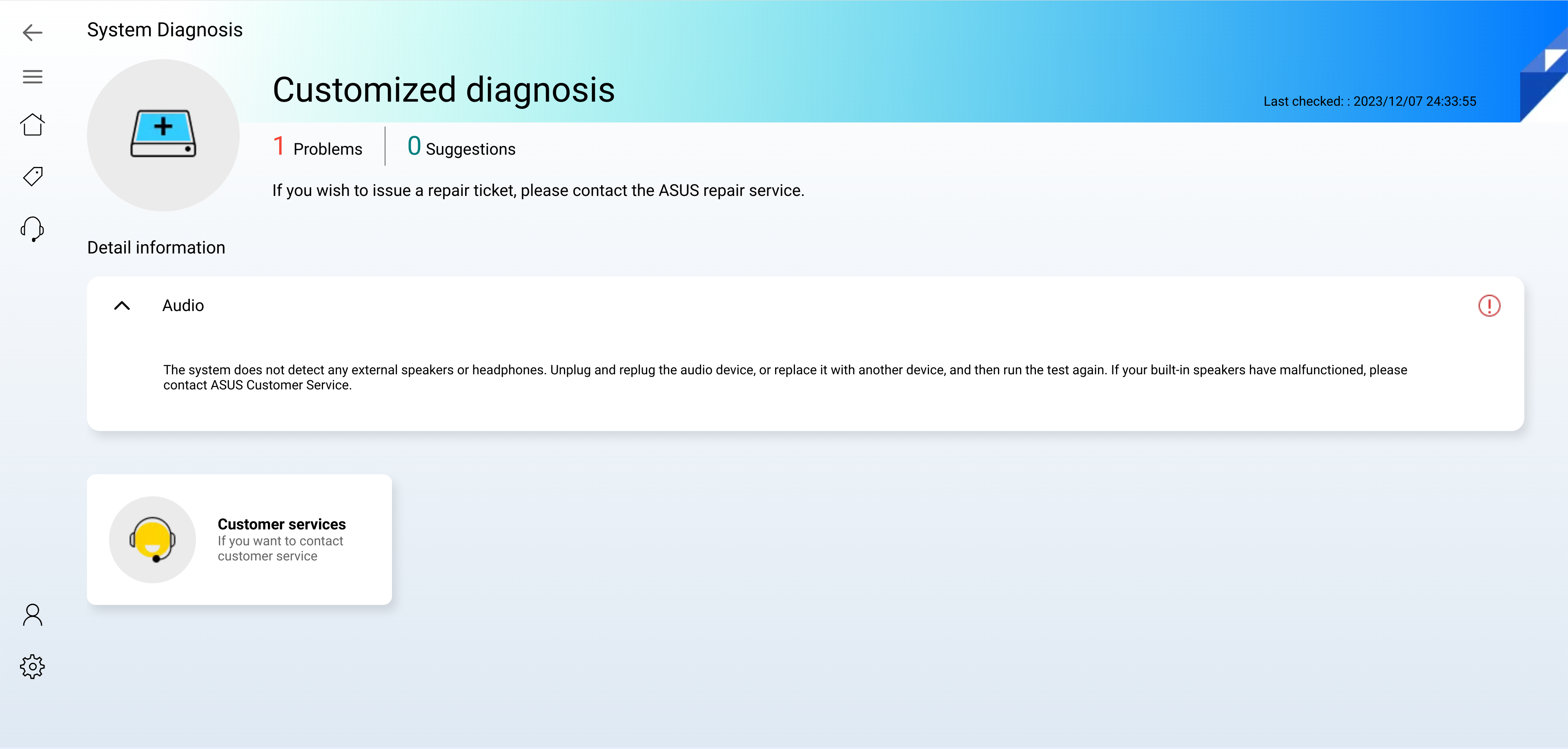
2. Service Manual
(1) After the diagnosis is completed, it is confirmed that there is a problem with the Speaker and the Speaker needs to be replaced. You can go to the ASUS website to download the Service Manual for your Chromebook.
Take CM3401FFA as an example, go to the ASUS official website, click ①[Search], enter ②[Chromebook name], click ③[Chromebook name], click ④[Manual & Document], click ⑤[Service Guide and Maintenance], find the Service Manual that your needs, and then click ⑥[Download].
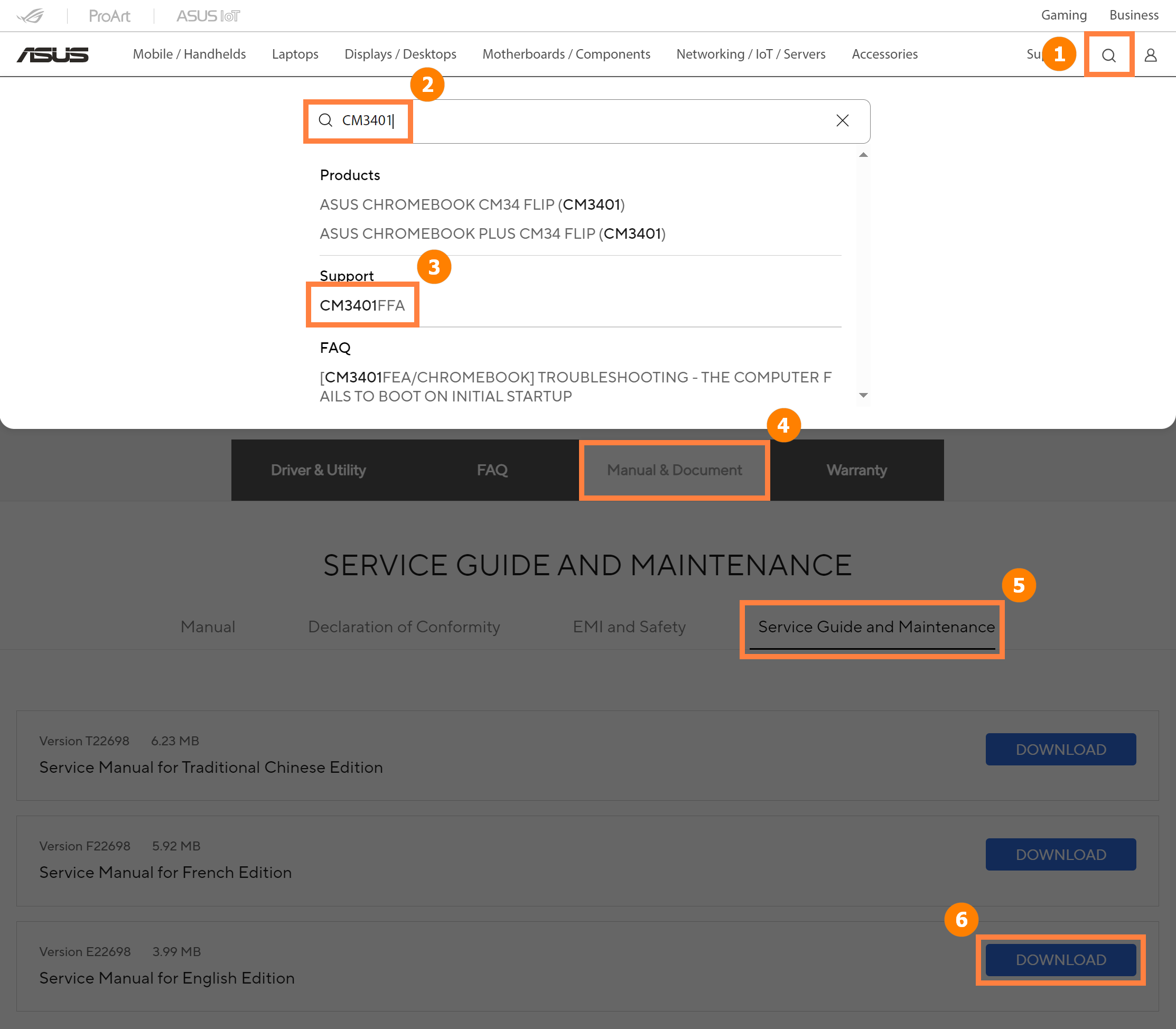
(2) Open the downloaded Service Manual and read the [Replacing the Speaker] section to learn how to replace the speaker.
3. Buy parts
If you need to buy parts, go to https://www.asus.com/us/support/Article/1199
4. RMA Shim for self repair
Take CM3401FFA as an example, go to the ASUS official website, find [Driver & Utility] for this model as described in Section 2 of this article, and then download [RMA shim for self repair]. Unzip the downloaded file and divide it into an installation program and manual. Please follow the instructions in the installation manual to install and execute the RMA Shim.
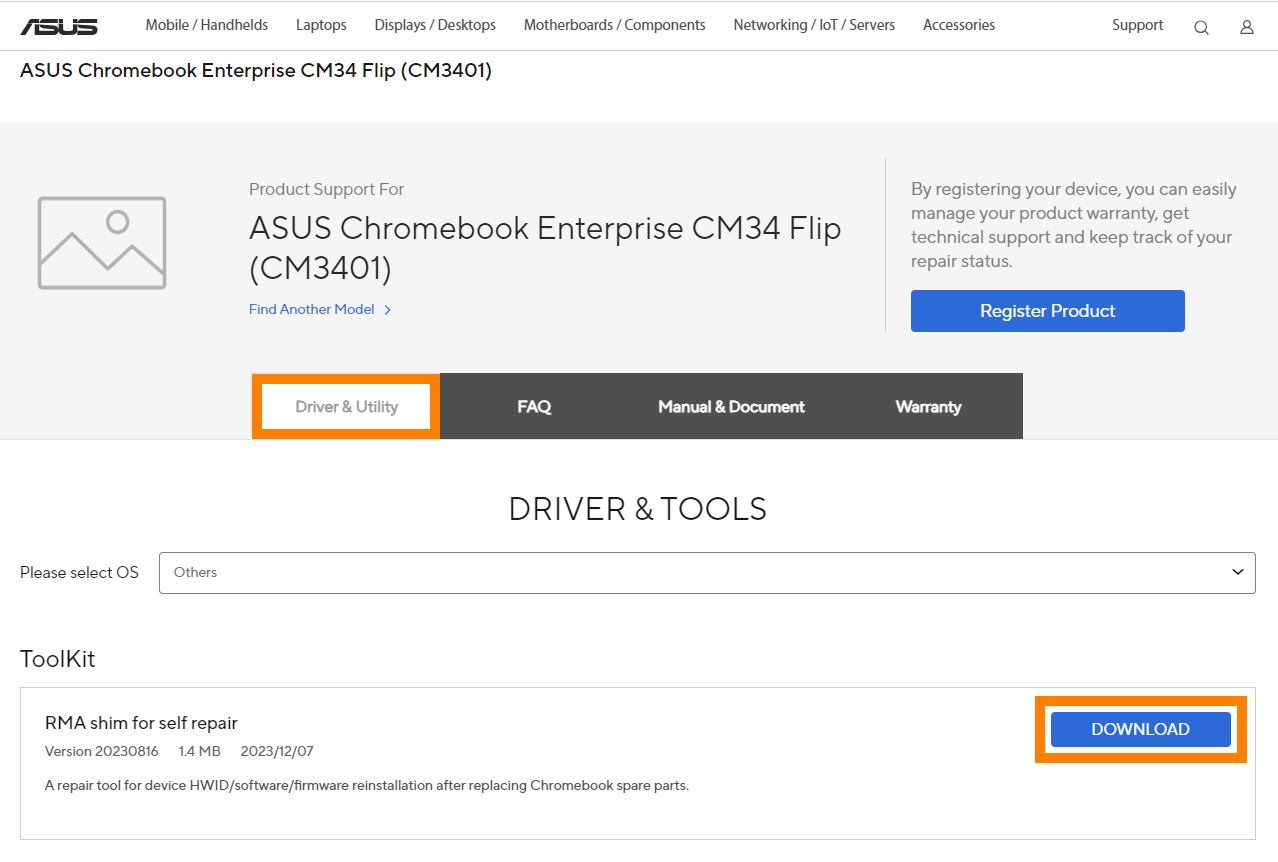
5. System Diagnosis again
After installing the RMA Shim program, enter the Chrome system, please follow the first section of this article to perform the System Diagnosis function of MyASUS again to confirm that the new speaker is working properly.