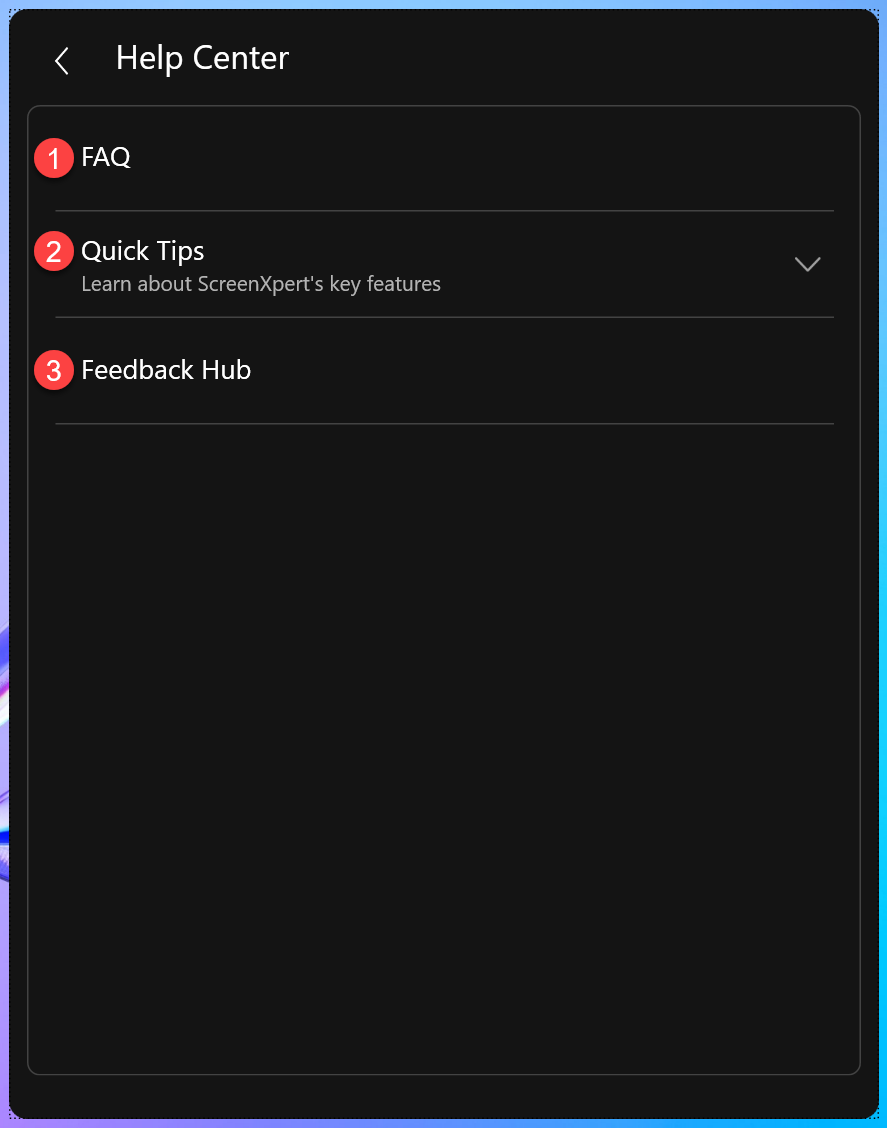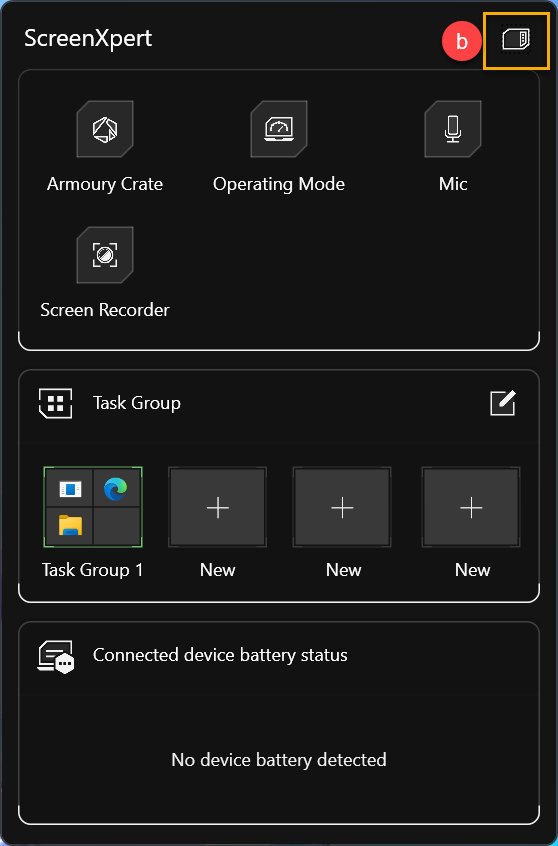[Gaming NB/DT] ScreenXpert 3.0 Giới thiệu
Chế độ Trung tâm điều khiển ScreenXpert
Giới thiệu về ScreenXpert
ScreenXpert3.0 có thể được người dùng chung sử dụng trên máy tính xách tay màn hình đơn, với hy vọng mang đến cho người dùng trải nghiệm vận hành tốt hơn khi xử lý các thao tác liên quan đến cửa sổ màn hình. Trong ScreenXpert 3.0, chúng tôi đã kết hợp ngôn ngữ thiết kế phổ biến nhất và các thành phần chức năng của ScreenXpert trước đây, cung cấp biểu tượng trung tâm điều khiển ScreenXpert trên màn hình chính của người dùng, hiển thị tất cả các chức năng ScreenXpert do ASUS chuẩn bị cho máy tính xách tay chơi game. Người dùng cũng có thể điều chỉnh và chọn danh sách chức năng được trình bày trên đó thông qua cài đặt. Chúng tôi tin rằng điều này có thể cung cấp cho người dùng sự linh hoạt và trải nghiệm vận hành tốt hơn.
Sản phẩm được hỗ trợ
Ứng dụng ScreenXpert hỗ trợ máy tính xách tay và máy tính để bàn ASUS. Bài viết này chỉ áp dụng cho máy tính xách tay và máy tính để bàn chơi game.
Cài đặt/Gỡ bỏ phần mềm
Làm thế nào để tải ứng dụng ScreenXpert? Tải xuống từ Microsoft Store.
Để tìm hiểu cách gỡ cài đặt ứng dụng ScreenXpert, vui lòng tham khảo Gỡ cài đặt ứng dụng.
Mở ScreenXpert
*Máy tính xách tay và máy tính để bàn chơi game của ASUS
Nhập [SCREENXPERT] vào thanh tìm kiếm của Windows①và nhấp vào [Mở]②để mở ứng dụng.
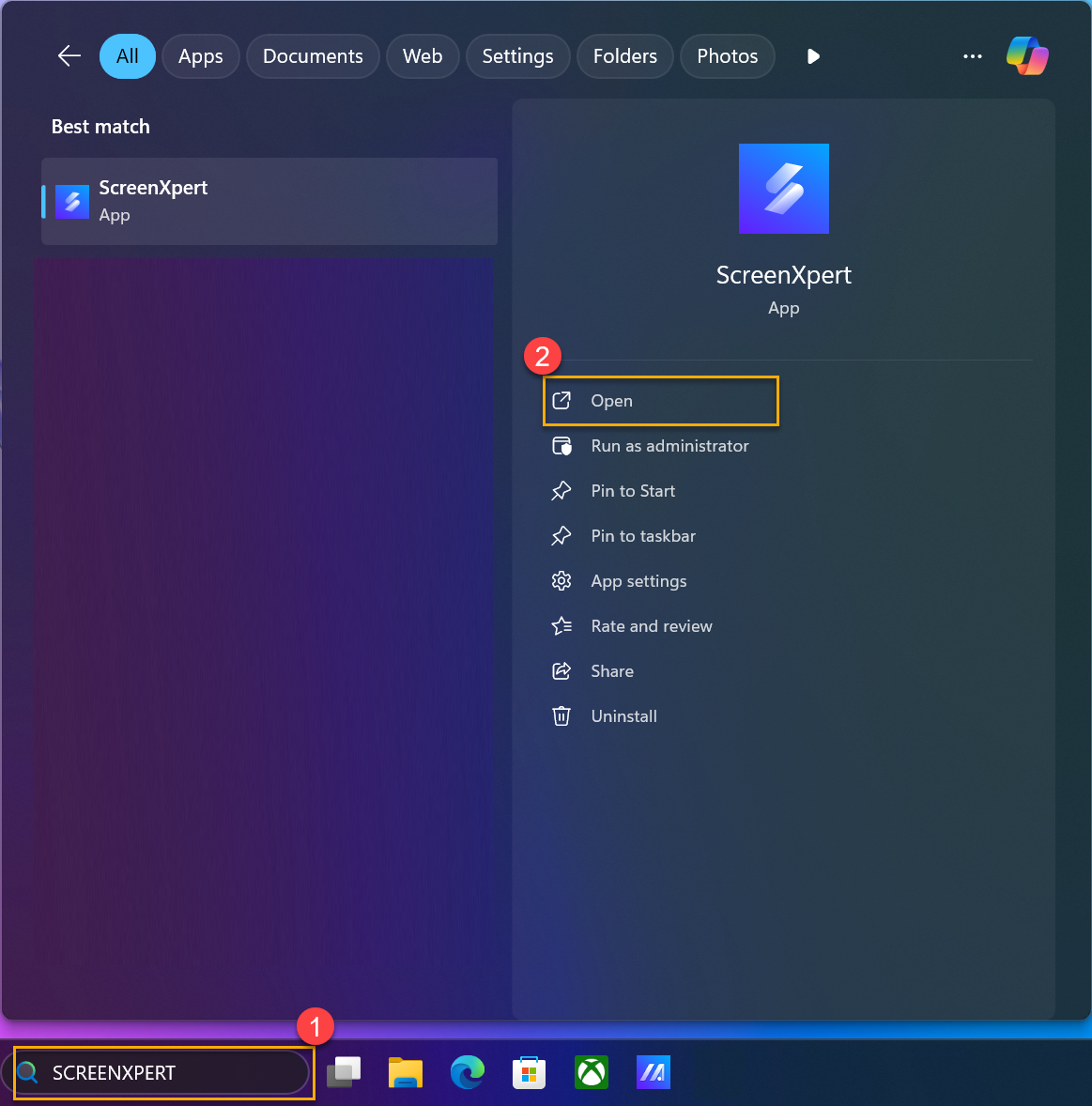
* Đối với máy tính xách tay chơi game GZ302EA, người chơi có thể mở ứng dụng ScreenXpert thông qua nút [Command Center] ở bên cạnh máy.
Chế độ Trung tâm điều khiển ScreenXpert
Giao diện ban đầu khi Trung tâm điều khiển được bật. Nhấp vào biểu tượng ScreenXpert để chuyển đổi giao diện hoạt động.

Chế độ nhanh
Nhấp vào biểu tượng [Chế độ bảng điều khiển] (a) để chuyển sang Chế độ bảng điều khiển.

Nhấp vào [biểu tượng] ( b) để chuyển sang chế độ nhanh.
Người dùng có thể kích hoạt chức năng này bằng cách nhấp vào nút biểu tượng ở chế độ phím tắt hoặc chế độ bảng điều khiển của ứng dụng ScreenXpert.
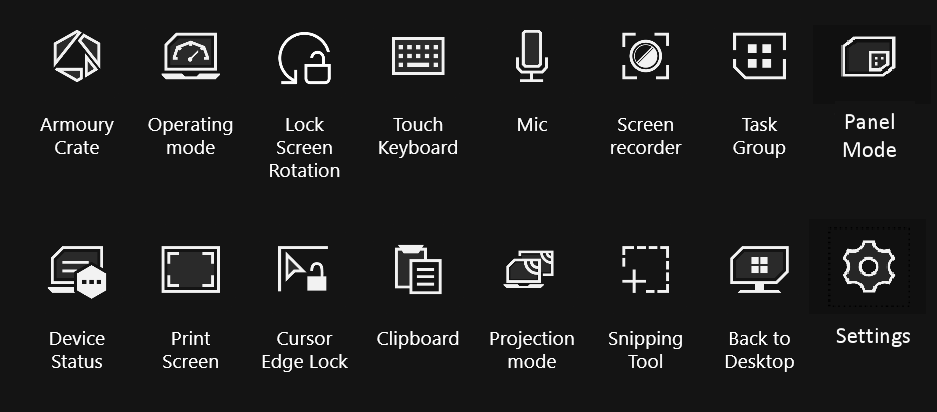
Armoury Crate
cho phép người chơi nhanh chóng kích hoạt ứng dụng Armoury Crate . Nhấp vào biểu tượng sẽ mở ứng dụng nhanh chóng.
*Tính năng này chỉ được hỗ trợ trên các mẫu máy có cài đặt ứng dụng Armoury Crate.
Khóa xoay màn hình
Khi máy ở chế độ máy tính bảng, người chơi có thể nhấp vào [Khóa xoay màn hình] để giữ máy ở một hướng màn hình cố định.
*Tính năng này chỉ khả dụng khi thiết bị ở chế độ máy tính bảng.
Bàn phím cảm ứng
Nhấp vào [Bàn phím cảm ứng] để giúp người chơi nhanh chóng mở bàn phím trên màn hình để nhập.
*Chức năng này chỉ áp dụng cho model GZ302EA.
Micrô
Nhấp vào [Micrô] để nhanh chóng bật hoặc tắt chức năng micrô của máy tính.
Ghi màn hình
Nhấp vào [Ghi màn hình], sau đó chọn phạm vi màn hình bạn muốn ghi để bắt đầu ghi màn hình.
Nhóm tác vụ
Nhấp vào [Nhóm tác vụ] và người chơi có thể tạo nhiều ứng dụng khác nhau trong cùng một nhóm tác vụ và mở chúng cùng lúc theo nhu cầu hoặc sở thích của họ. Bằng cách chụp nút, bạn có thể thêm các cửa sổ chương trình hiện đang hiển thị trên màn hình nền vào cùng một nhóm tác vụ và điều chỉnh vị trí hiển thị của từng cửa sổ chương trình bằng cách kéo. Sau đó, nhấp vào nhóm tác vụ đã tạo để mở tất cả các ứng dụng yêu thích của bạn cùng một lúc chỉ bằng một cú nhấp chuột.
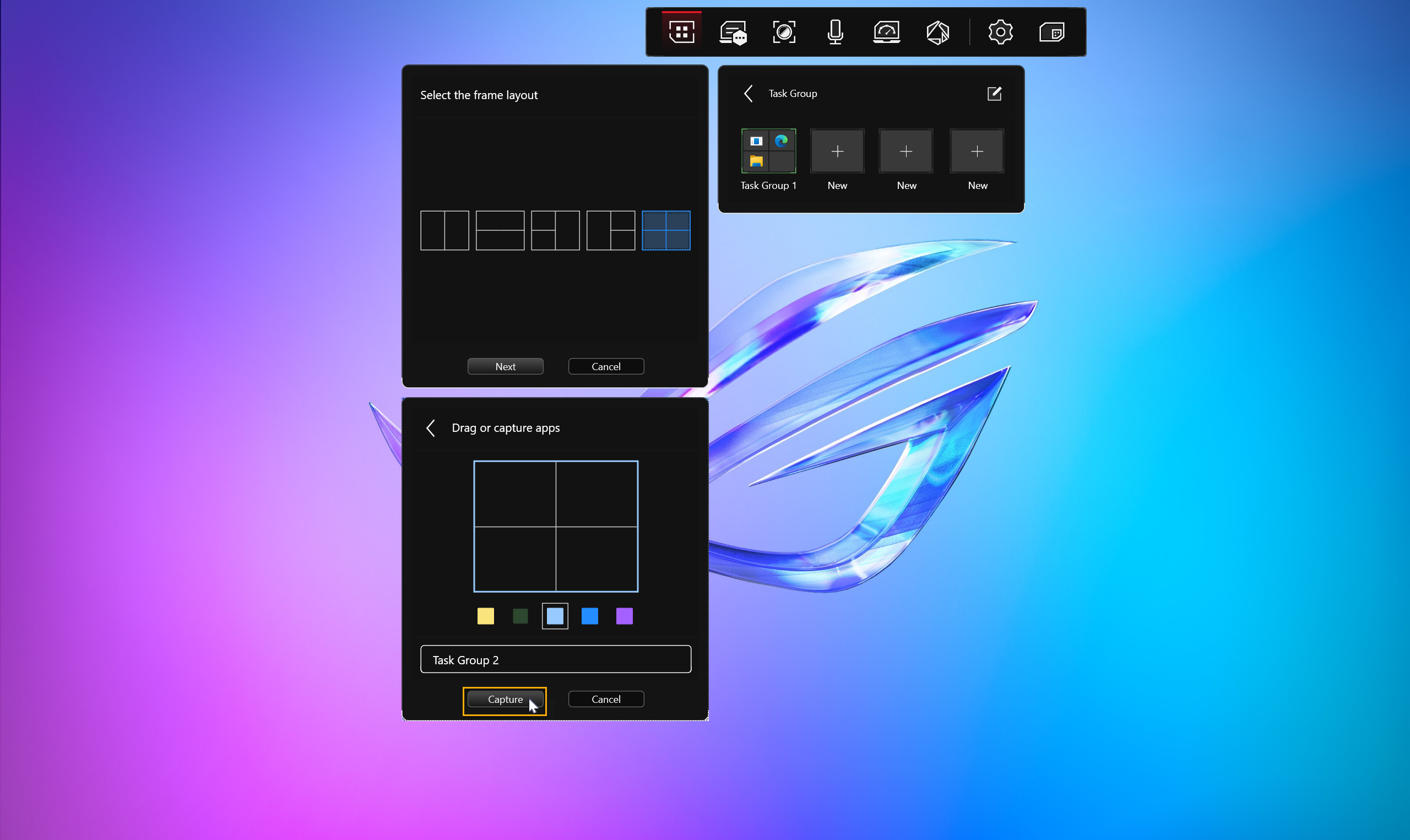
Trạng thái thiết bị
Nhấp vào [Trạng thái thiết bị] để kiểm tra trạng thái pin của thiết bị Bluetooth hiện đang được kết nối với máy tính.
Ảnh chụp màn hình
Nhấp vào [Ảnh chụp màn hình] để chụp màn hình hiện tại trên máy tính của người chơi và lưu tệp.
Khi khóa viền màn hình
được bật 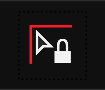 , bạn có thể giữ chuột trong phạm vi màn hình được chỉ định nếu có nhiều hơn hai màn hình được kết nối với máy tính.
, bạn có thể giữ chuột trong phạm vi màn hình được chỉ định nếu có nhiều hơn hai màn hình được kết nối với máy tính.
Sổ lưu niệm
Sau khi nhấp vào [Sổ lưu niệm] để mở, khi người chơi sao chép nội dung trên máy tính, nội dung đó sẽ tự động được sao chép vào sổ lưu niệm để sử dụng sau. Bạn có thể dán nhiều mục vào lịch sử sổ lưu niệm của mình và cũng có thể ghim những mục mà bạn sử dụng thường xuyên.
Chế độ chiếu
Nhấp vào [Chế độ chiếu] để thay đổi chế độ hiển thị màn hình. Khi có hai hoặc nhiều màn hình được kết nối với máy tính, chức năng này có thể giúp người chơi nhanh chóng chuyển đổi chế độ hiển thị màn hình, chẳng hạn như hiển thị đồng bộ, hiển thị mở rộng hoặc hiển thị màn hình đơn.
Công cụ Snipping
cung cấp một cách để chụp một phần nội dung màn hình. Sau khi chọn vùng màn hình cần chụp, hình ảnh đã chụp sẽ tự động được sao chép vào clipboard để sử dụng.
Trở về màn hình nền
Nhấp vào [Trở về màn hình nền] và tất cả các cửa sổ trên màn hình sẽ thu nhỏ lại và trở về màn hình nền.
Trung tâm điều khiển cài đặt
①Tự động khởi động ScreenXpert: Khi được đặt thành BẬT, ScreenXpert sẽ tự động được bật khi bạn bật máy tính.điều khiển: Tăng hoặc giảm các mục chức năng hiển thị của Trung tâm điều khiển theo nhu cầu và sở thích cá nhân.
③Cố địnhtrung tâm điều khiển ở vị trí hiện tại: Khi bật, vị trí của trung tâm điều khiển có thể được cố định để không thể kéo.
④Chuyển màn hình sang chế độ bán trong suốt khi không sử dụng: Thiết lập khoảng thời gian biểu tượng ScreenXpert chuyển sang chế độ bán trong suốt khi không sử dụng.
⑤Chủ đề: Đặt màu chủ đề cho giao diện hoạt động của ScreenXpert. 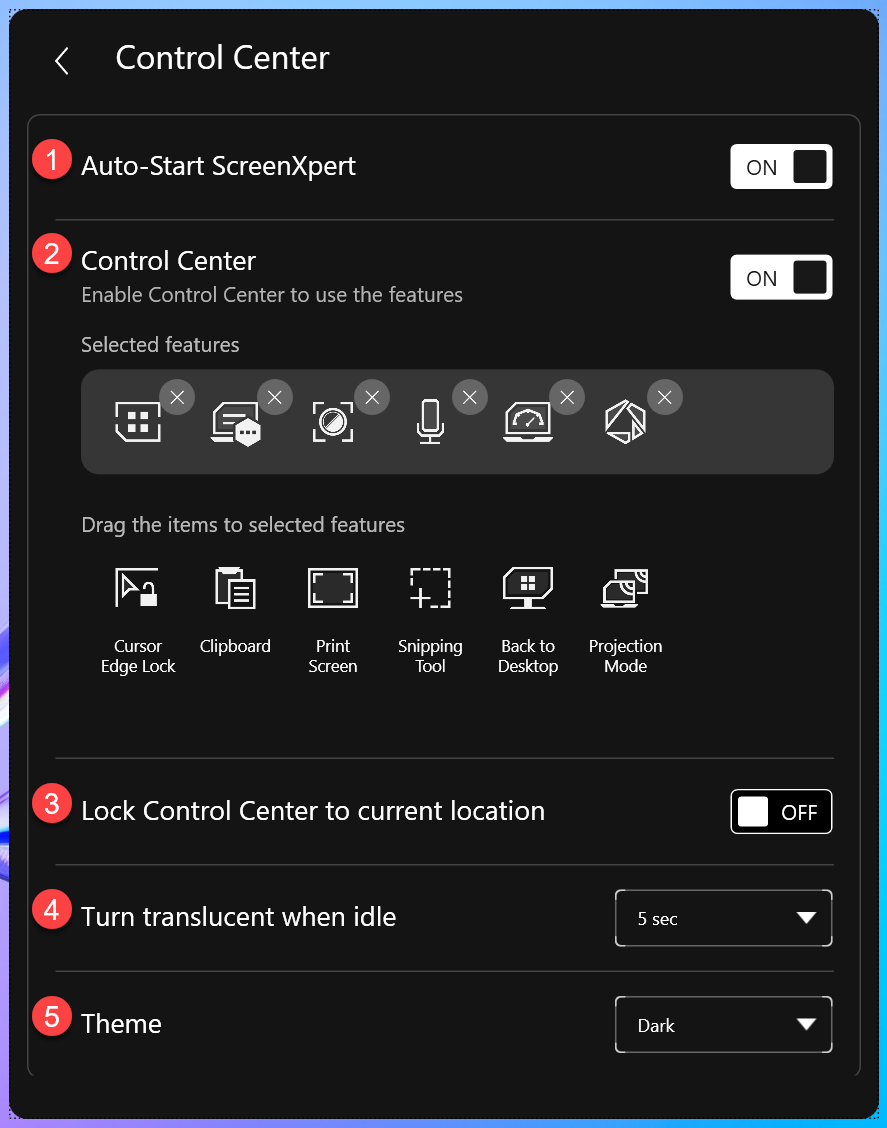
Quản lý cửa sổ
① Chuyển đổi ứng dụng: Khi bật, khi di chuyển cửa sổ ứng dụng trên màn hình, người chơi có thể chỉ định bố cục của cửa sổ ứng dụng trong menu nhanh. Nếu có nhiều hơn hai màn hình được kết nối với máy tính, một menu nhanh sẽ được hiển thị trên màn hình để người chơi chọn vị trí màn hình mà họ muốn đặt cửa sổ ứng dụng.
② Ném cửa sổ ứng dụng: Khi bật, nếu có nhiều hơn hai màn hình được kết nối với máy tính, bạn có thể sử dụng ngón tay (màn hình cảm ứng) hoặc con trỏ chuột để nhấn vào cửa sổ và ném cửa sổ ứng dụng để hiển thị trên các màn hình khác.
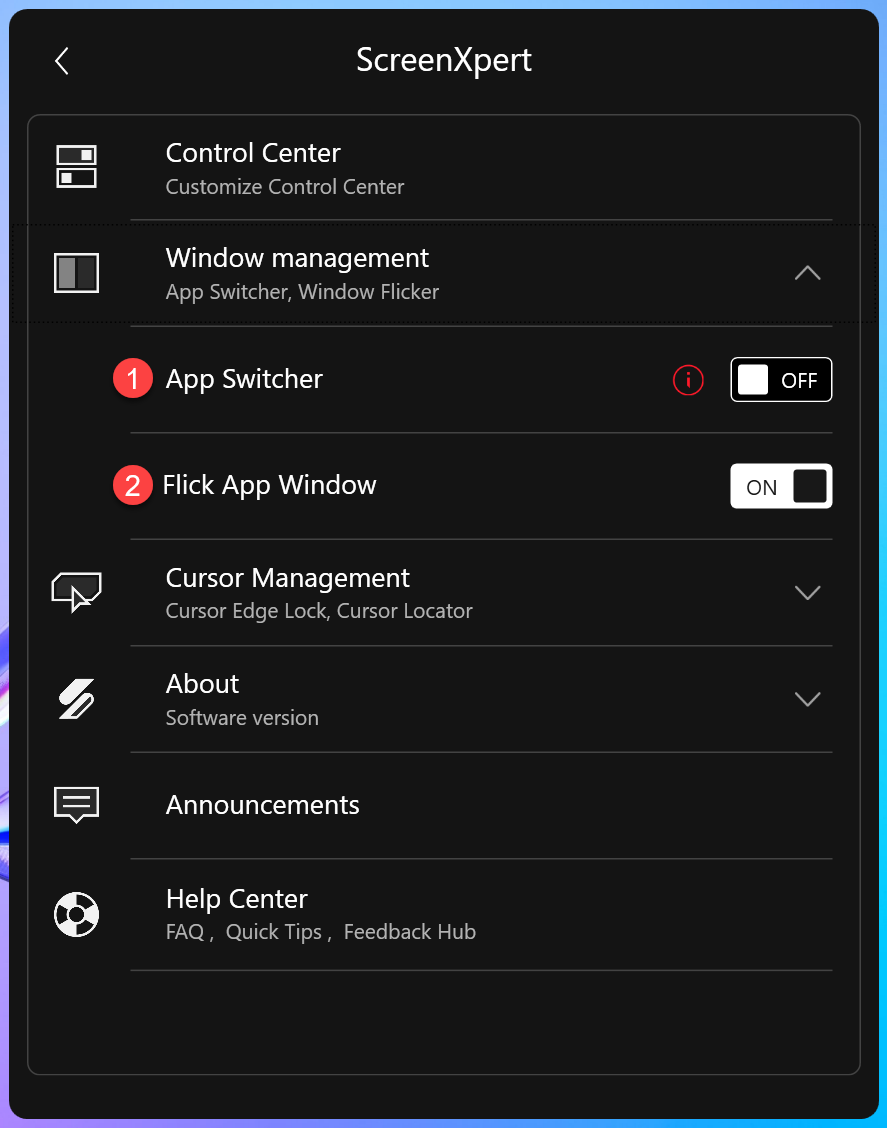
Quản lý con trỏ①Tìm
con trỏ chuột : Khi đặt thành BẬT, khi bạn lắc nhanh con trỏ chuột, một hình ảnh động nhắc nhở sẽ được hiển thị xung quanh con trỏ chuột. ②Khóa ranh giới
màn hình : Khi bật, nếu có nhiều hơn hai màn hình được kết nối với máy tính, chuột có thể bị khóa tạm thời trong phạm vi màn hình được chỉ định.
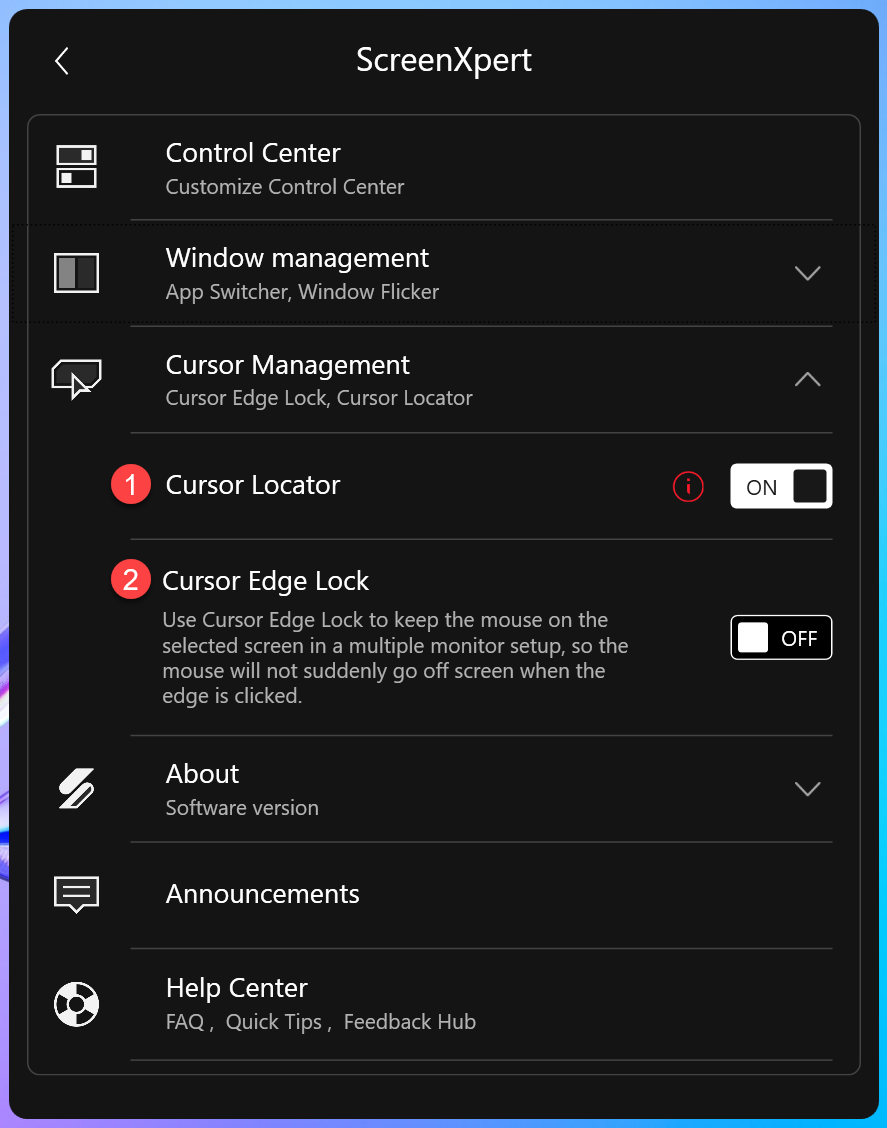
Về phiên bản phần mềm: Hiển thị phiên bản phần mềm ScreenXpert hiện tại.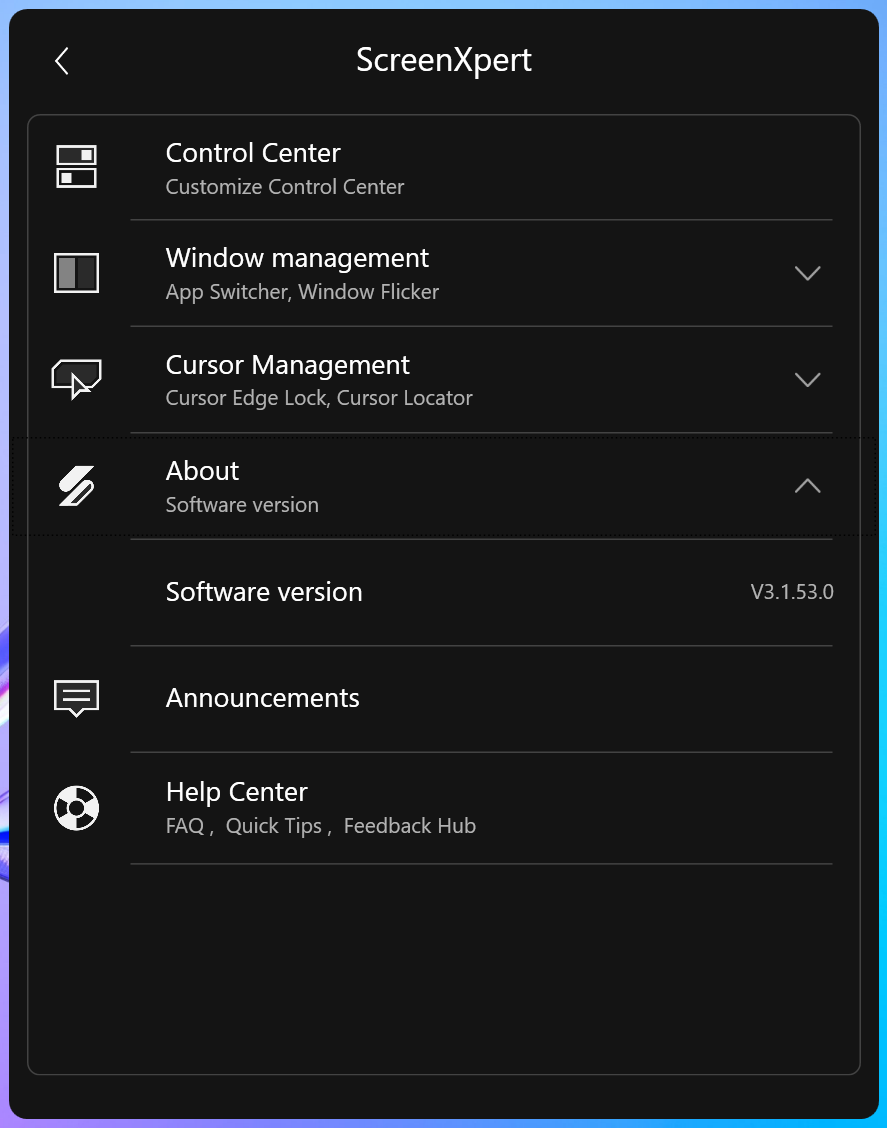
Tin tức mới nhất hiển thị thông tin và thông báo mới nhất từ ScreenXpert.
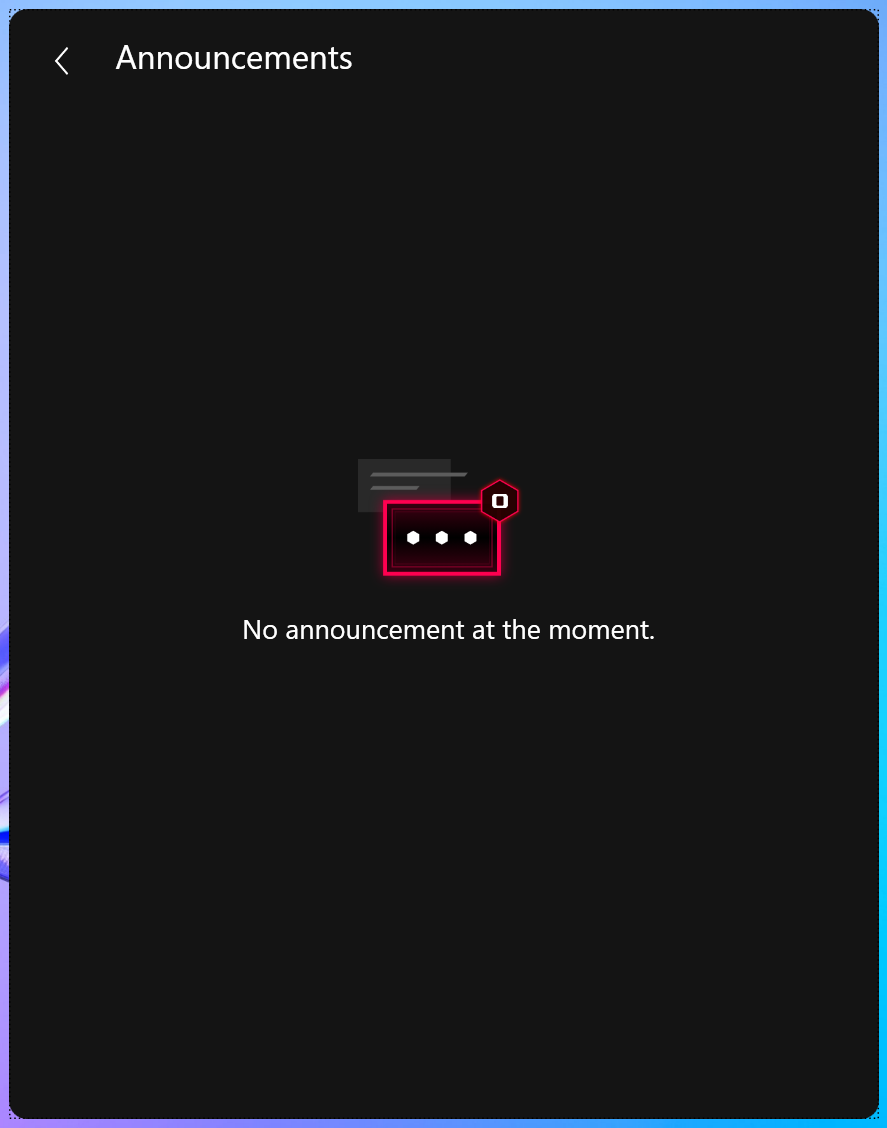
Trung tâm trợ giúp
①Câu hỏi thường gặp : Cung cấp thông tin về các câu hỏi thường gặp liên quan đến phần mềm ScreenXpert.
②Mẹo : Giúp bạn hiểu các chức năng chính của ScreenXpert.
③Phản hồi : Chia sẻ phản hồi của bạn về phần mềm ScreenXpert.