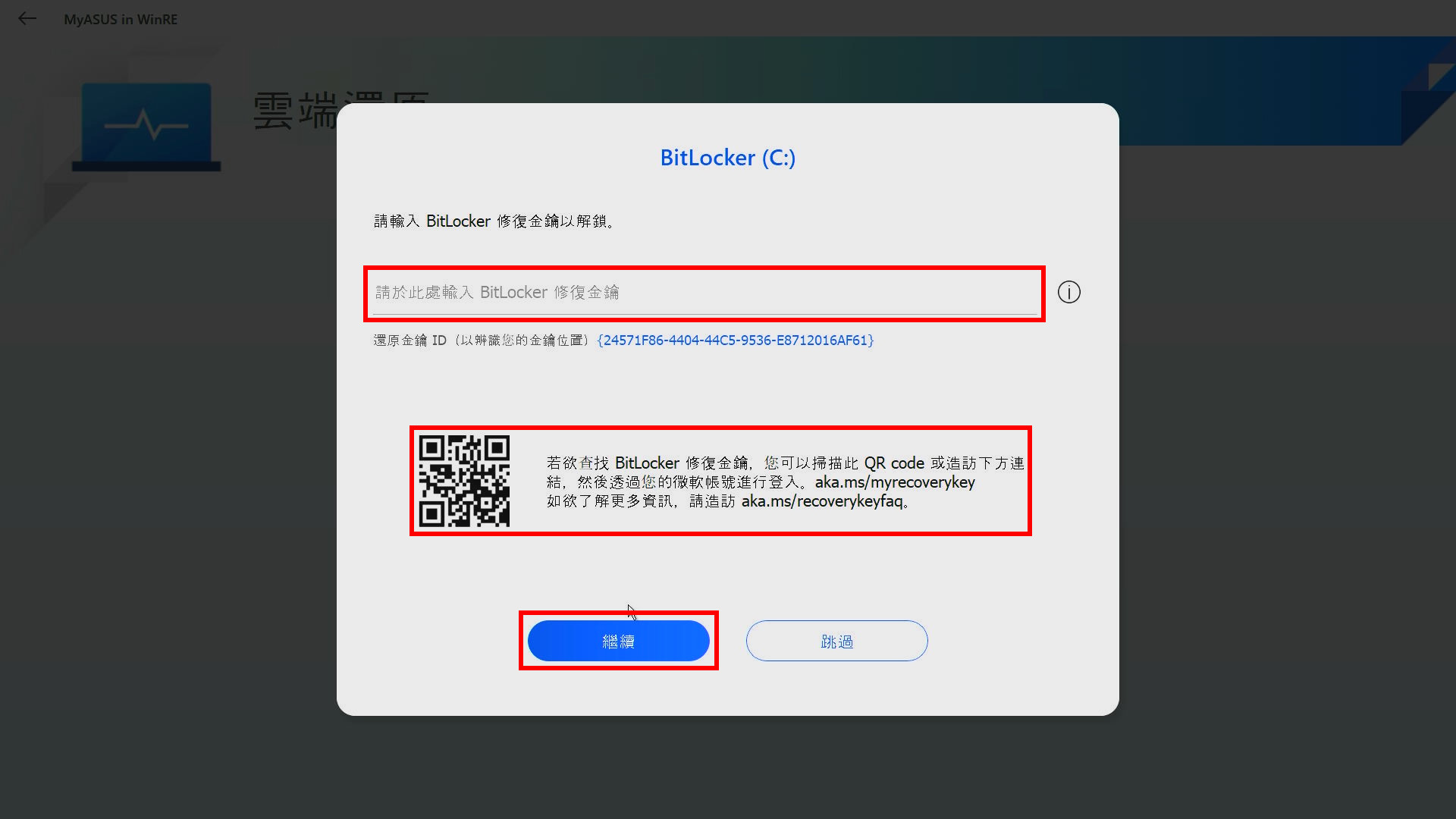MyASUS in WinRE 中的雲端還原 - 介紹
適用產品:筆記型電腦、桌上型電腦、All-in-One PC、電競掌機
雲端還原功能,僅需簡單幾步,就可以將電腦作業系統恢復,無需再安裝驅動程式。
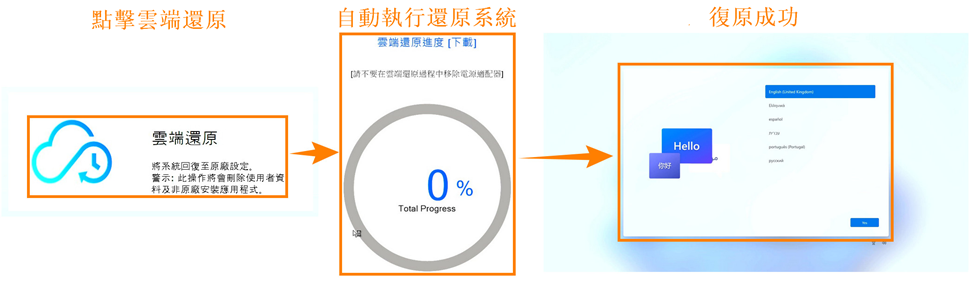
- 您可以點擊此處瞭解您的華碩筆記型電腦是否支援 MyASUS in WinRE 中的雲端還原
- 初始系統為Windows 11 22H2及以後(不包含Windows 11 S mode)
- 本地備份需要外部儲存設備
- 雲端還原需要有線網路或無線網路
- 電源
※ ROG Ally(電競掌機)沒有鍵盤,所以需要外接Type-C多功能HUB,用外接鍵盤進入MyASUS in WinRE。
(1) 按下電腦的電源按鈕後,快速按F12幾次以進入 [選擇選項] 介面。點擊 [疑難排解],點擊 [MyASUS in WinRE]。 所需的功能鍵可能因電腦的機型而異。某些型號改用F9鍵。
在Windows桌面上,點擊 [電源] 鍵,然後在按住Shift鍵的同時點擊 [重新啟動],您的電腦將重新啟動到MyASUS in WinRE介面。
※ 如果您開啟了Bitlocker功能,請前往本文 [常見問題-Q9] 繼續閱讀。
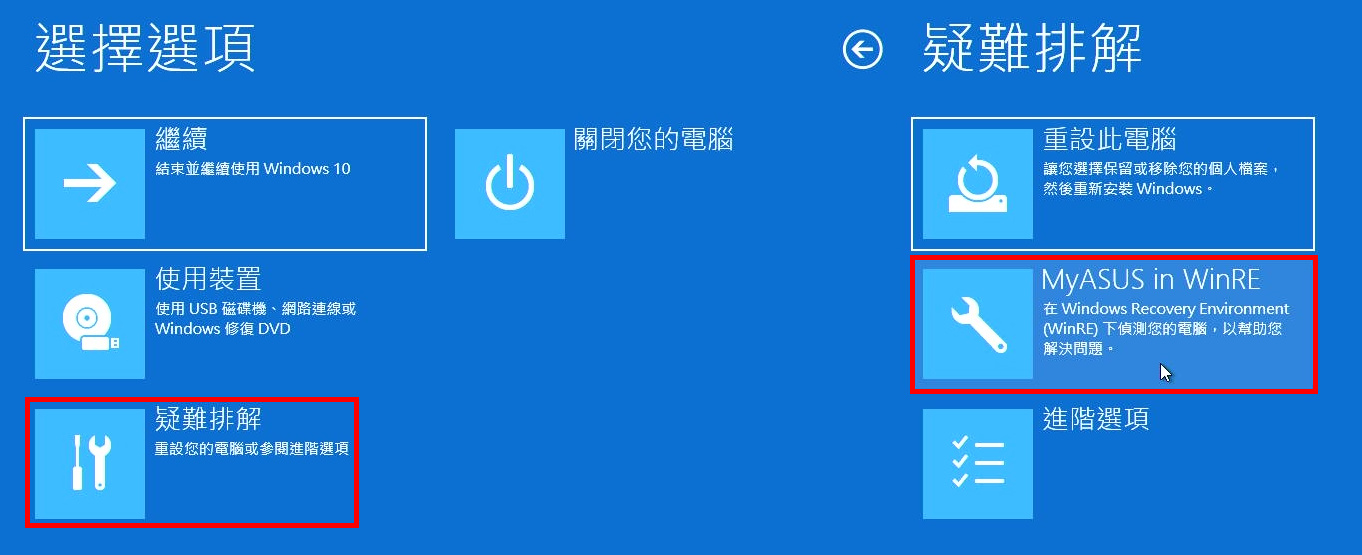
(2) 如果您是首次開啟MyASUS in WinRE,可能會出現隱私聲明同意書,請點擊 [同意]。
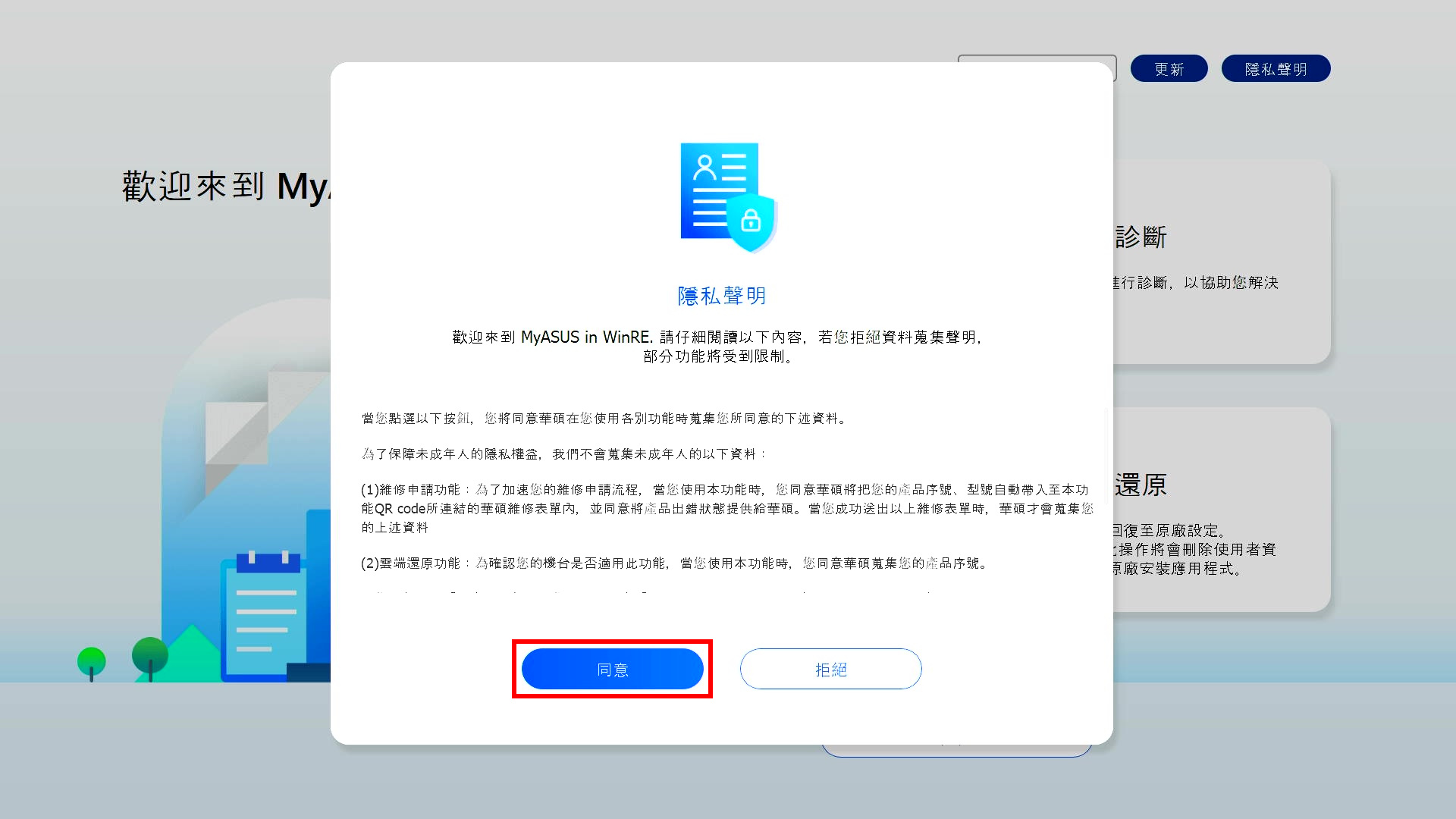
在執行雲端還原之前,請仔細閱讀以下說明事項:
雲端還原會將存儲作業系統的存儲設備還原到其初始狀態,即存儲設備上的所有數據都將被擦除。
- 如果您的電腦仍然可以進入系統,請使用外部存儲設備備份您的數據或參考 [Notebook] MyASUS - 轉移與重置,或使用Windows內置備份工具 [Windows 11/10]備份與還原(檔案歷史記錄),或參考 [Windows 11/10] OneDrive 或 ASUS WebStorage 以獲取雲端備份
- 如果您的電腦無法進入Windows,並且您有尚未備份的重要數據,請聯繫華碩服務中心尋求幫助。
在執行雲端還原前,請先點擊 [更新] 將MyASUS in WinRE更新到最新版本。
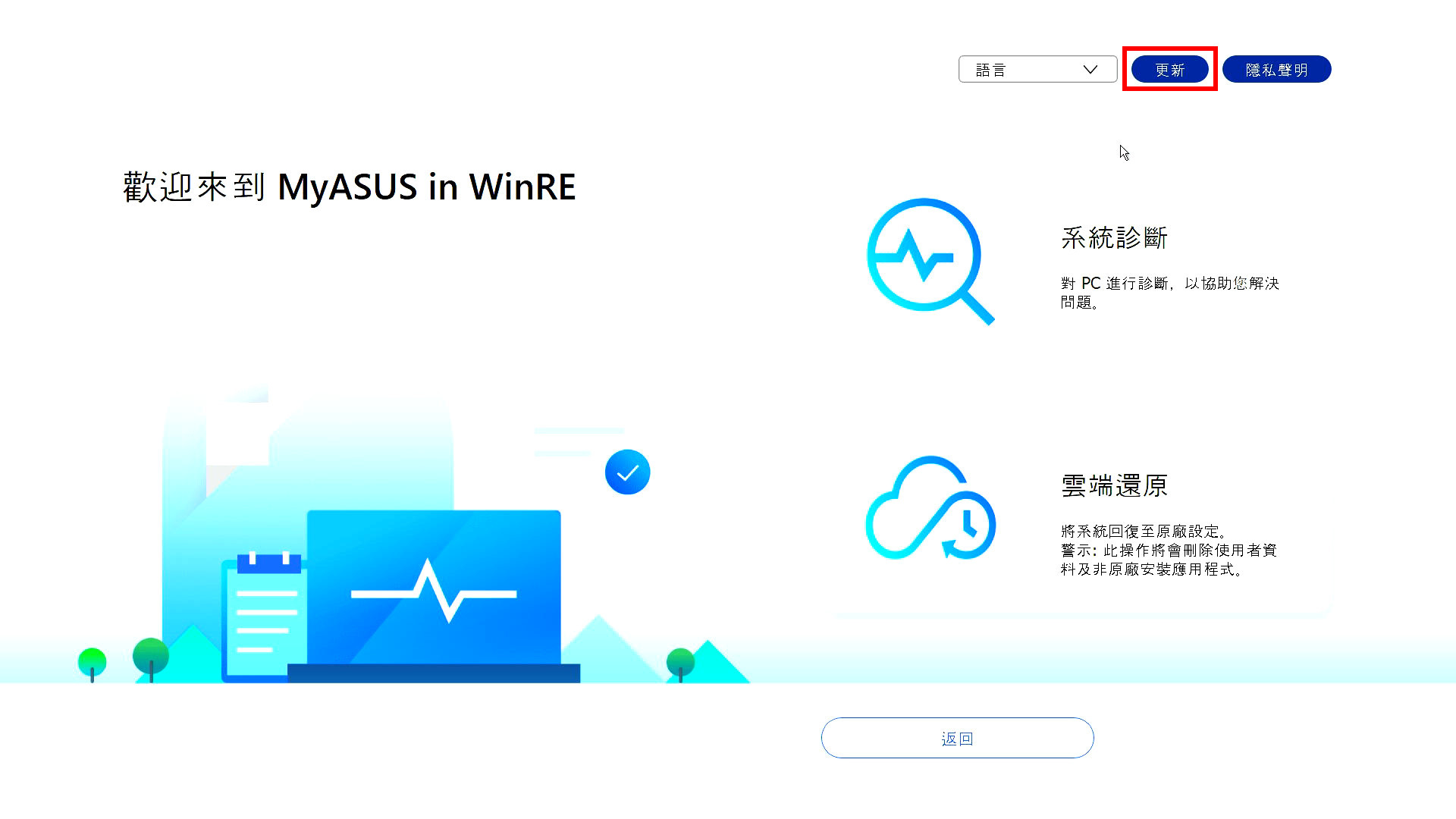
(1) 點擊 ①[雲端還原]。
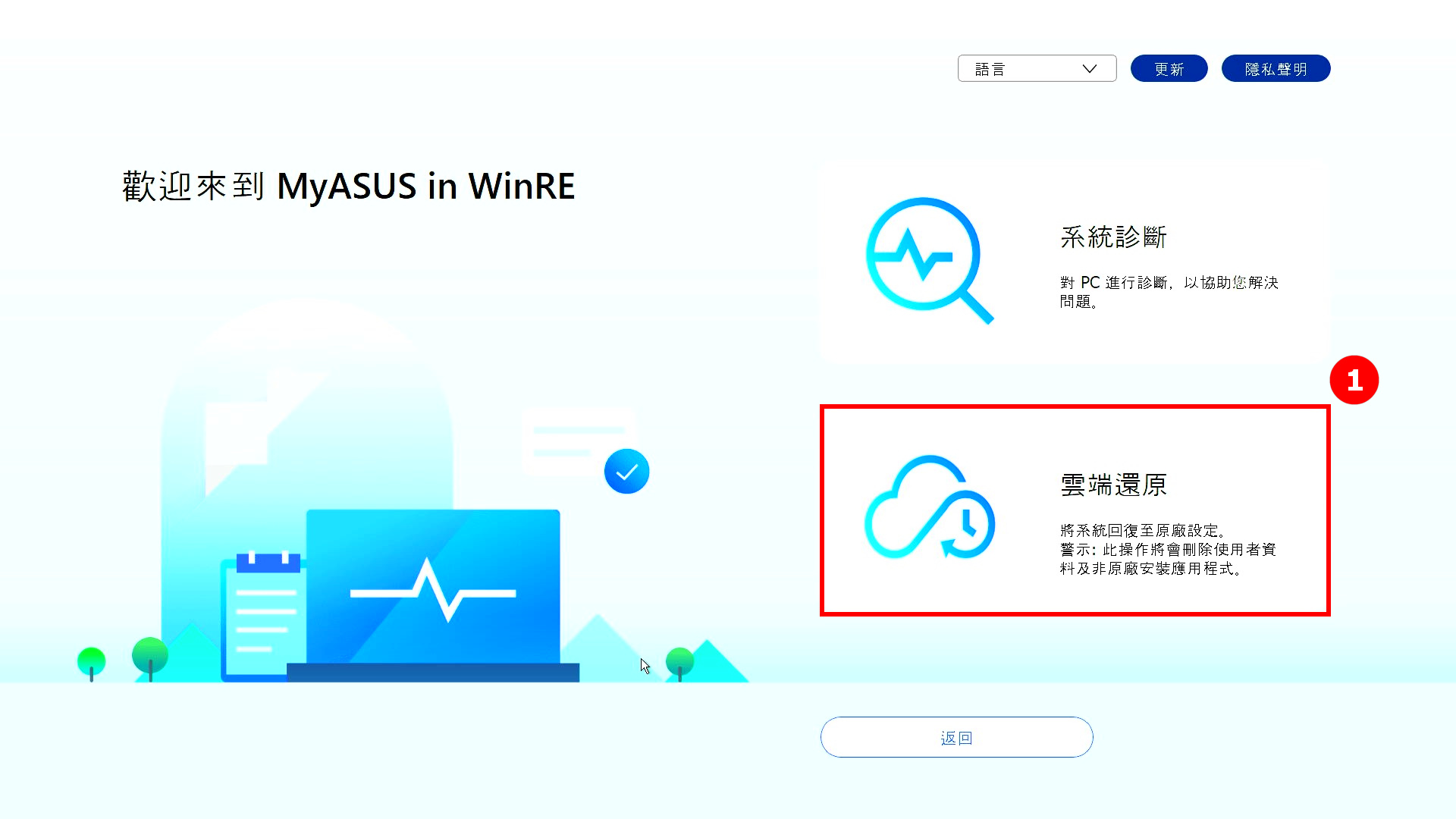
如果您點擊 [雲端還原] 後出現以下畫面,則代表您的電腦的雲端還原服務已過期。點擊 [繼續] 可以正常使用雲端還原功能,電腦作業系統及驅動程式為出廠預設版本。
如果您想使用最新版的作業系統或驅動程式,請進入作業系統後,手動將作業系統及驅動程式更新至最新。
※ 電腦在雲端還原服務期内使用雲端還原功能,電腦的作業系統和驅動程式會恢復為最新版本。
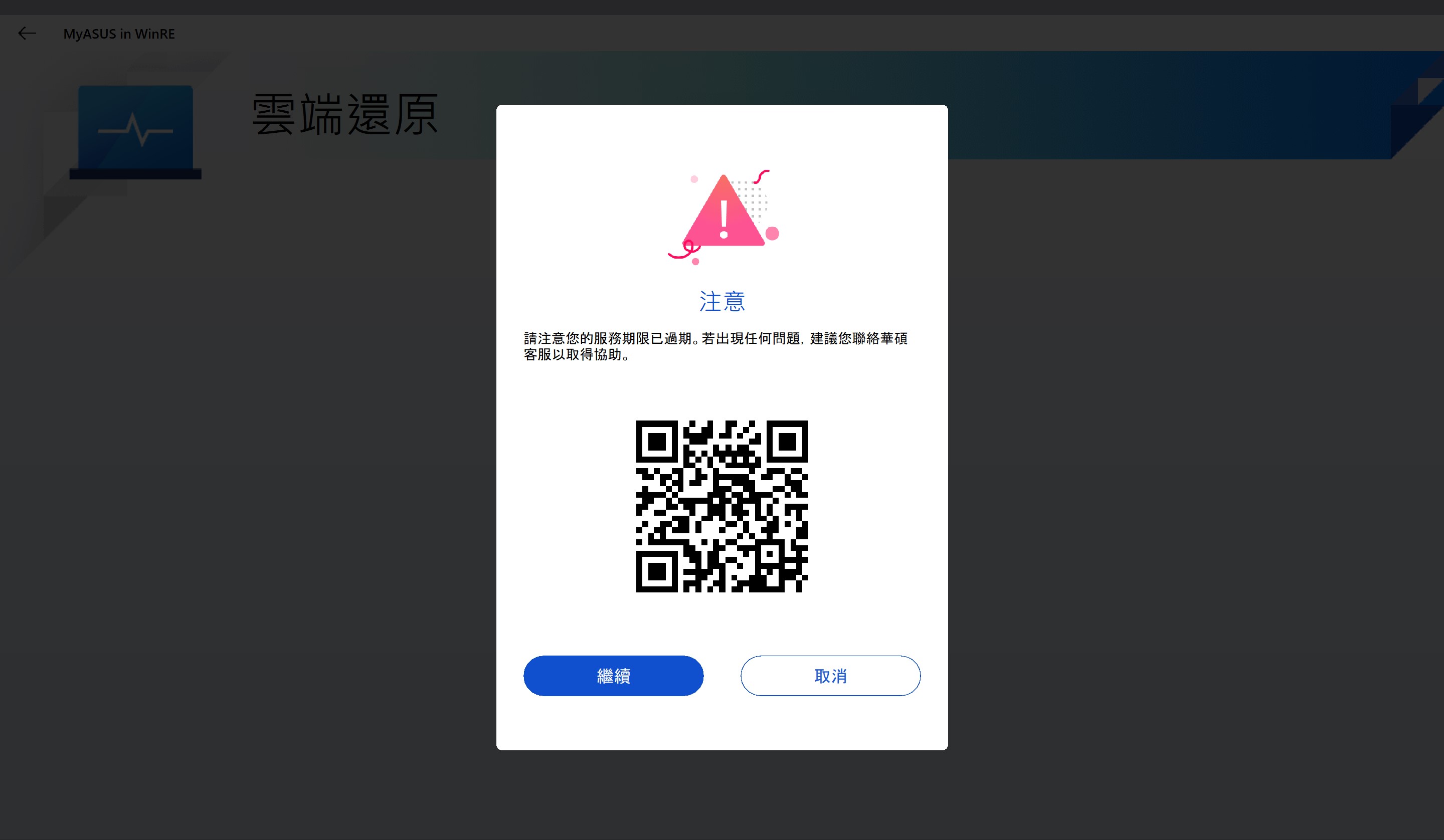
(2) 點選 ②[無線網路],點擊 ③[確定]。 (雲端還原支援有線網路連接。如果您的電腦沒有RJ45接口,則需要使用華碩的RJ45轉USB轉接埠。目前,由於相容性原因,可能不支援非華碩RJ45轉USB的轉接埠)
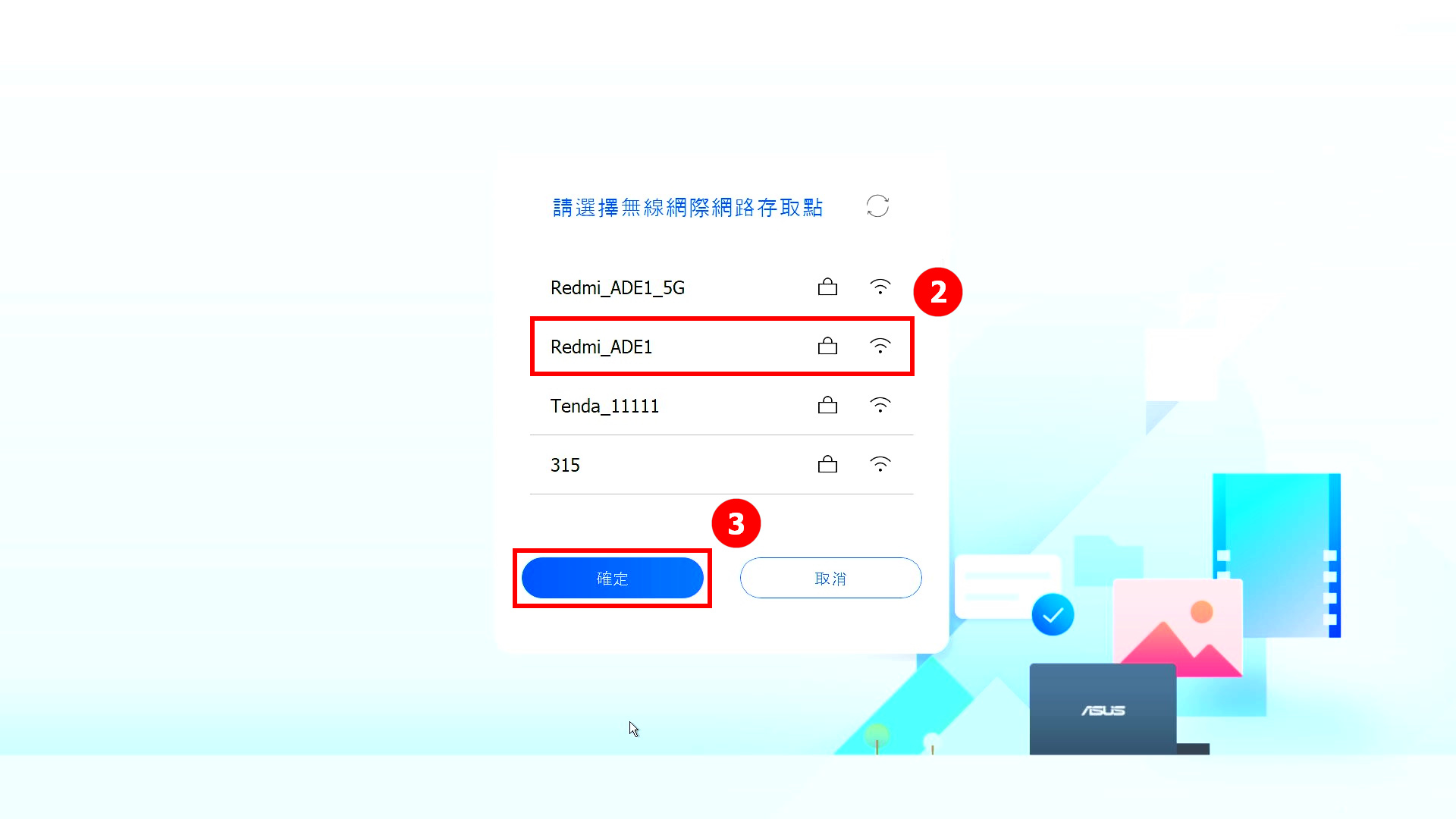
(3) 輸入 ④[無線網路密碼],點擊 ⑤[連線]。
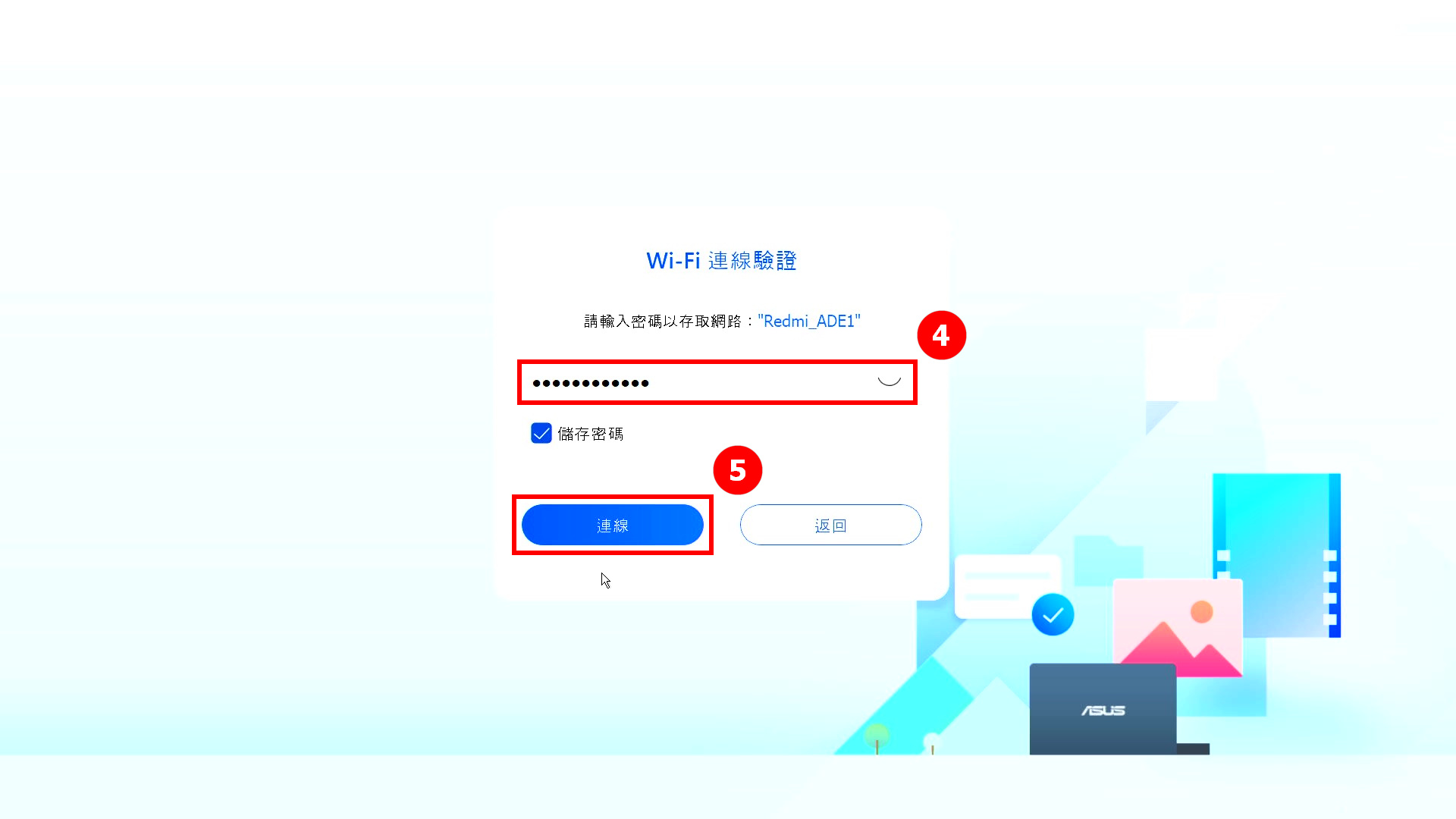
(4) 系統會詢問您,是否需要先備份檔案,請點擊 ⑥[確定]。如果您無需備份資料,請點擊取消,然後轉至本文3-(8)繼續閱讀。
※ 如果您開啟了Bitlocker功能,請前往本文 [常見問題-Q9] 繼續閱讀。
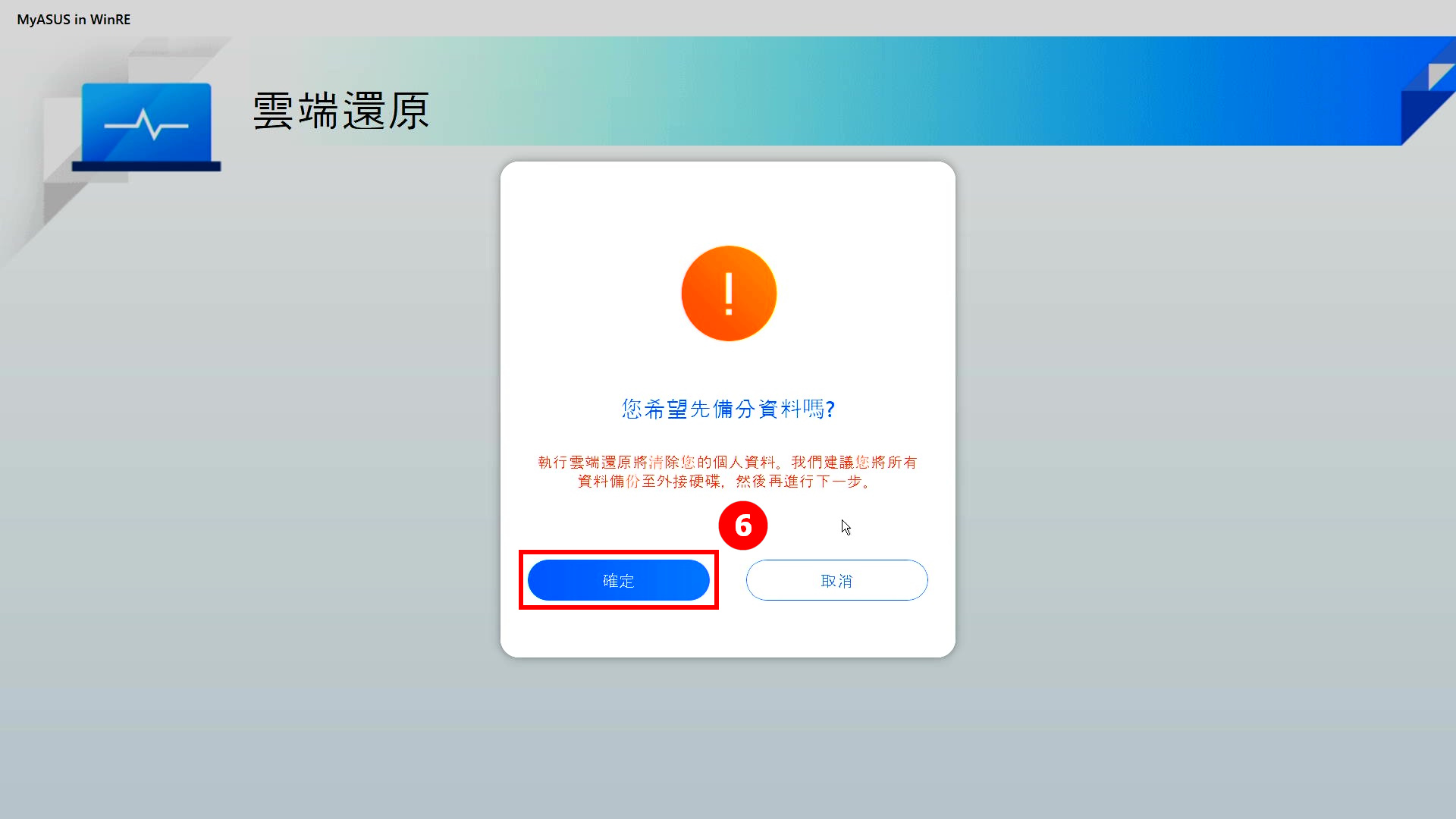
(5) 點選您的 ⑦[外置儲存設備],然後點擊 ⑧[下一步]。
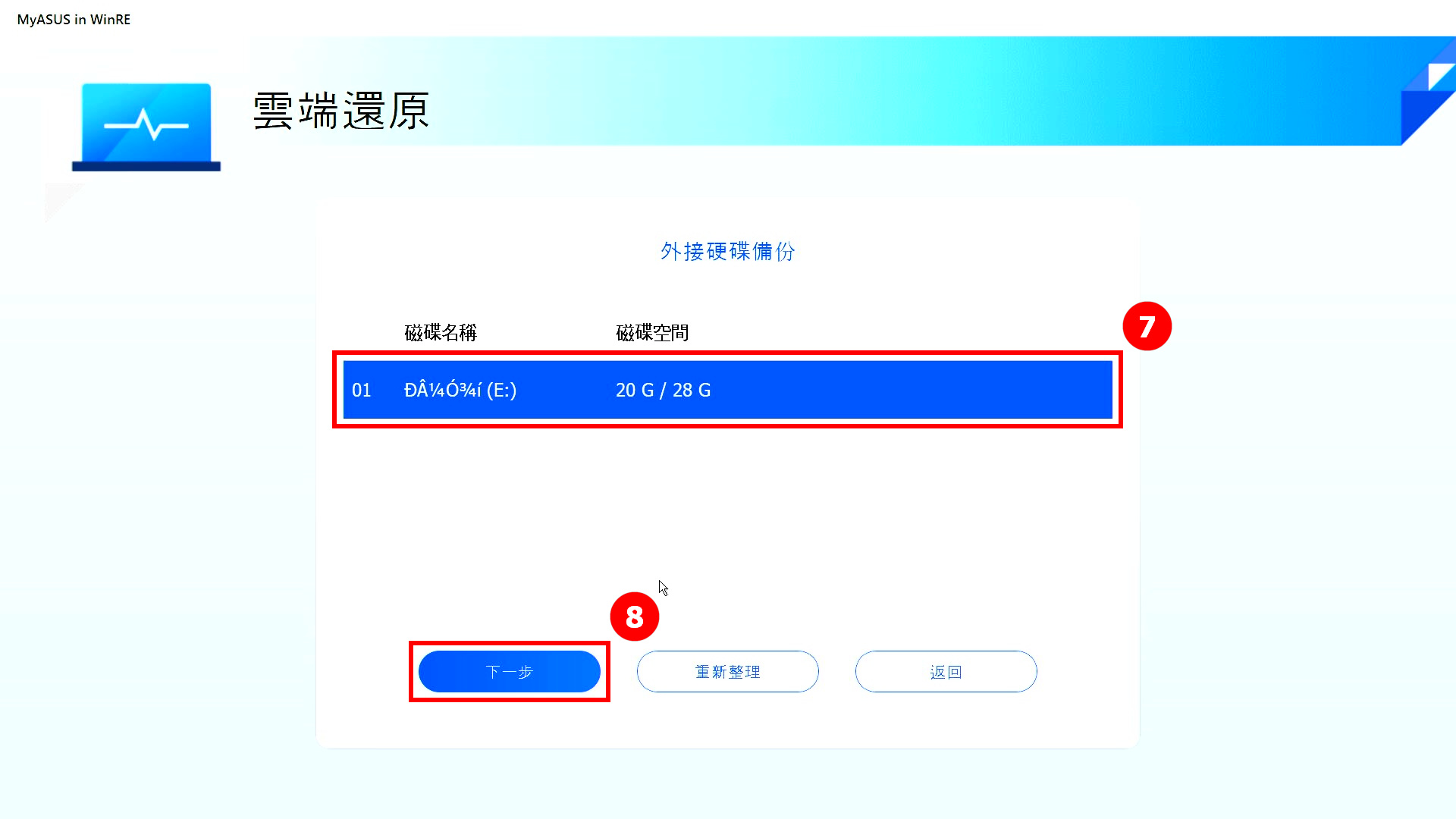
(6) 點選您需要備份的 ⑨[檔案],然後點擊 ⑩[下一步]。備份資料過程中,請不要移除外置儲存設備或者移除電源。
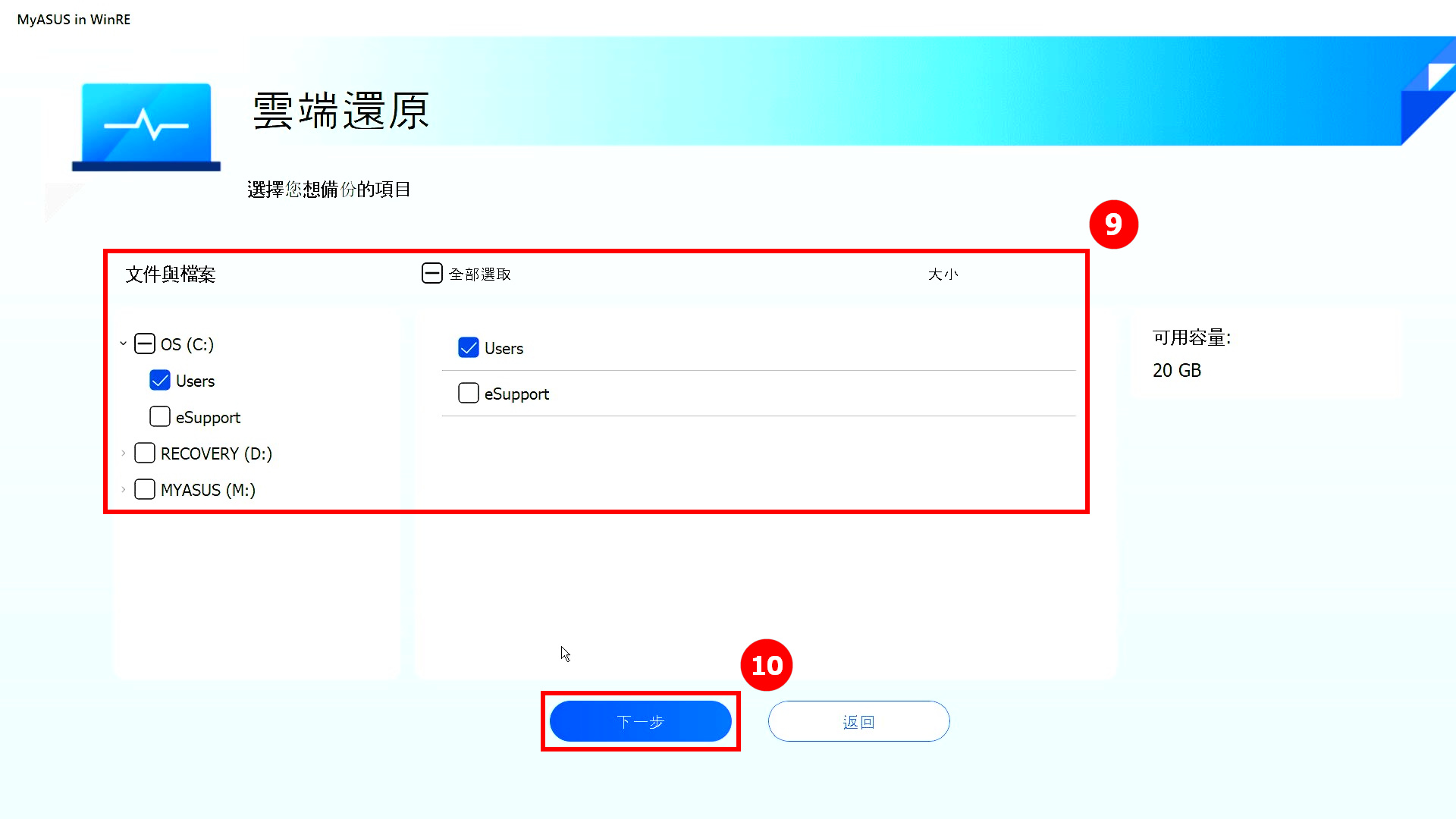
(7) 備份完成,點擊 ⑪[下一步]。
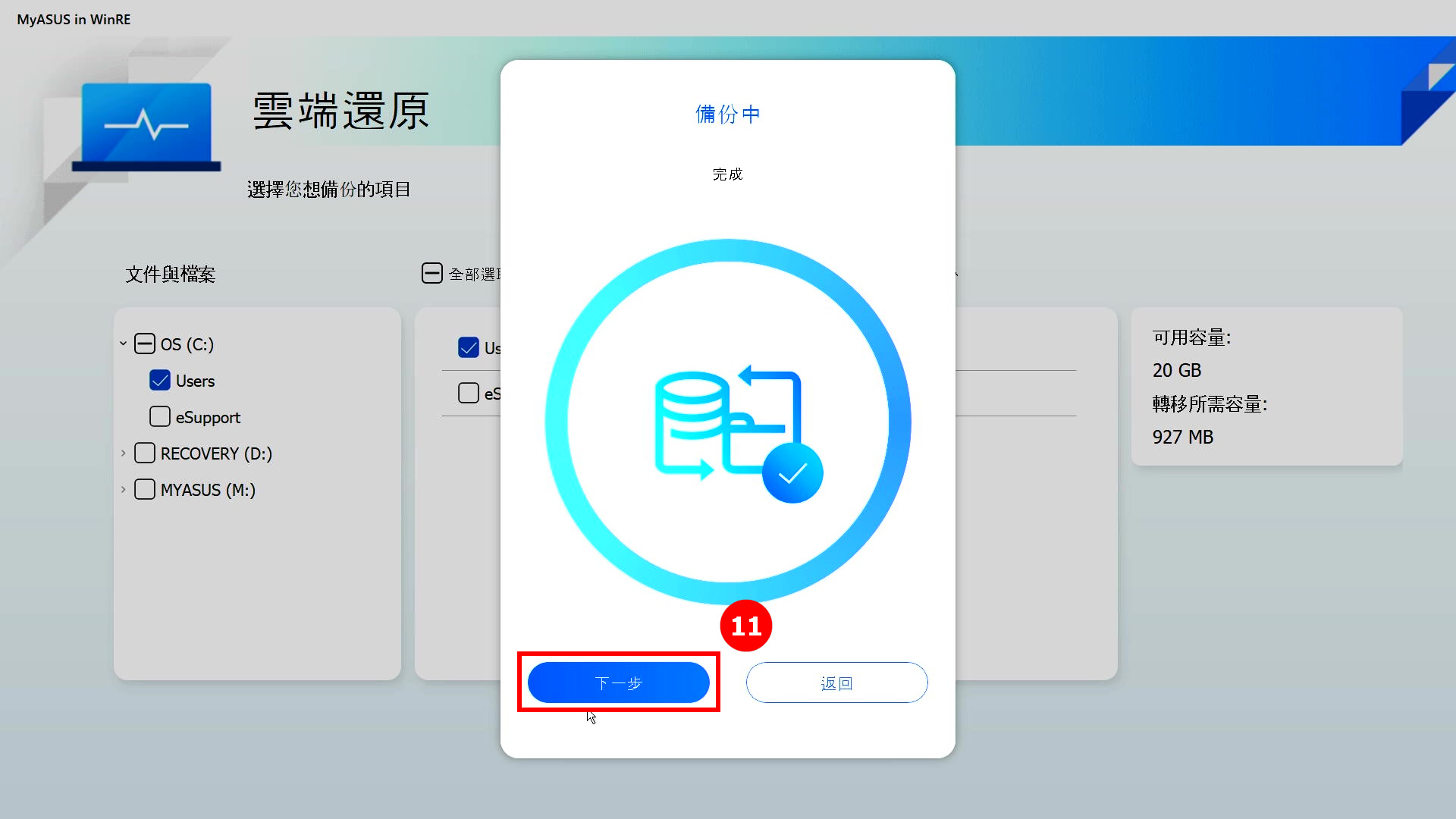
(8) 備份完成。系統會提示:您是否想將整個系統重置為預設設定? 請點擊 ⑫[確定],系統將自動從雲端下載該電腦需要安裝的檔案。
請注意:當您點擊確定之後,雲端回復會將存儲作業系統的儲存設備回復到其初始狀態,這意味著存儲設備上的所有數據都將被刪除,無論您是否對存儲設備進行分區。
- 如果您的電腦仍然可以訪問Windows,請使用外部存儲設備備份您的數據或參考 [Notebook] MyASUS - 轉移與重置,或使用Windows內置備份工具 [Windows 11/10]備份與還原(檔案歷史記錄),或使用雲存儲備份您的數據或參考 [Windows 11/10] OneDrive 或轉到 ASUS WebStorage 以獲取雲備份
- 如果您的電腦無法訪問 Windows,並且您有尚未備份的重要數據,請聯繫華碩服務中心尋求幫助。
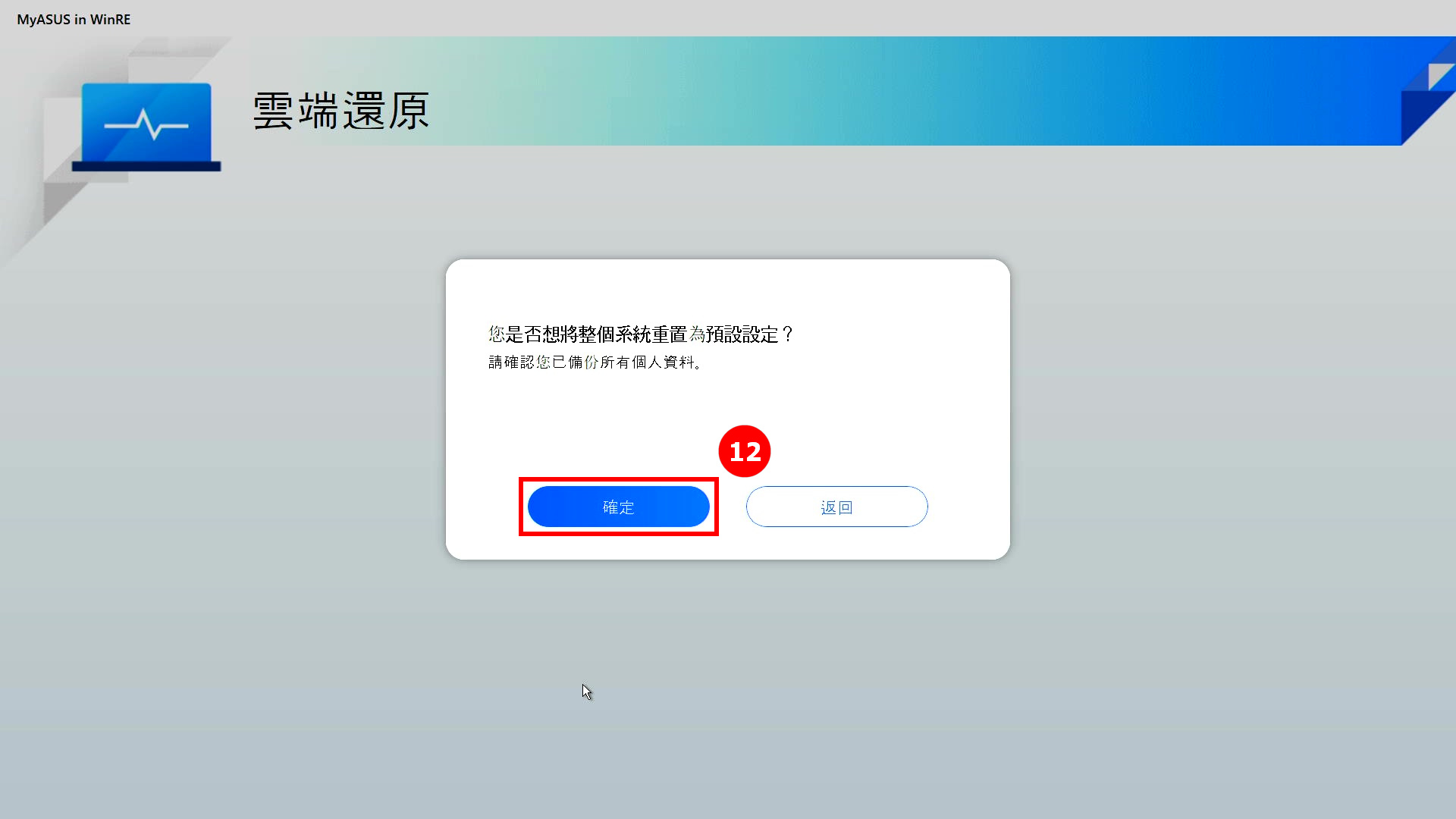
(9) 雲端還原程式啟動,請保持網路暢通並保持電源接入,此過程將耗費大約1-3小時,具體時間依據您的網路質量及電腦配置而定。此過程大約會消耗10-12GB流量,如果您使用計費網路,請注意流量消耗。
在此期間,電腦可能會多次重啟或者黑屏,這是正常的。請不要操作電腦,耐心等待。
如果在雲端還原執行期間,因為網路中斷,或因為電腦電量過低關機,而導致雲端還原失敗,您需要重新執行雲端還原程式。
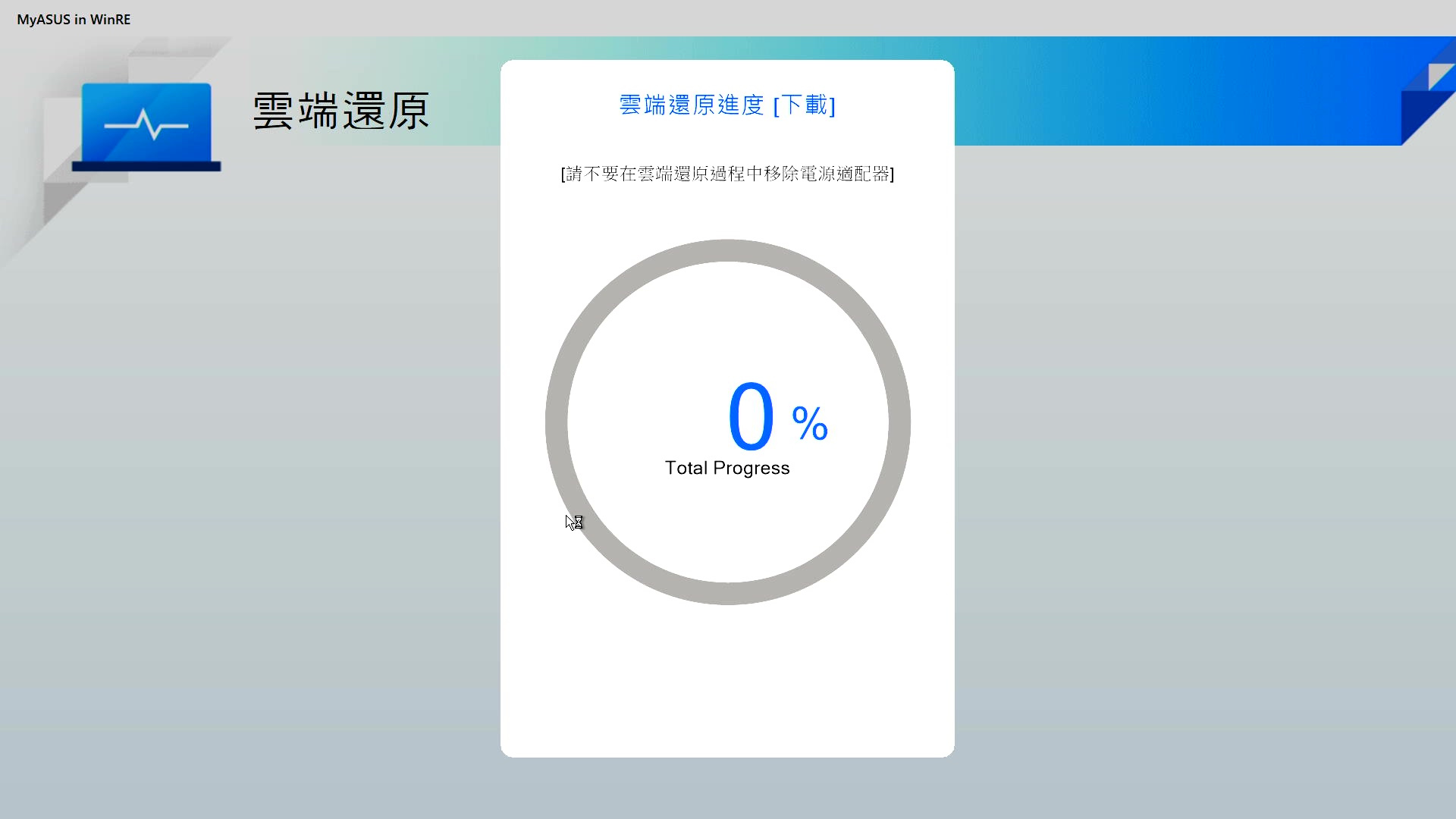
(10) 雲端還原執行成功,您的電腦已經回復至出廠狀態。
如果您的電腦沒有辦法完成雲端還原,請您向華碩服務中心尋求幫助。

Q1:如果雲端還原由於網路連線中斷或不穩定而停止,或因為電量過低而造成關機,會發生什麼情況?
A1:您將返回到雲端還原的初始頁面,您將需要重新執行雲端還原。如果您的網路不穩定,並且您無法執行雲端還原,請聯繫華碩服務中心。
Q2:雲端回復過程中我需要一直在電腦旁等待程式執行完成嗎?
A2:不需要,當雲端還原進度開始時,您可以處理其他事情,雲端還原完成後電腦會直接進入到Windows初始設定畫面。
Q3:雲端還原會更改HDD或SSD分區嗎?
A3:是的,雲端還原會將您的存儲設備還原到其出廠初始狀態,而不管存儲設備是否有分區。因此,在開始雲端還原之前,請先備份存儲設備數據。
Q4:如果我的電腦有兩個及以上的儲存設備,這些儲存設備中的資料會不會都被刪除。
A4:如果您的電腦有兩個及以上的儲存設備,使用MyASUS in WinRE 中的雲端還原功能,只會將儲存Windows的儲存設備中的資料刪除。
Q5:我可以在自己購買的儲存設備上使用雲端還原功能安裝Windows系統嗎?(非電腦原裝儲存設備)
A5:因為MyASUS in WinRE 的雲端還原功能是安裝在儲存設備中,所以您更換儲存設備后,就無法使用該功能了。您可以使用MyASUS in UEFI 中的雲端還原功能安裝系統,點擊:[Notebook] MyASUS in UEFI 中的雲端還原 - 介紹
Q6:建議在什麼情況下執行雲端還原功能?
A6:您可以使用雲端還原將存儲設備還原到其初始狀態:
- 當您無法進入Windows並且無法修復時。
- 更換Windows儲存設備時。
- 當您要將電腦完全還原為出廠預設時
Q7:如果無法使用MyASUS in WinRE。
A7:您可以使用MyASUS in UEFI 中的雲端還原功能,點擊:[Notebook] MyASUS in UEFI 中的雲端還原 - 介紹
Q8:如果您想了解MyASUS in WinRE 中的系統診斷功能。
A8:請點擊:[Notebook] MyASUS in WinRE 中的系統診斷- 介紹
Q9:如果我開啟了Bitlocker功能後,想要備份檔案,該怎麼做?
A9:您需要使用Bitlocker金鑰解鎖。
(1) 在 [疑難排解],點擊 [MyASUS in WinRE],將會顯示以下畫面,請先點擊 [跳過此磁碟機]。
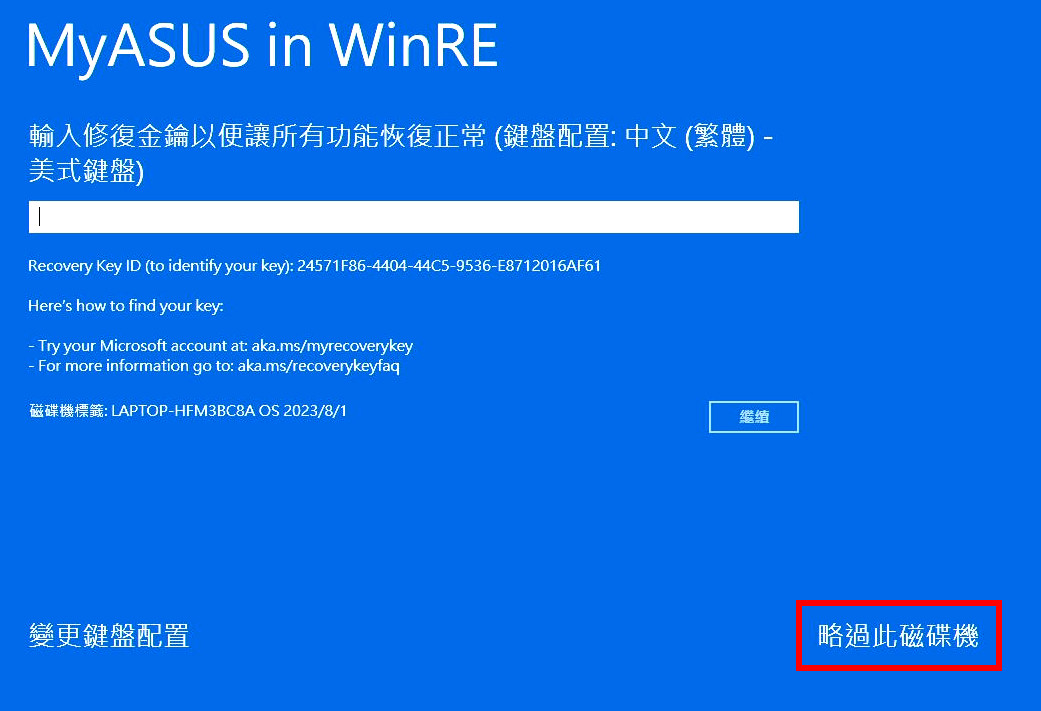
(2) 在備份檔案前,會顯示以下畫面,請點擊 [是]。
※ 如果您沒有需要備份的檔案,請點擊 [取消] 跳過。
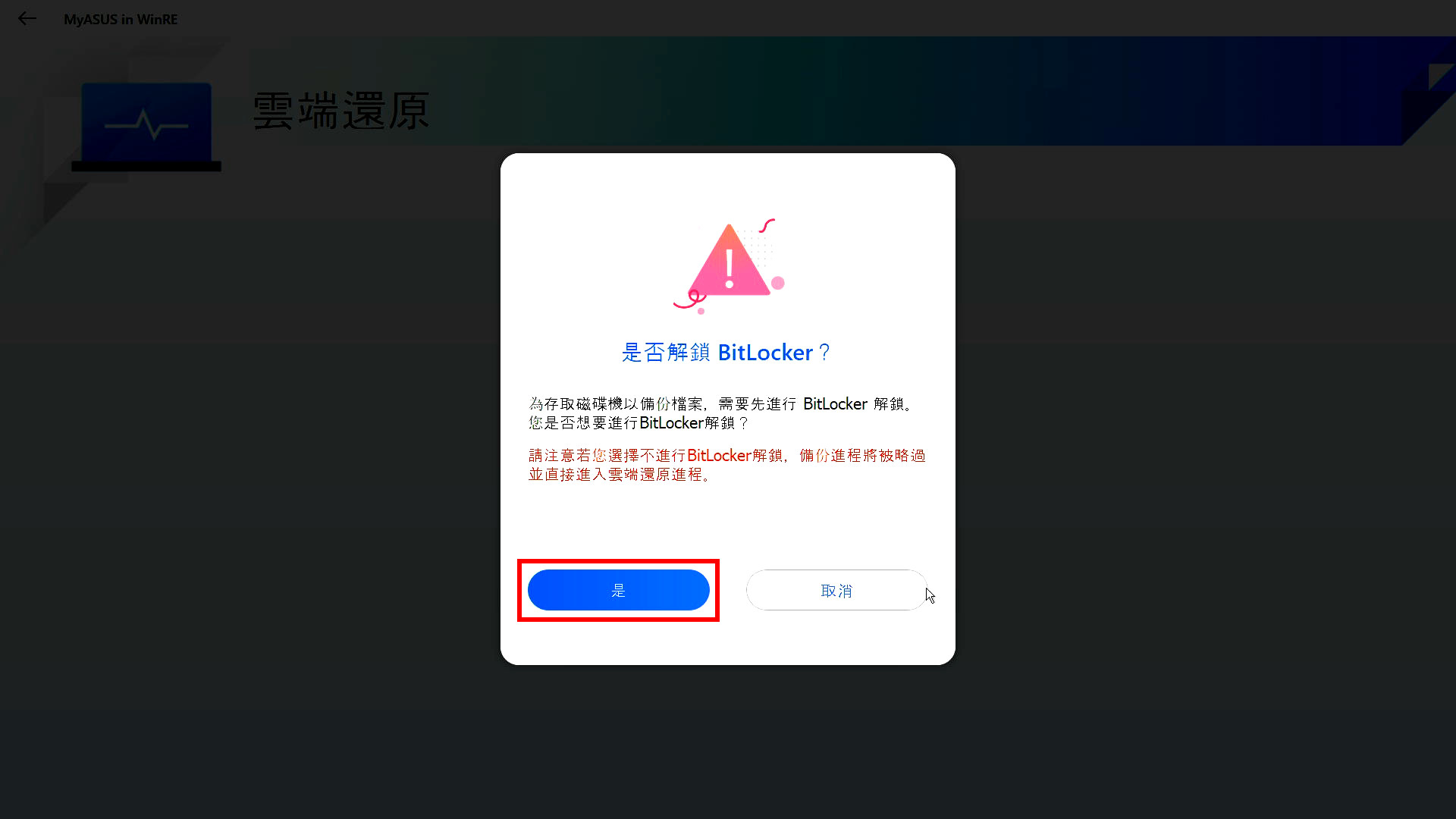
(3) 請使用設備掃描QR Code,或點擊https://aka.ms/myrecoverykey,取得Bitlocker金鑰,然後解鎖即可備份。
※ 如果您不清楚如何獲取Bitlocker金鑰,請參考以下內容:[Notebook/Desktop/AIO] 疑難排解 - 如何解決開機後出現BitLocker recovery畫面/取得BitLocker金鑰 | 官方支援 | ASUS 台灣