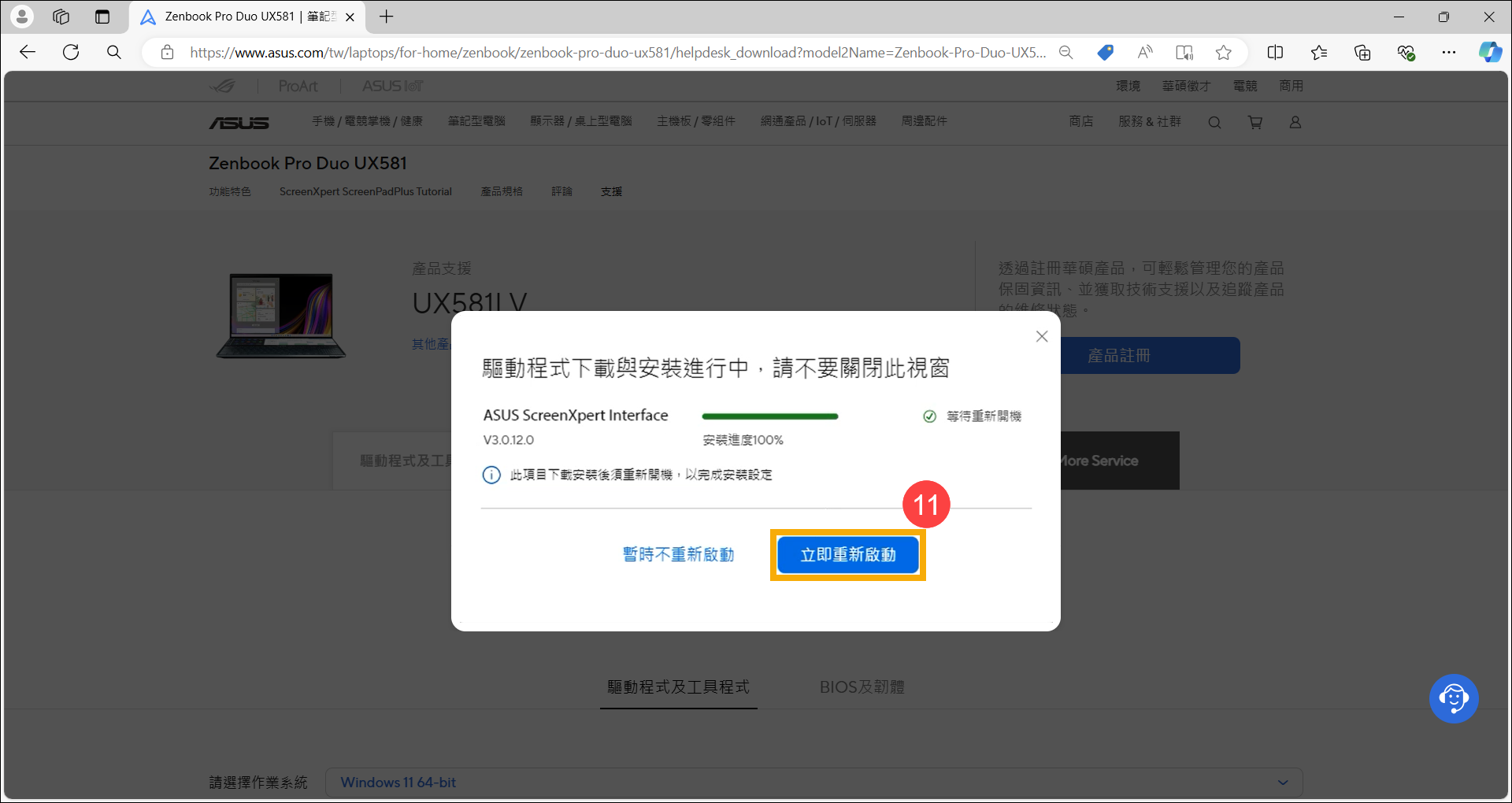相關主題
如何搜尋與下載驅動程式、工具程式、BIOS及使用手冊
適用產品:筆記型電腦、桌上型電腦、All-in-One PC、電競掌機、MiniPC、無線路由器、光碟機
如果您有驅動程式更新需求時,優先建議您透過MyASUS或是華碩官網取得更新。
使用華碩官方驗證過的驅動程式,能確保您的裝置是在最佳且最相容的情況下使用。
如果您安裝驅動程式遇到問題時,請參考如何解除安裝驅動程式。
為了提供給您更清楚的操作說明,您也可以點擊下方YouTube影片連結,觀看如何下載驅動程式、公用程式、BIOS 和使用手冊。
https://www.youtube.com/watch?v=KIFtgD2Lhww
您可以從MyASUS或華碩官方網站下載驅動程式、工具程式、BIOS及使用手冊,請參考以下三種方法的操作步驟:
方法1:透過MyASUS搜尋與下載驅動程式、工具程式、BIOS及使用手冊
- 在Windows搜尋欄輸入[MyASUS]①,然後點選[開啟]②。(下圖左為Windows 11畫面、右為Windows 10畫面)
註:如果您無法搜尋到MyASUS,表示您的裝置可能沒有安裝,請參考如何安裝MyASUS。
- 請根據您的需求,參考以下各個項目的下載方式:
在MyASUS中下載並安裝驅動程式、工具程式及BIOS
- 在MyASUS視窗中,點選[系統更新]①。
註:若您的裝置沒有顯示系統更新的標籤,表示您的裝置不支援該功能,您可以使用方法2: 前往華碩官方網站下載。瞭解更多為什麼我的MyASUS只有部分功能。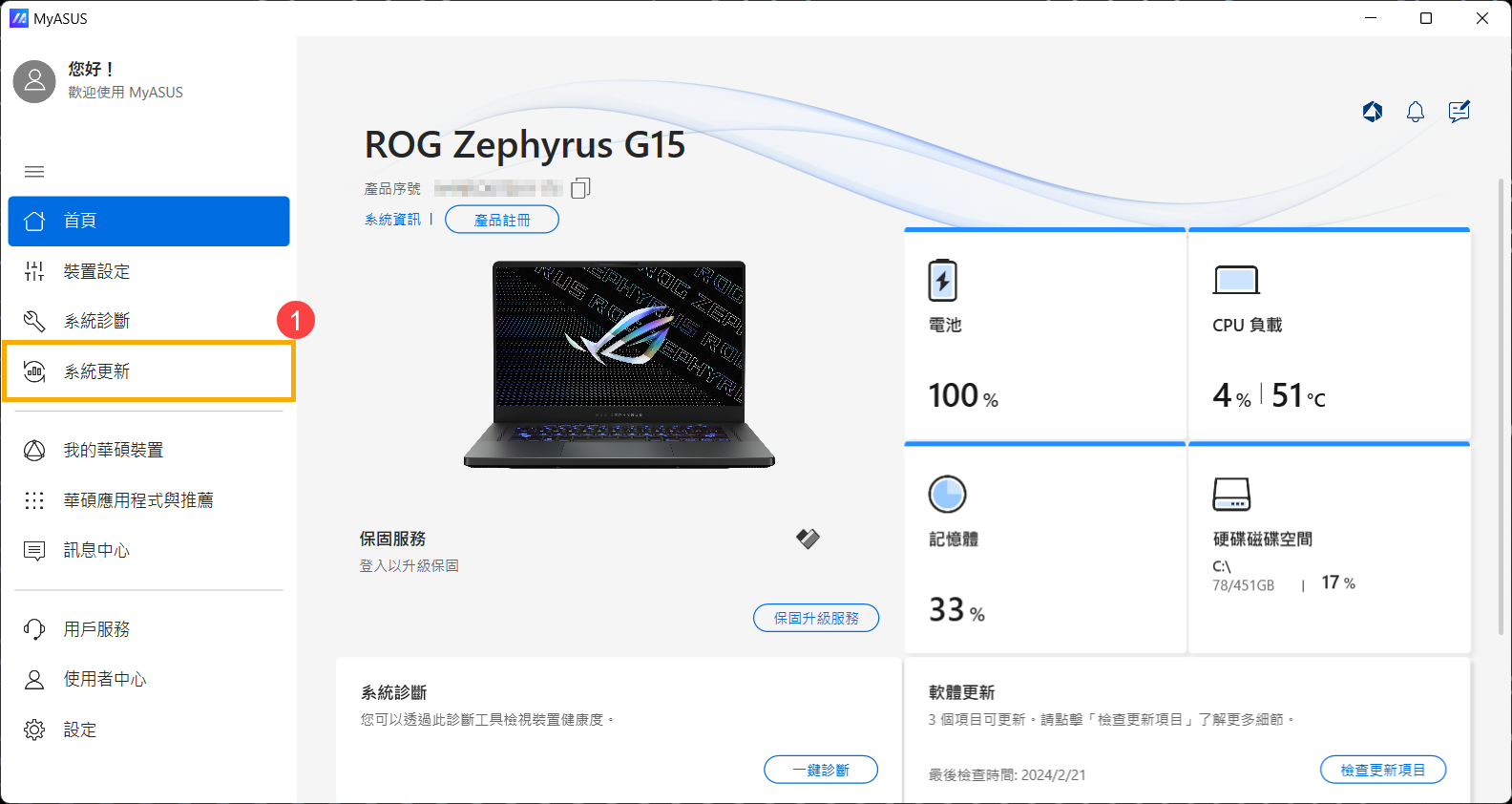
- 進入系統更新頁面時,MyASUS將會自動檢查並列出比您的系統更新的項目。
註:如果在此頁面中沒有顯示任何可更新項目,則表示您的系統已是最新狀態。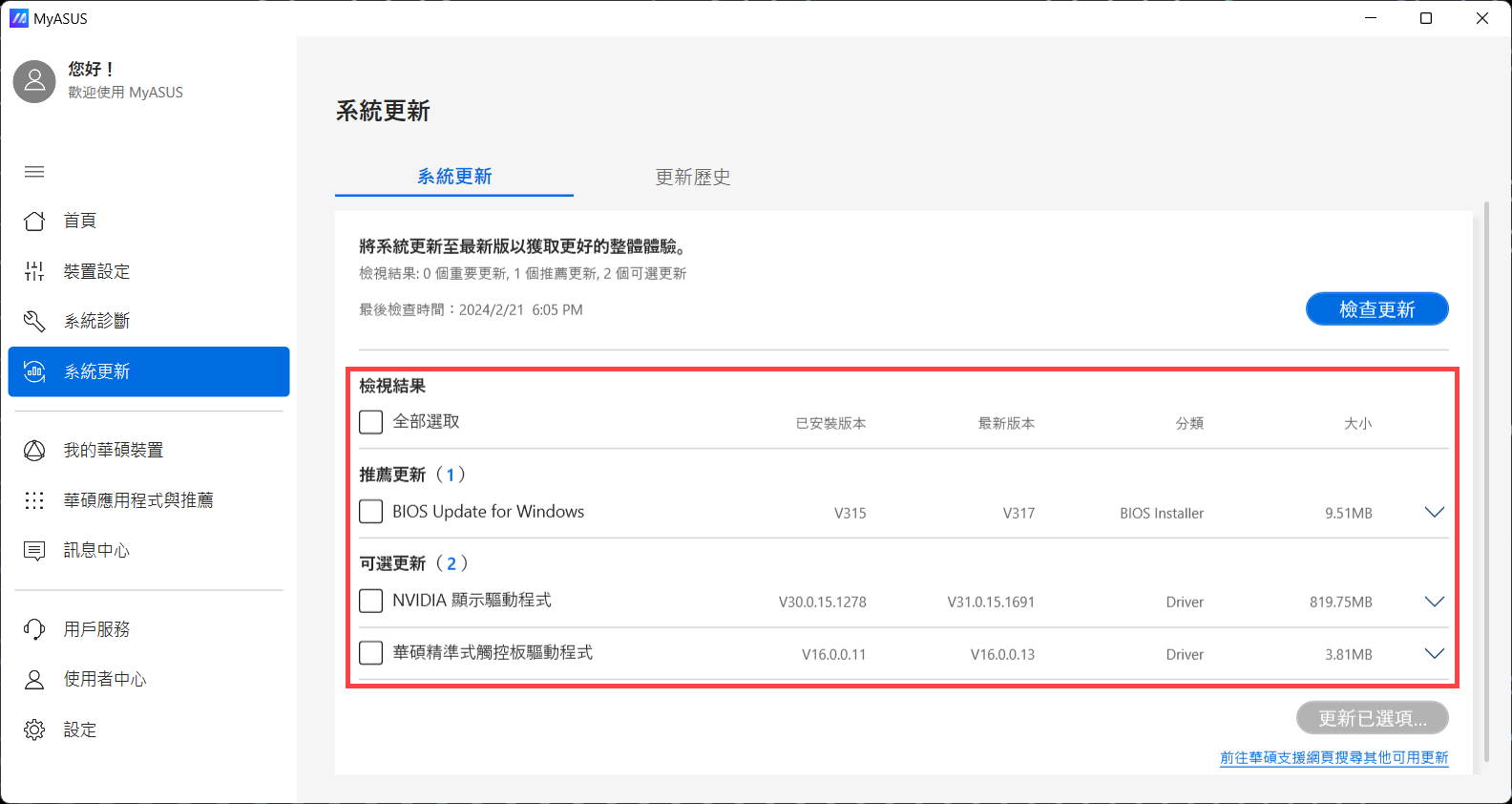
- 勾選您想要更新的項目②,然後點擊[更新已選項目]③。
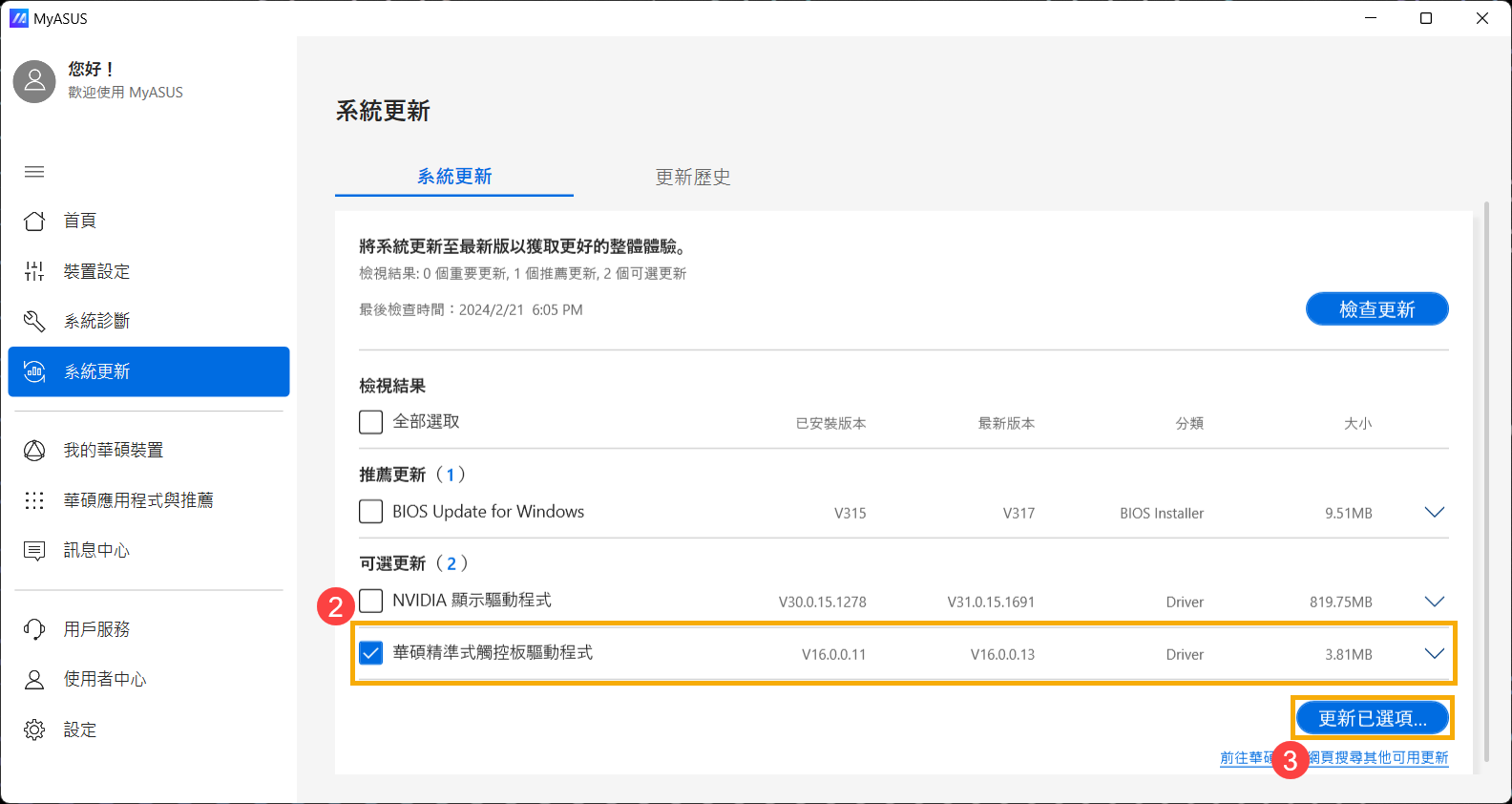
- MyASUS將會自動開始執行下載並安裝您所選擇的項目。
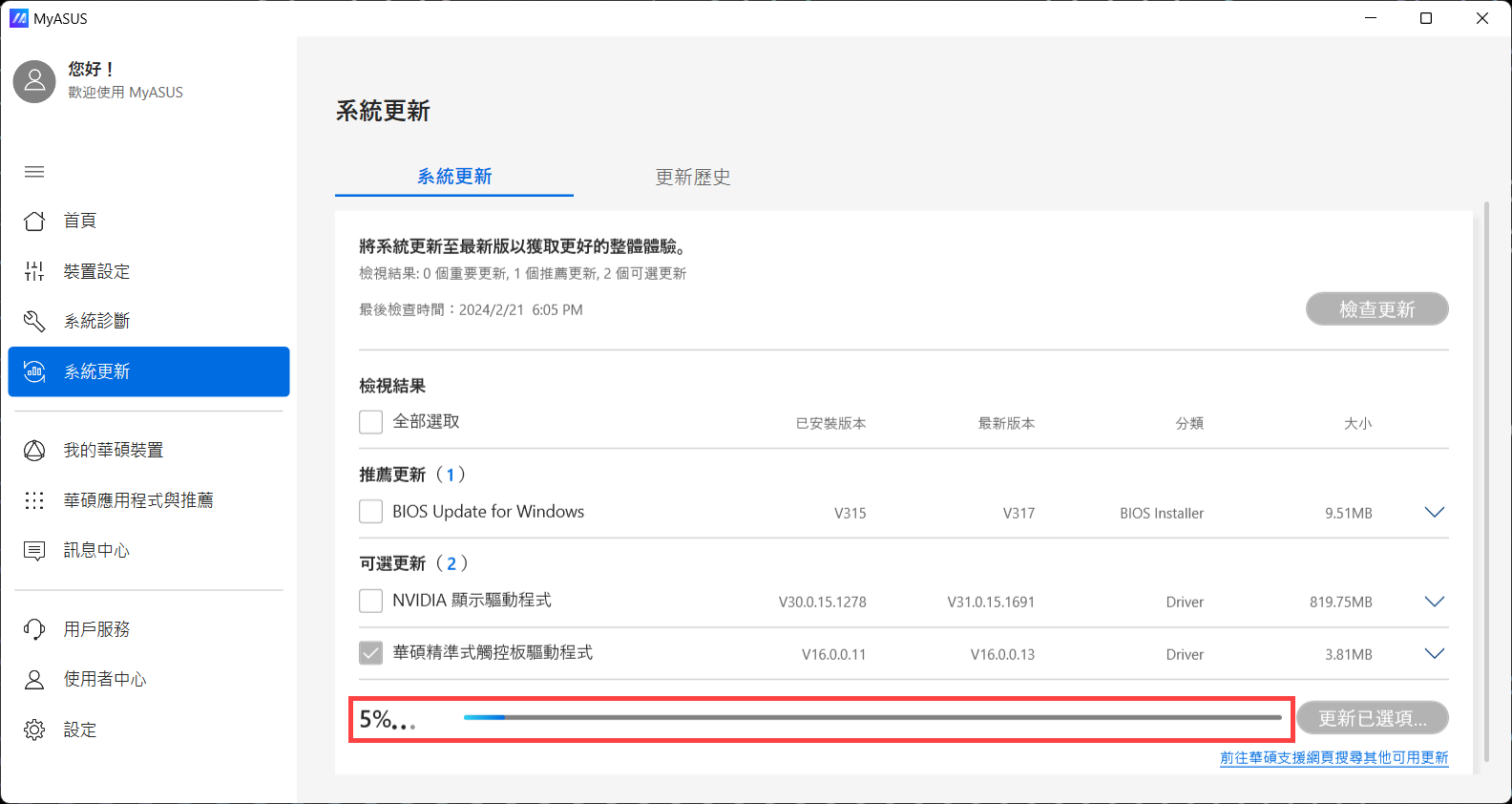
- 安裝完成後,您可以在[更新歷史]④中確認所選項目是否更新成功。
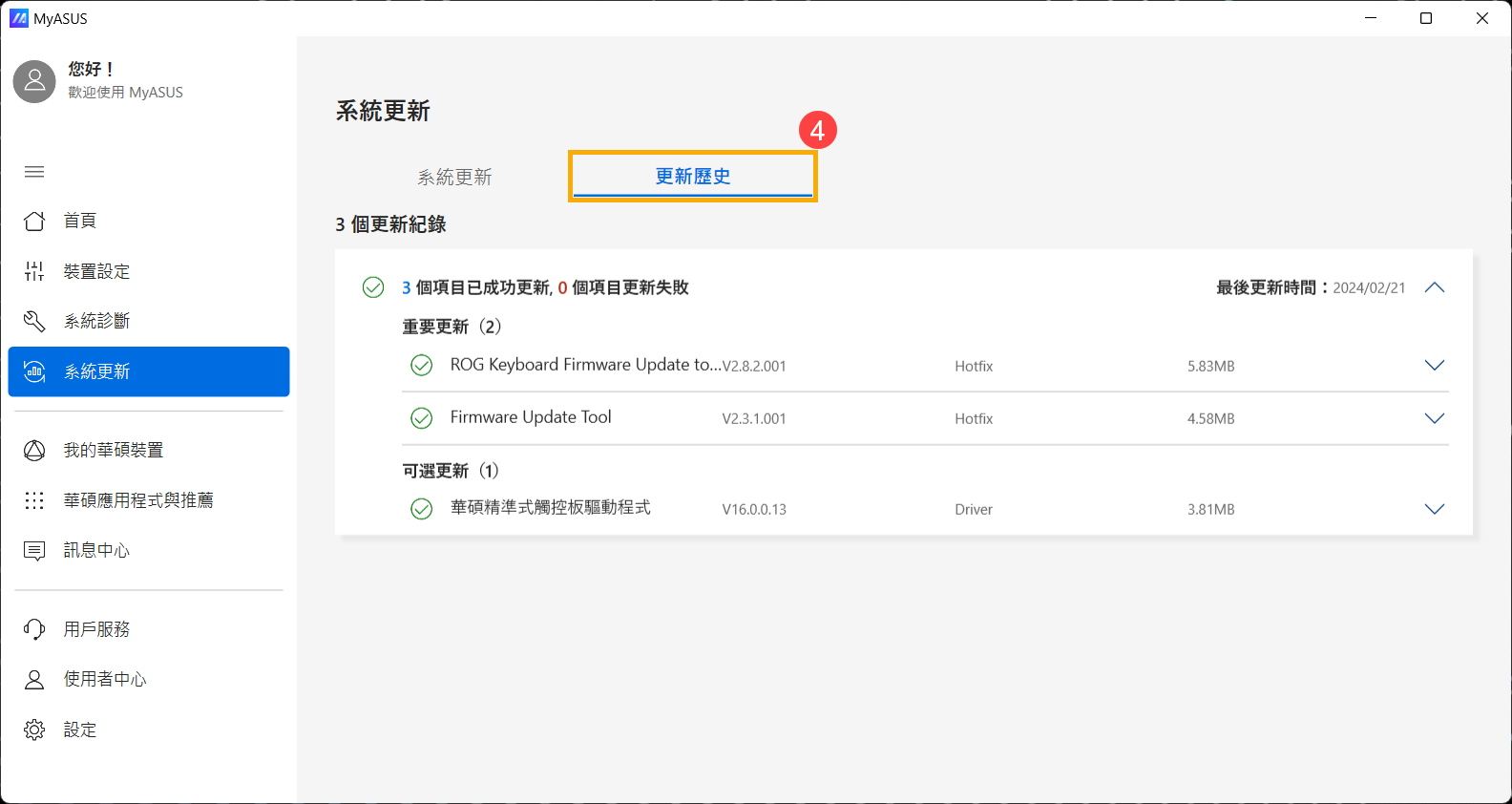
在MyASUS中下載使用手冊
- 在MyASUS視窗中,點選[用戶服務]①。
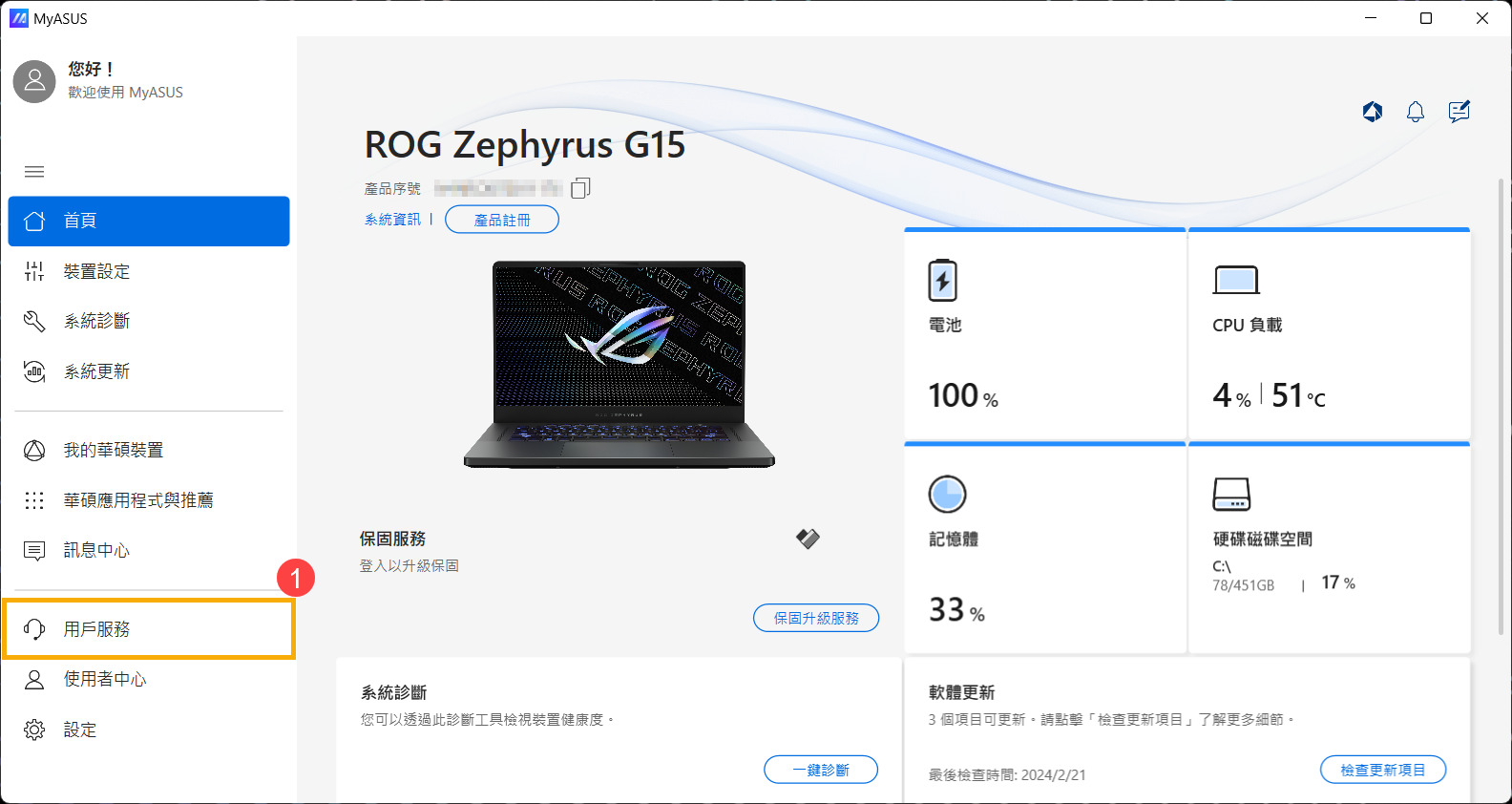
- 在[常見問題]頁面中②,點選[電腦相關資訊]③。
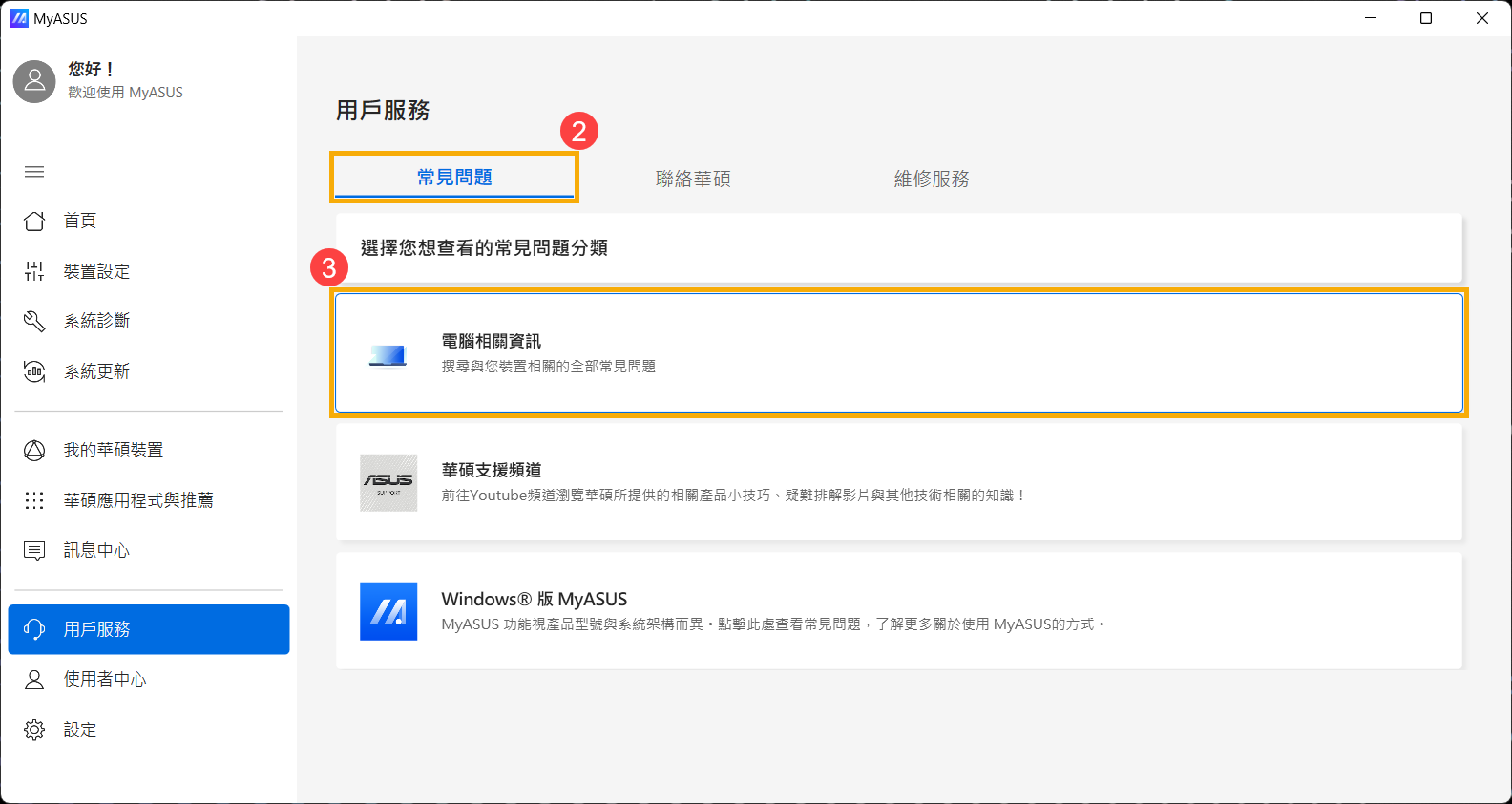
- 選擇任意一個問題類別與描述④,然後點擊[搜尋]⑤。
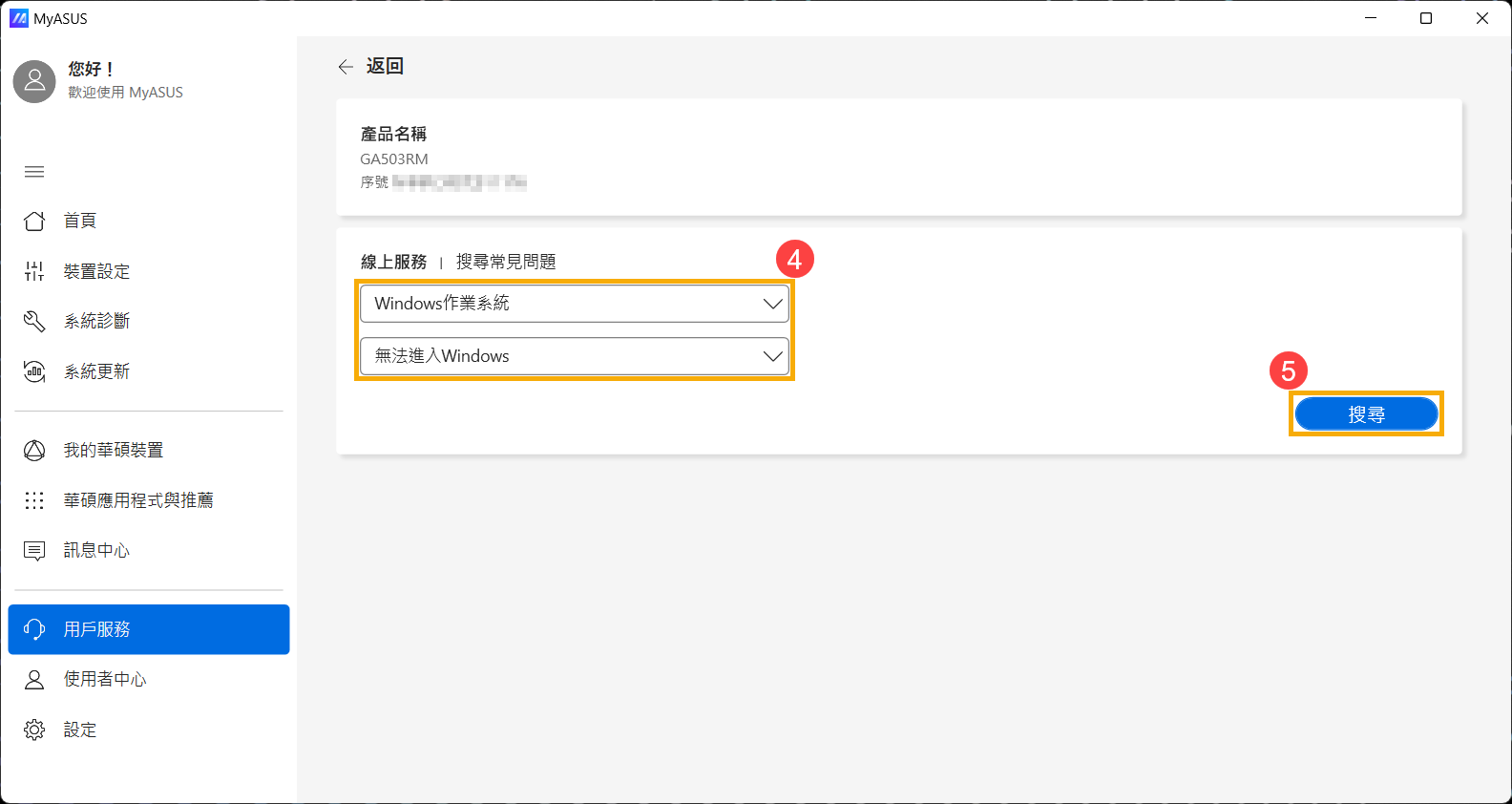
- 出現搜尋結果後,點擊支援文章最下面的[更多資訊請參考裝置的使用手冊]⑥,MyASUS將會幫您導向至您產品型號的使用手冊下載網站。
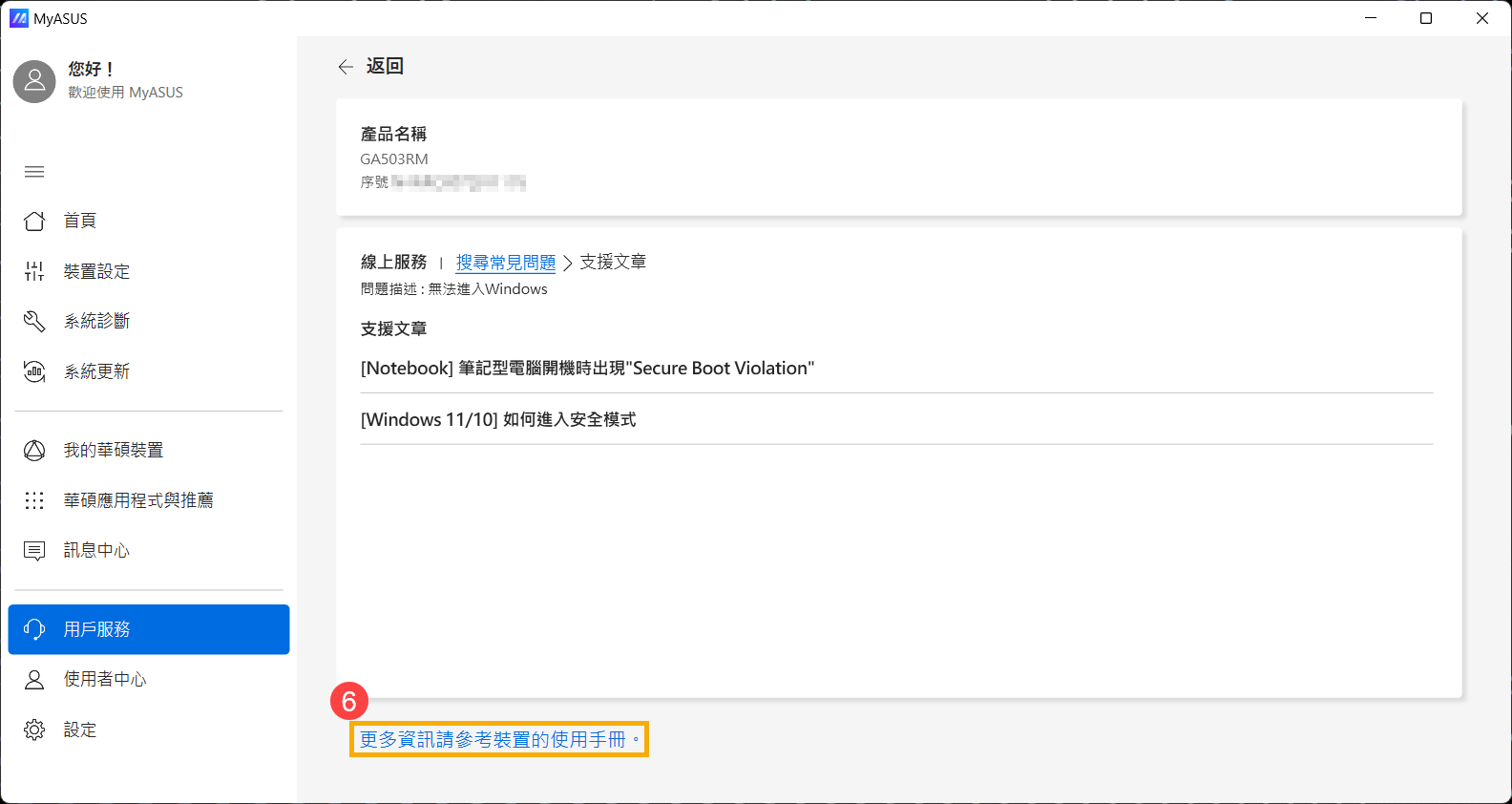
方法2:在華碩官方網站搜尋與下載驅動程式、工具程式、BIOS及使用手冊
- 請先前往華碩支援網站,在搜尋欄輸入您的產品型號,然後點擊鍵盤上的Enter鍵①。瞭解更多如何查詢裝置的完整型號。(以下步驟以型號UX482EA作為範例)
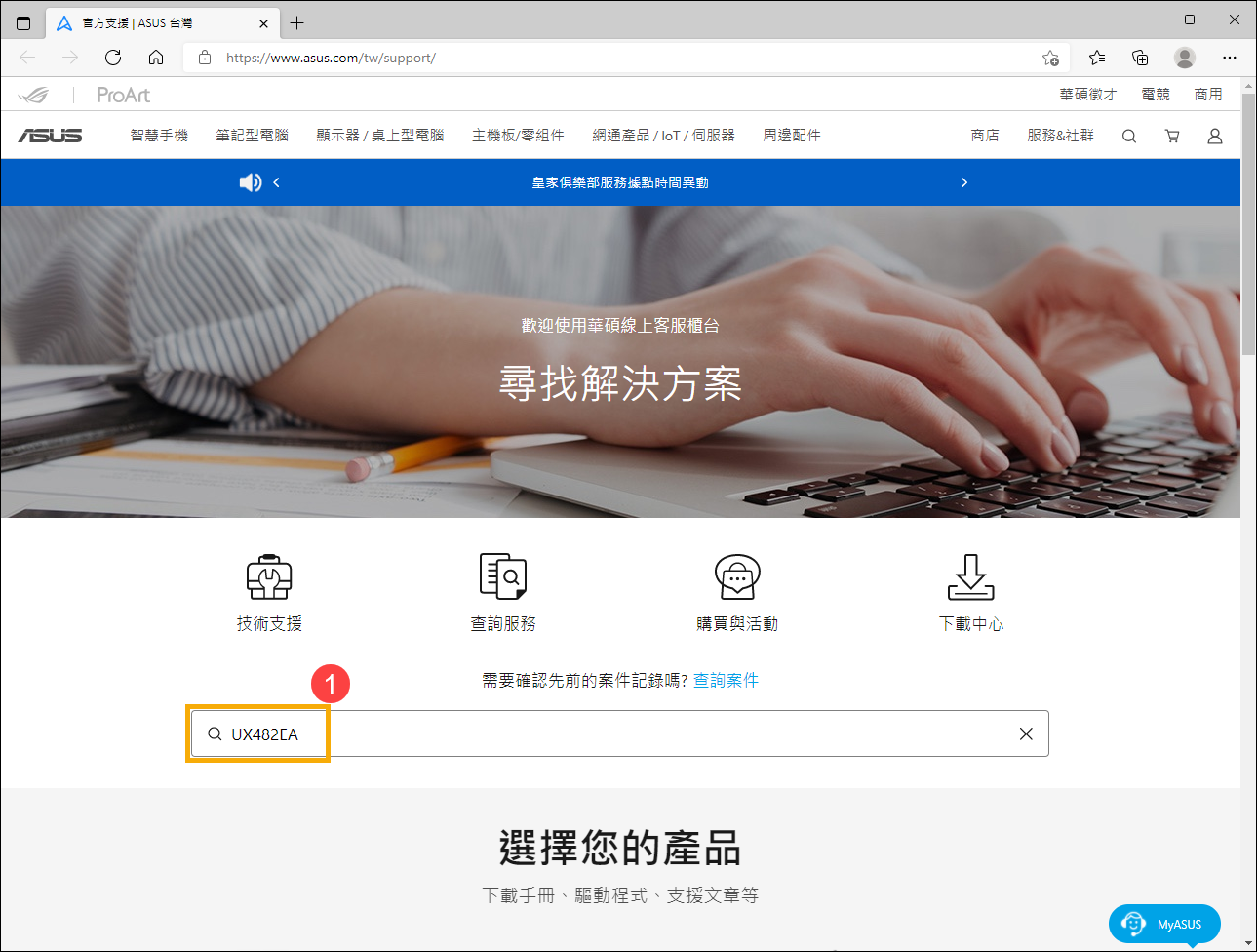
- 出現搜尋結果後,請選擇[支援]類別②,然後點選[驅動程式及工具程式]③。
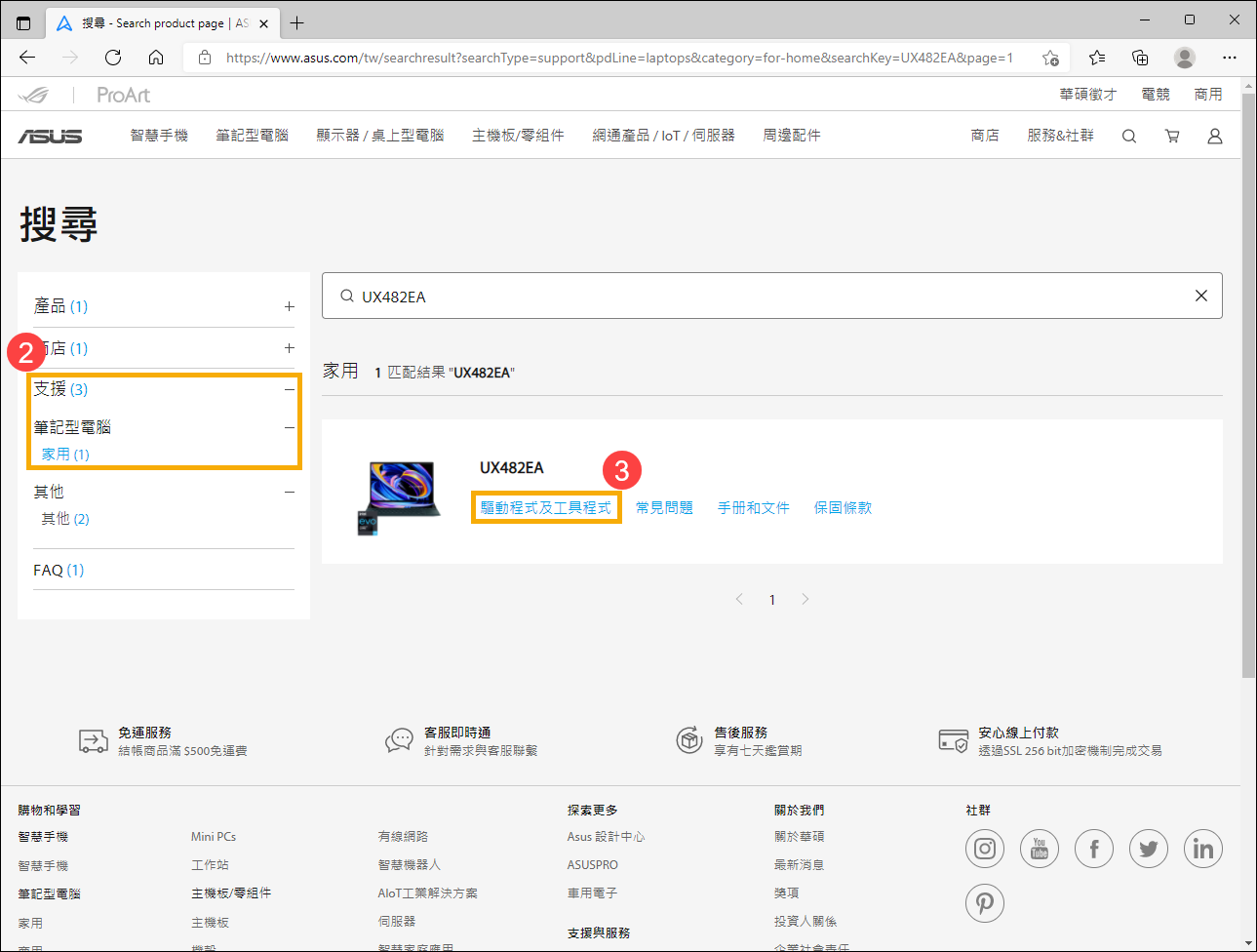
- 進入產品支援頁面後,您可以下載驅動程式、工具程式、BIOS及使用手冊。
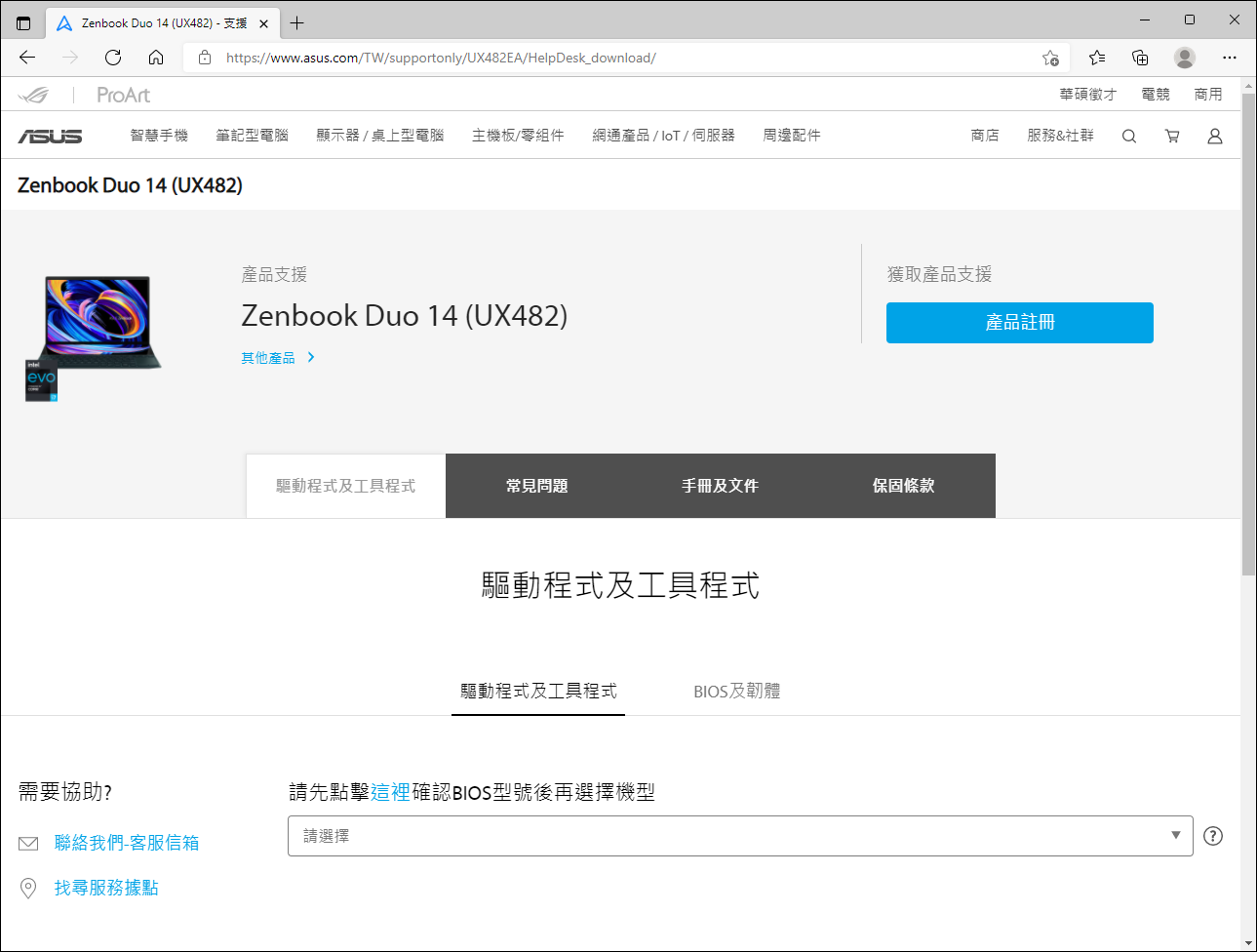
- 請根據您的需求,參考以下各個項目的下載方式:
下載驅動程式及工具程式
- 在產品支援頁面中,點選[驅動程式及工具程式]標籤①,然後點選[驅動程式及工具程式]類別②。
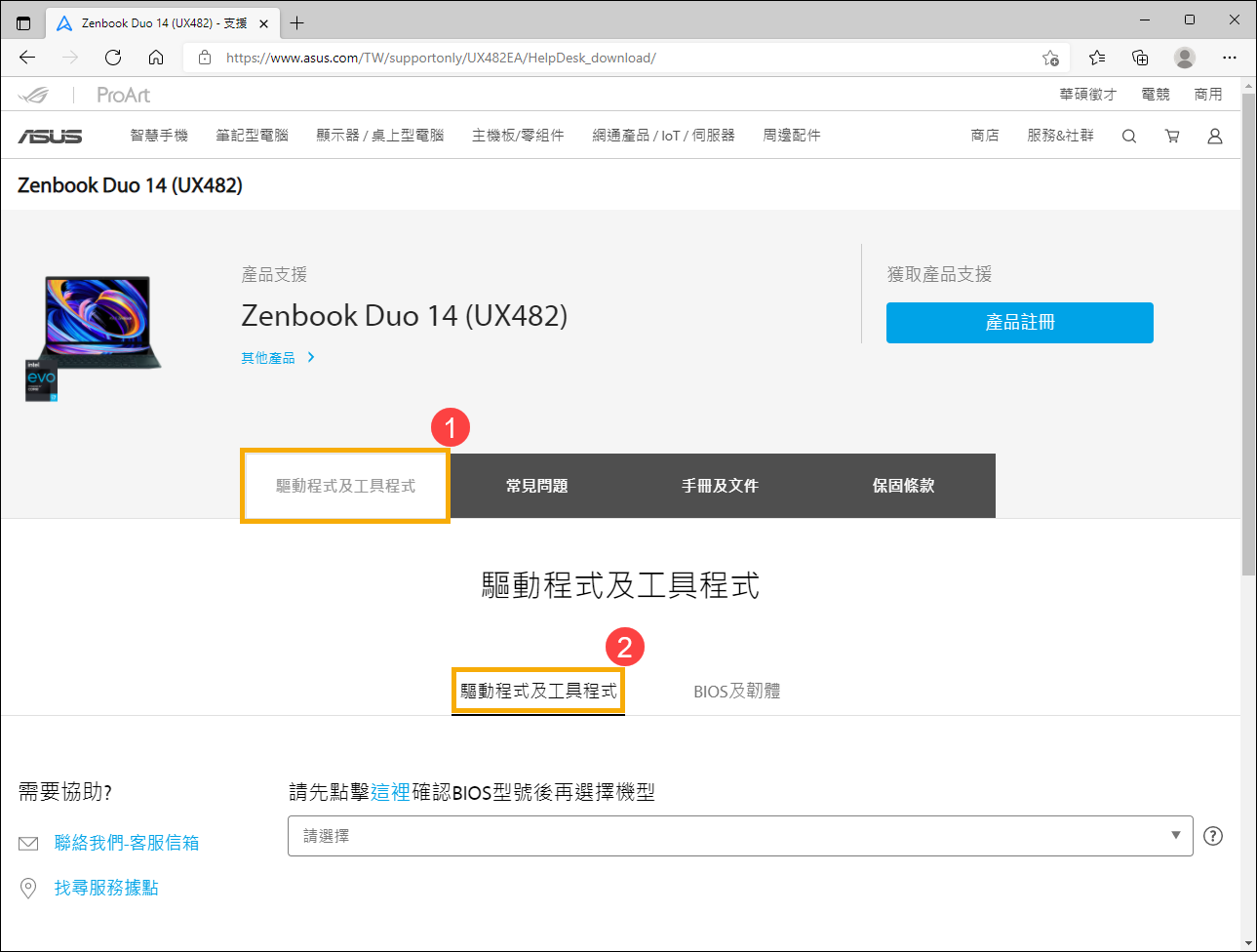
- 請您再次選擇型號名稱③。請參考如何查詢裝置的完整型號,以選擇您裝置的完整型號。
註:某些產品型號可能沒有這個選項,請繼續下一個步驟。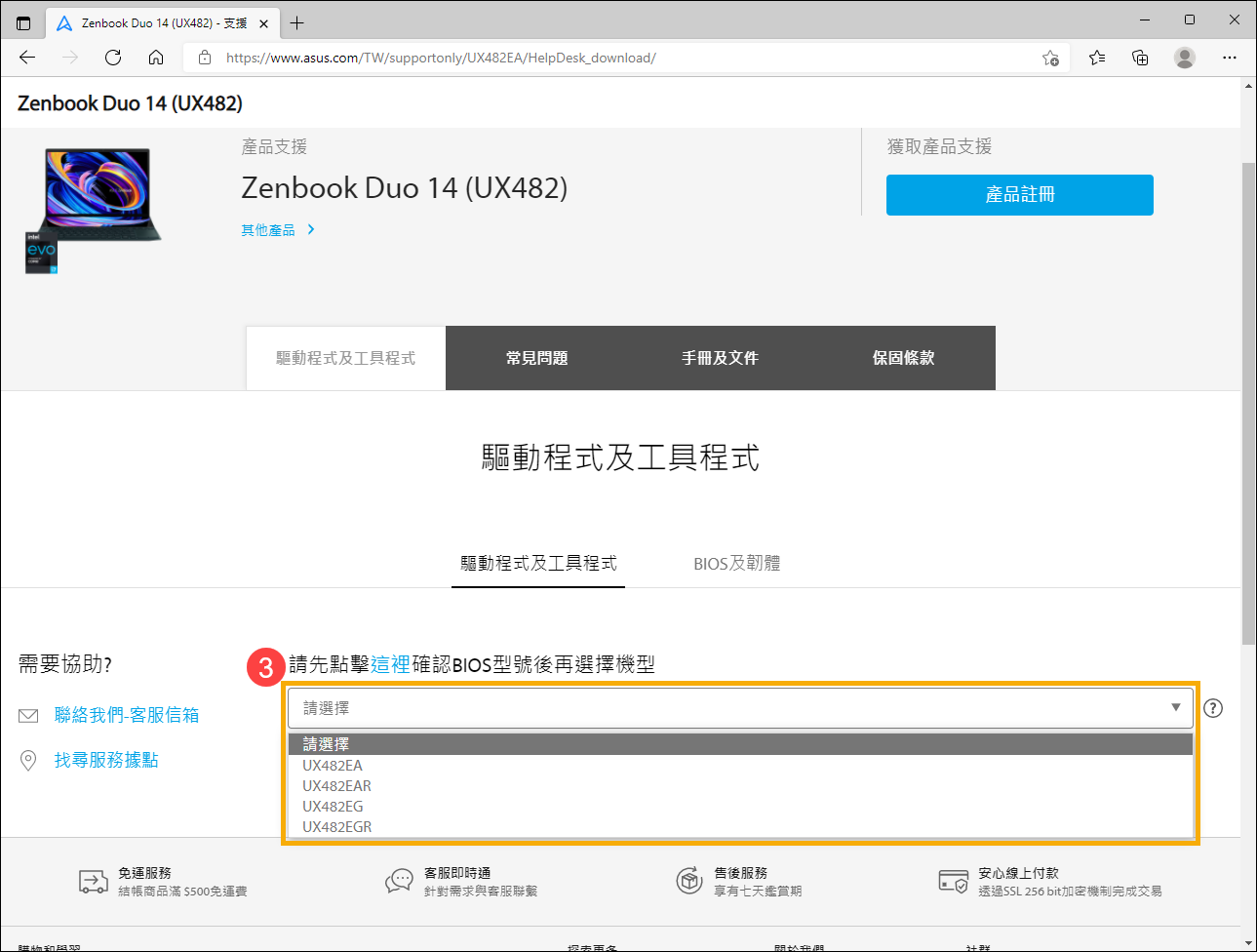
- 點擊下拉式選單並選擇您所使用的作業系統版本④。
註:華碩僅針對支援的作業系統提供驅動程式及工具程式。若您採用其他作業系統,請您務必從其他管道獲得驅動程式,或從其他同型號的裝置取得相近的驅動程式。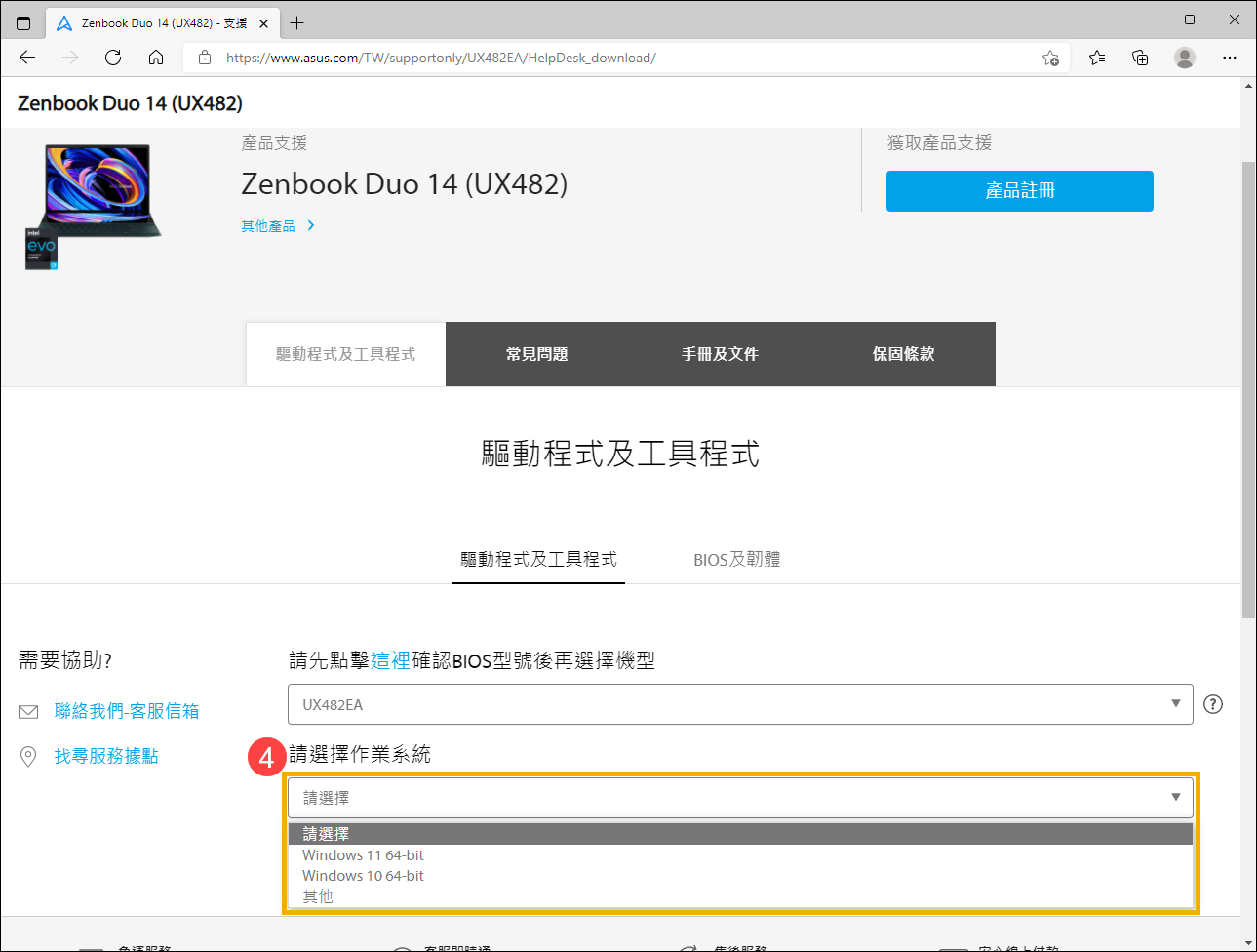
- 產品支援頁面會列出所有的驅動程式及工具程式,找到您想要下載的項目,點選後方的[下載]即可開始下載⑤。
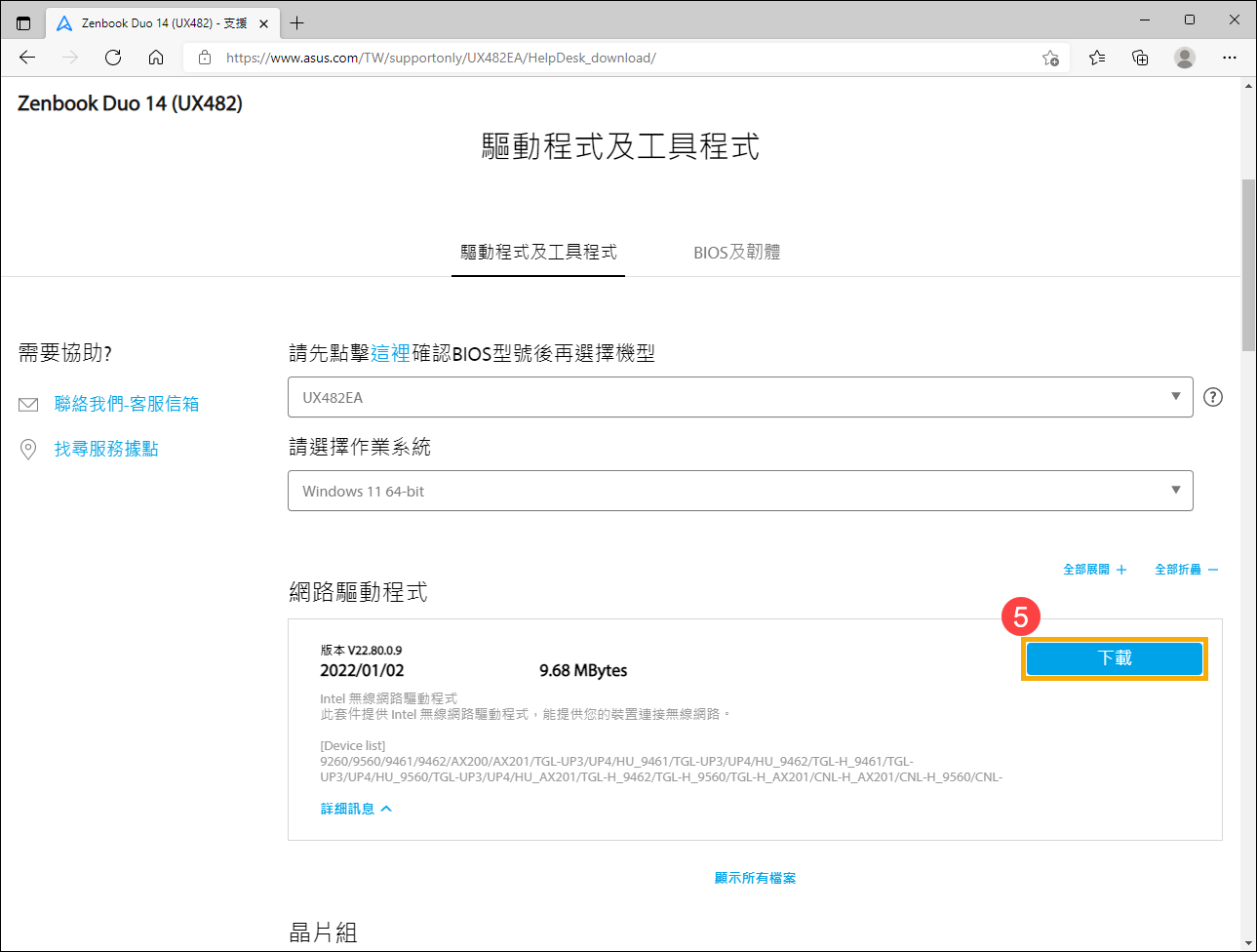
如果您想要顯示某個類別的所有版本,請點選該類別下方的[顯示所有檔案]。如果您想要顯示所有驅動程式及工具程式,您可以點擊[全部展開]。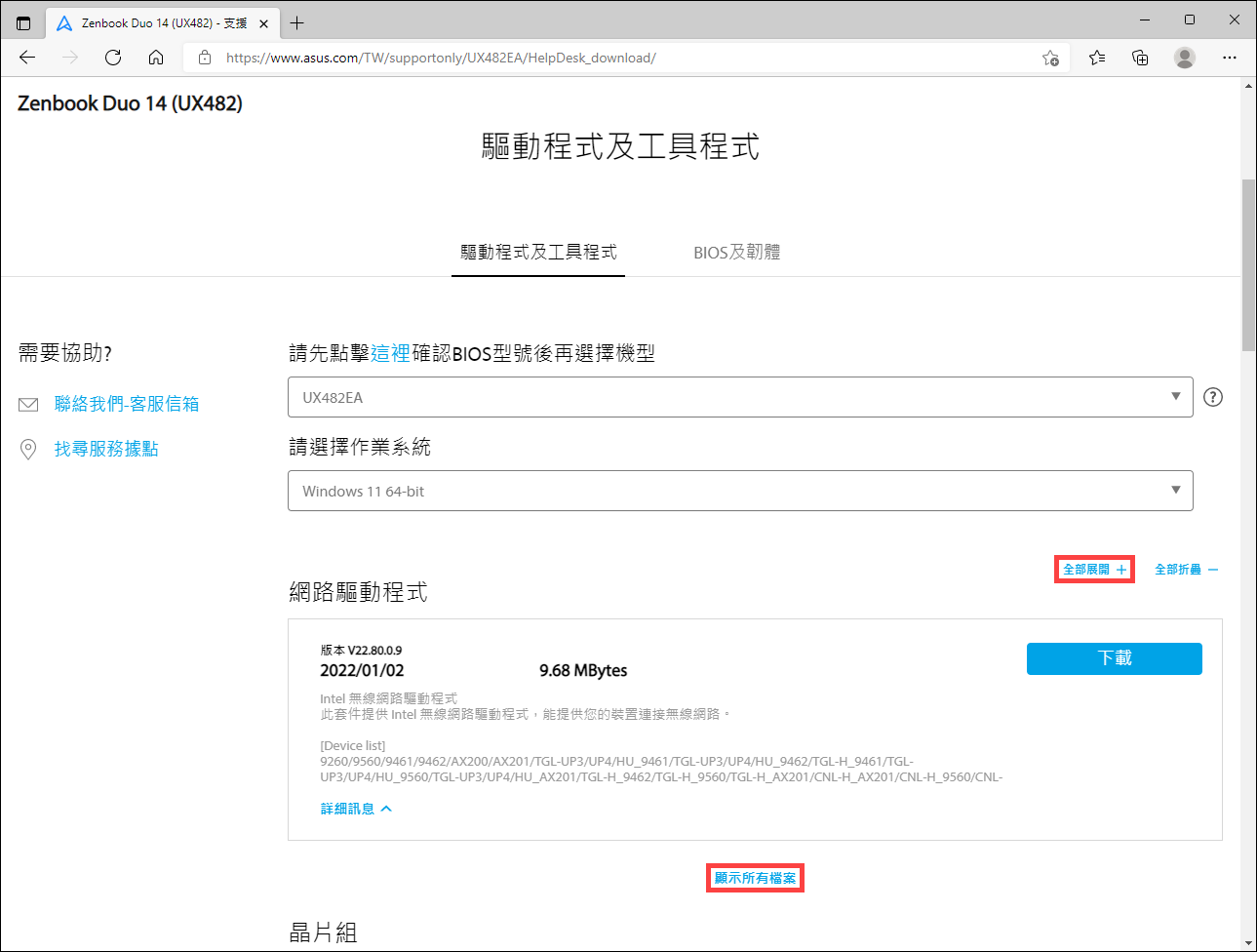
下載BIOS
- 在產品支援頁面中,點選[驅動程式及工具程式]標籤①,然後點選[BIOS及韌體]類別②。
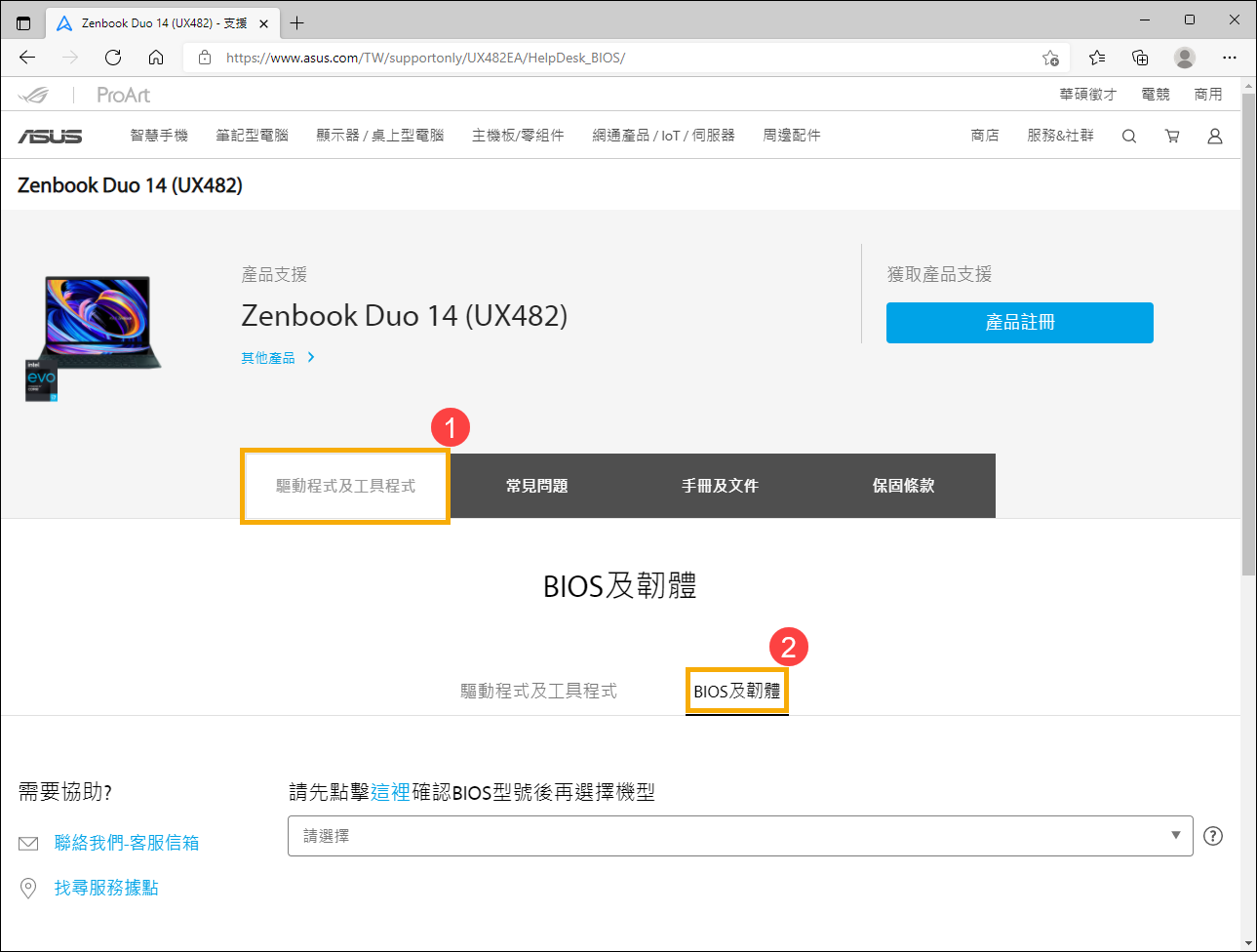
- 請您再次選擇型號名稱③。請參考如何查詢裝置的完整型號,以選擇您裝置的完整型號。
註:某些產品型號可能沒有這個選項,請繼續下一個步驟。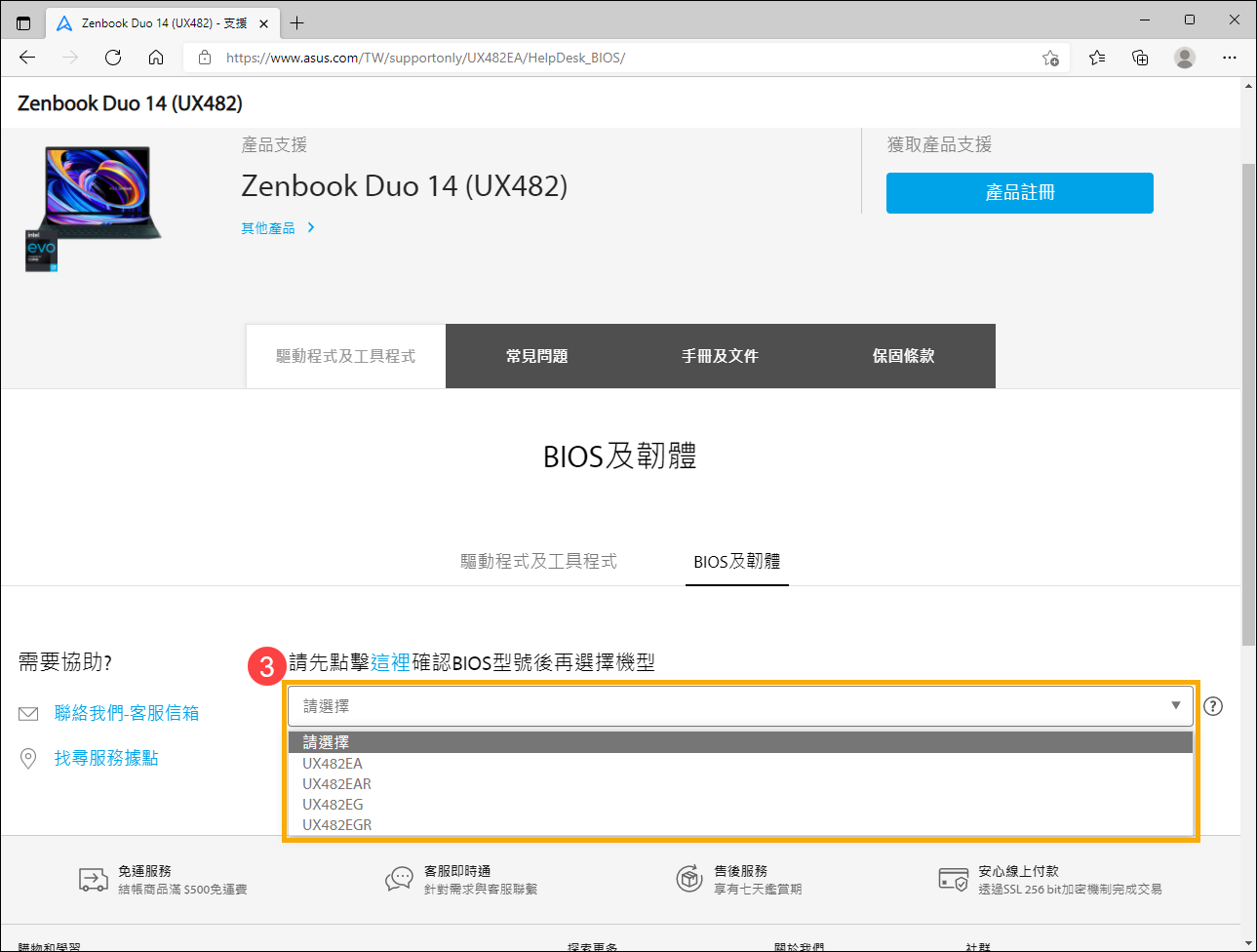
- 產品支援頁面會列出所有的BIOS,找到您想要下載的項目,點選後方的[下載]即可開始下載④。
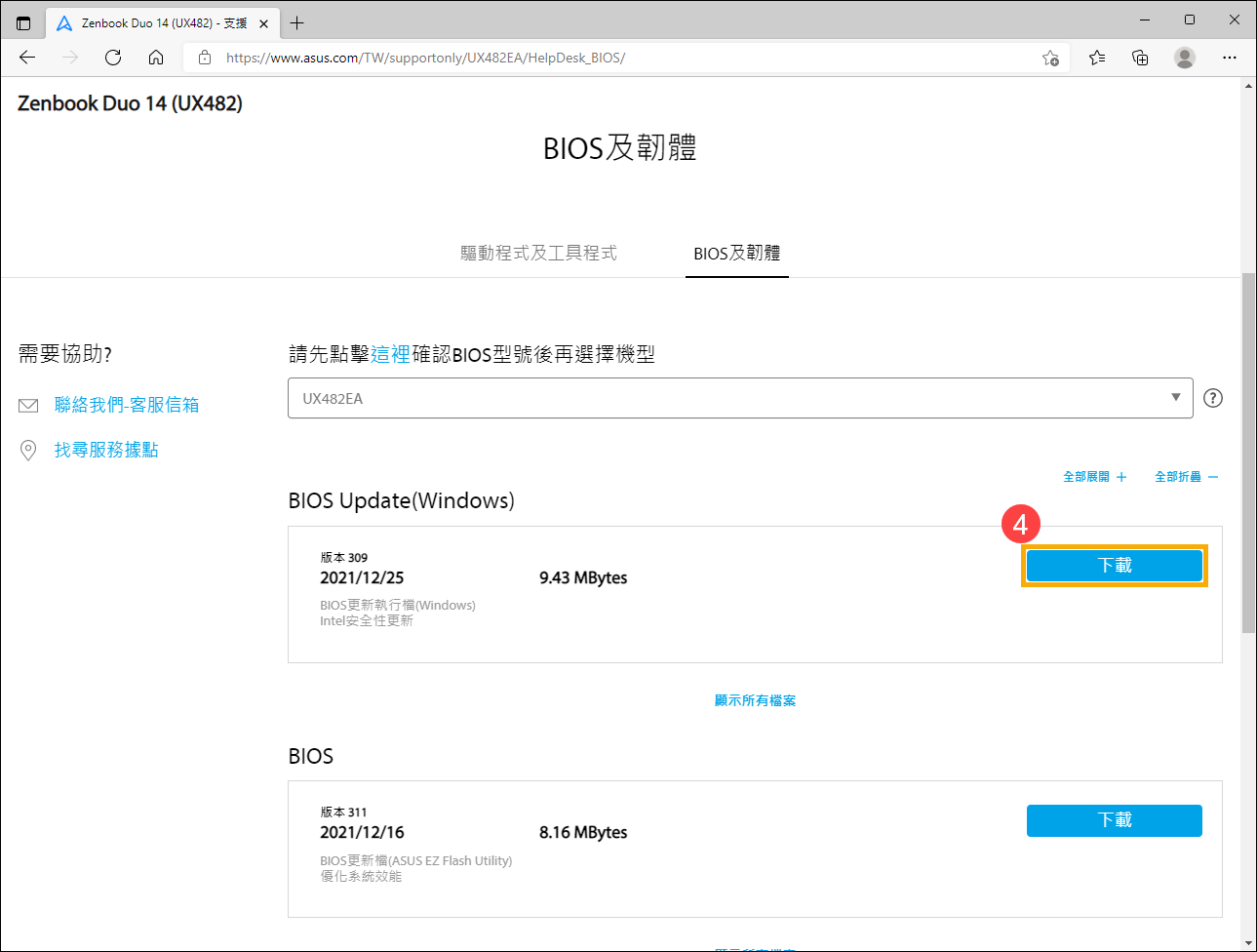
如果您想要顯示某個類別的所有版本,請點選該類別下方的[顯示所有檔案]。如果您想要顯示所有BIOS,您可以點擊[全部展開]。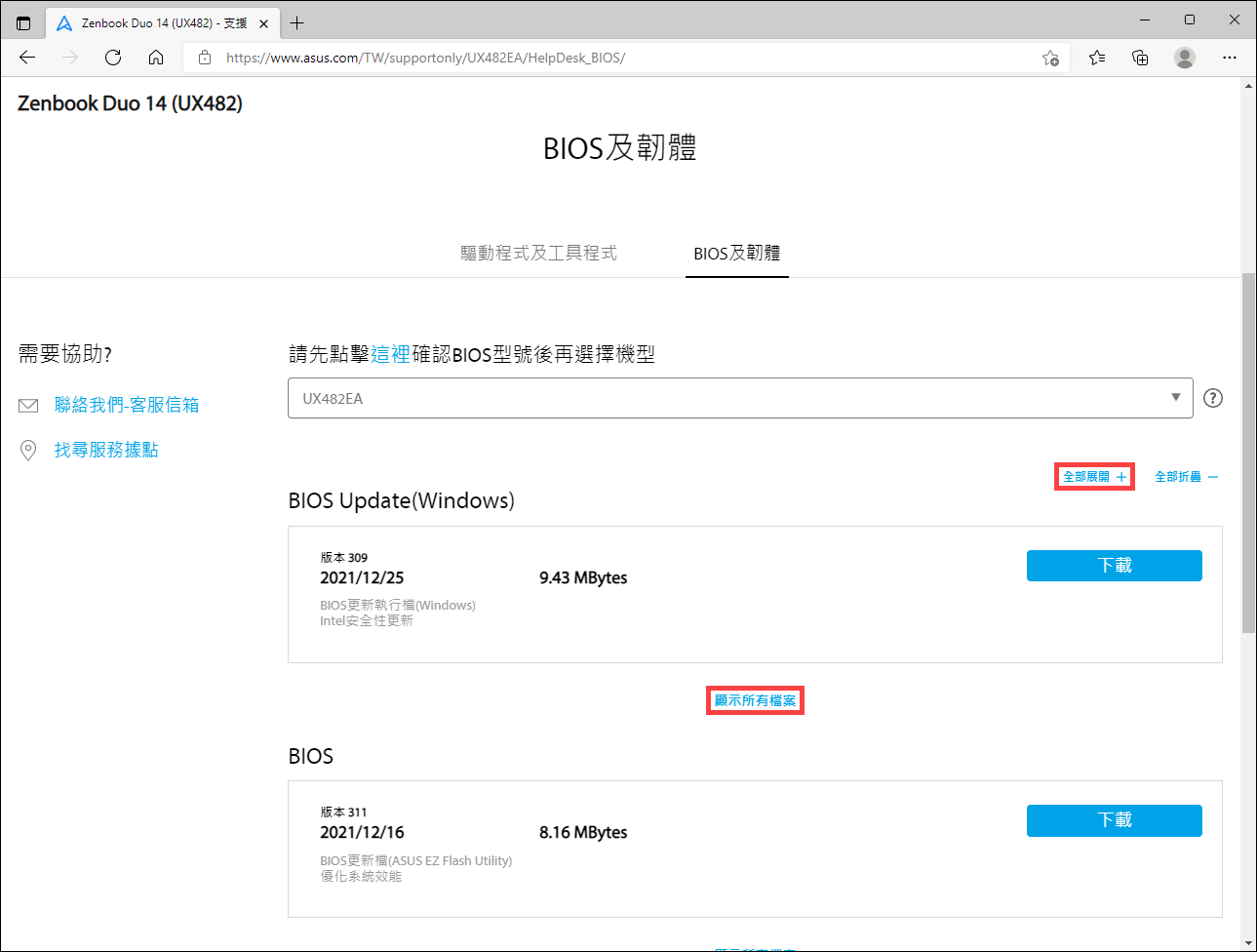
下載使用手冊
- 在產品支援頁面中,點選[手冊及文件]標籤①,然後點選[使用手冊]類別②。
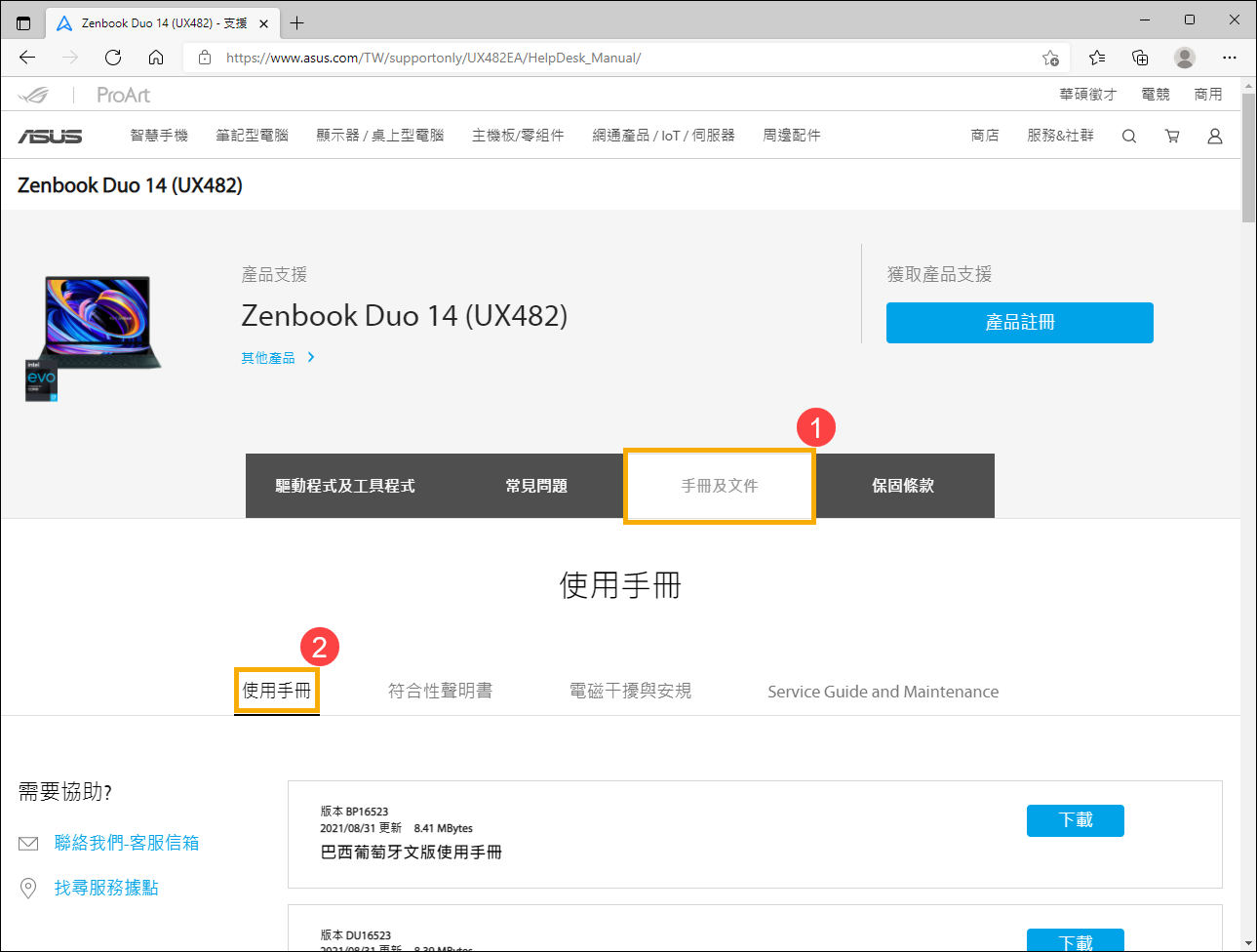
- 產品支援頁面會列出所有的使用手冊,找到您想要下載的項目,點選後方的[下載]即可開始下載③。
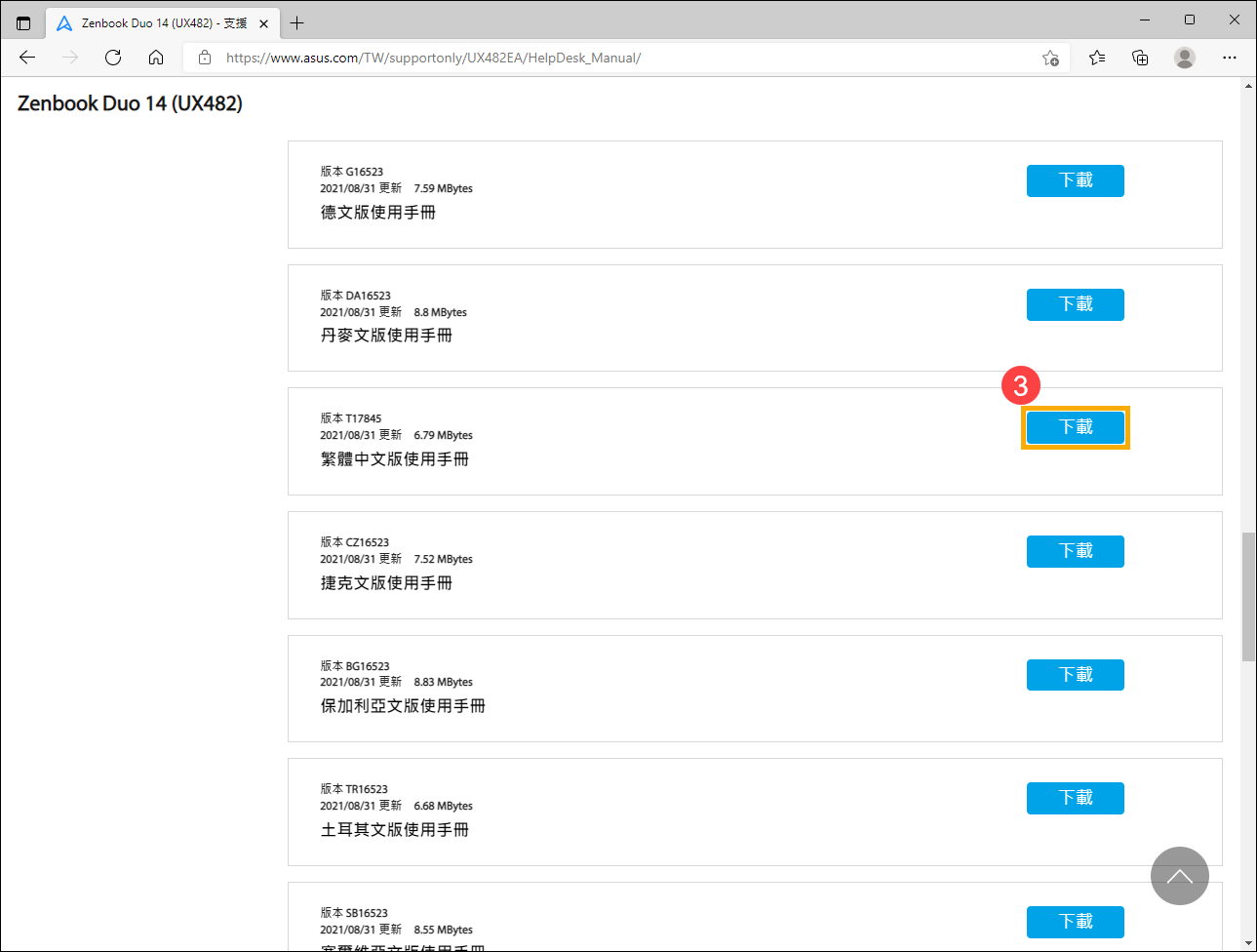
方法3:在華碩官方網站快速更新必要的驅動程式
適用產品:筆記型電腦、桌上型電腦、All-in-One PC、電競掌機
系統需求:有支援且已安裝ASUS System Control Interface驅動程式的裝置。了解更多如何下載並安裝ASUS System Control Interface驅動程式。
快速更新所有必要的驅動程式能夠幫助您自動檢查並列出比您系統中更新的版本。如果您的裝置有支援此功能,請參考以下步驟:
- 請先前往華碩支援網站,在搜尋欄輸入您的產品型號,然後點擊鍵盤上的Enter鍵①。瞭解更多如何查詢裝置的完整型號。(以下步驟以型號UX581LV作為範例)
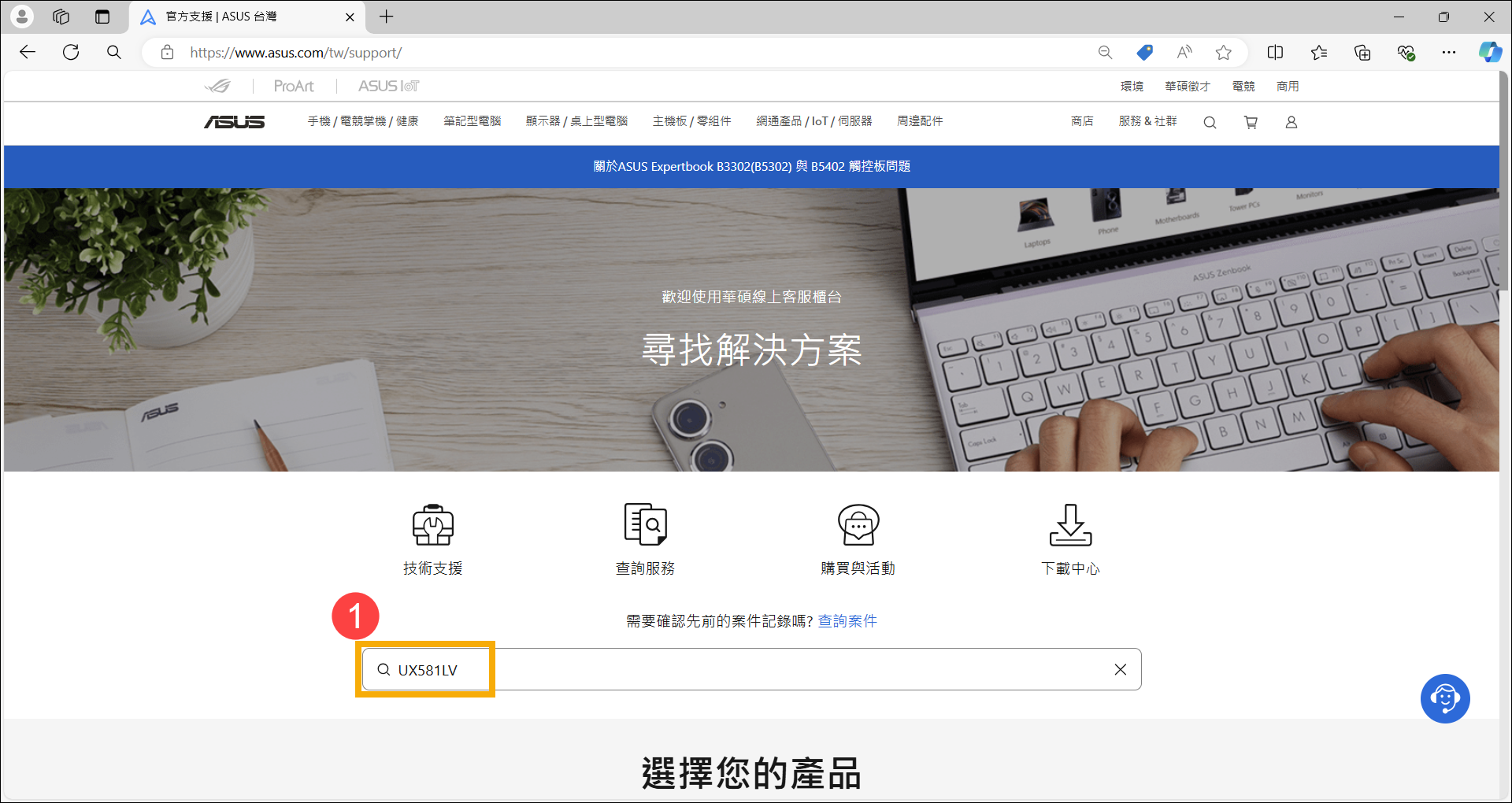
- 出現搜尋結果後,請選擇[支援]類別②,然後點擊[驅動程式及工具程式]③。
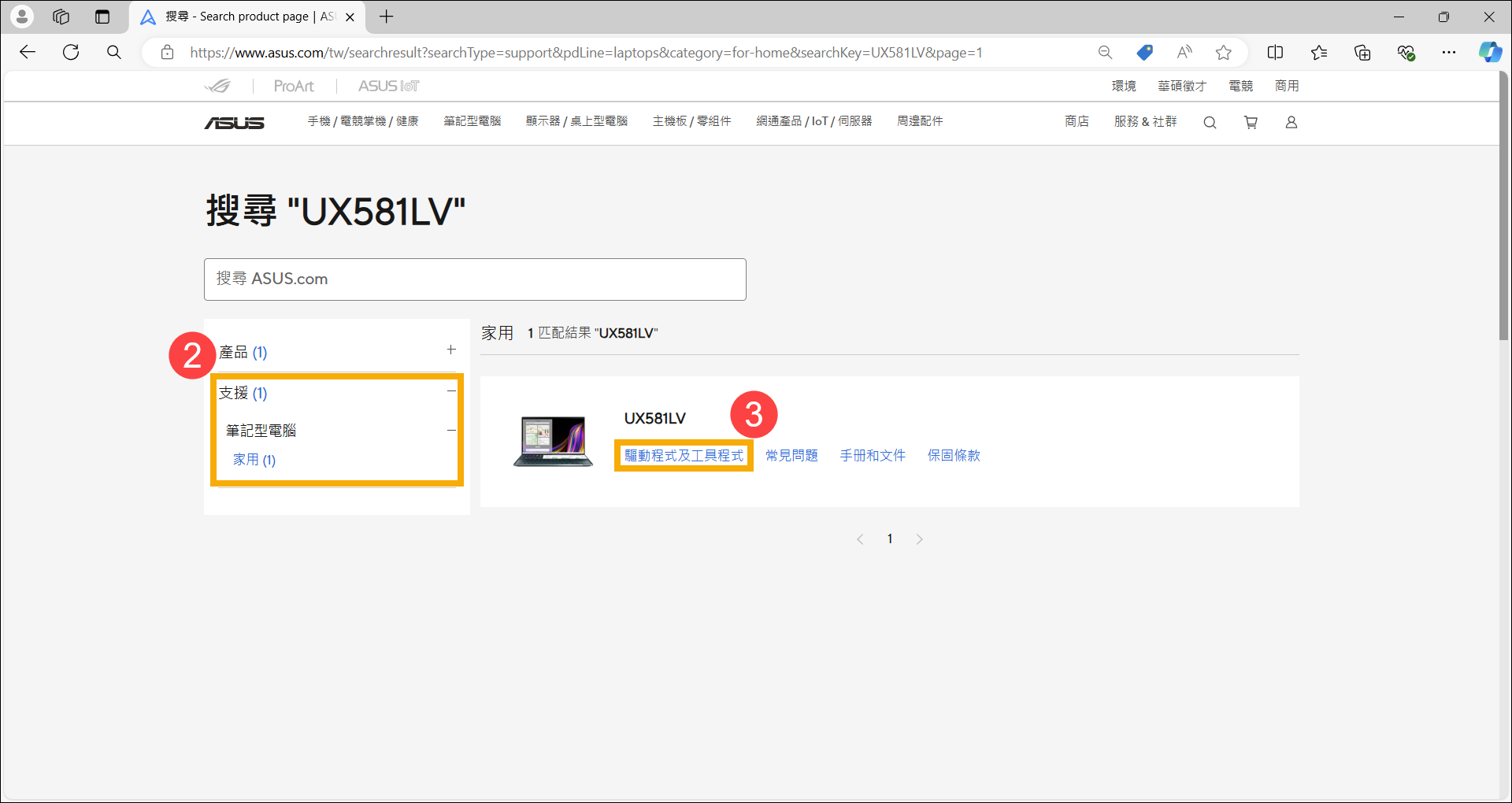
- 點擊[快速更新所有必要的驅動程式]④,即可開始檢查是否有比您系統中更新的版本可提供安裝。
註:如果您的產品支援頁面沒有出現「快速更新所有必要的驅動程式」選項時,表示這個型號不支援此功能。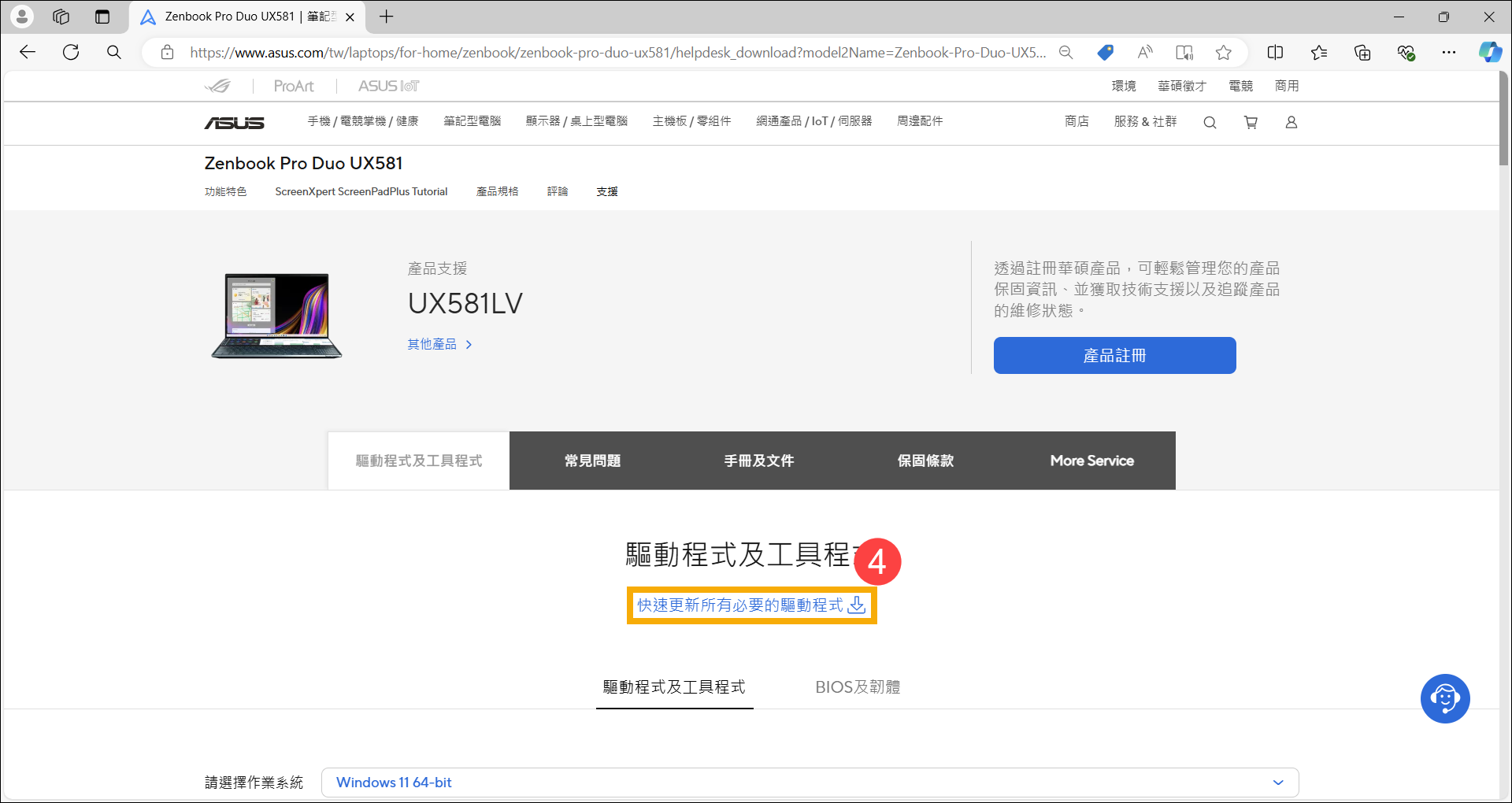
點擊「快速更新所有必要的驅動程式」後,若出現以下畫面,表示您的裝置缺少執行快速更新的所需元件,請先點擊[下載]並進行安裝。安裝完成後,再回到產品支援頁面以繼續使用快速更新驅動程式。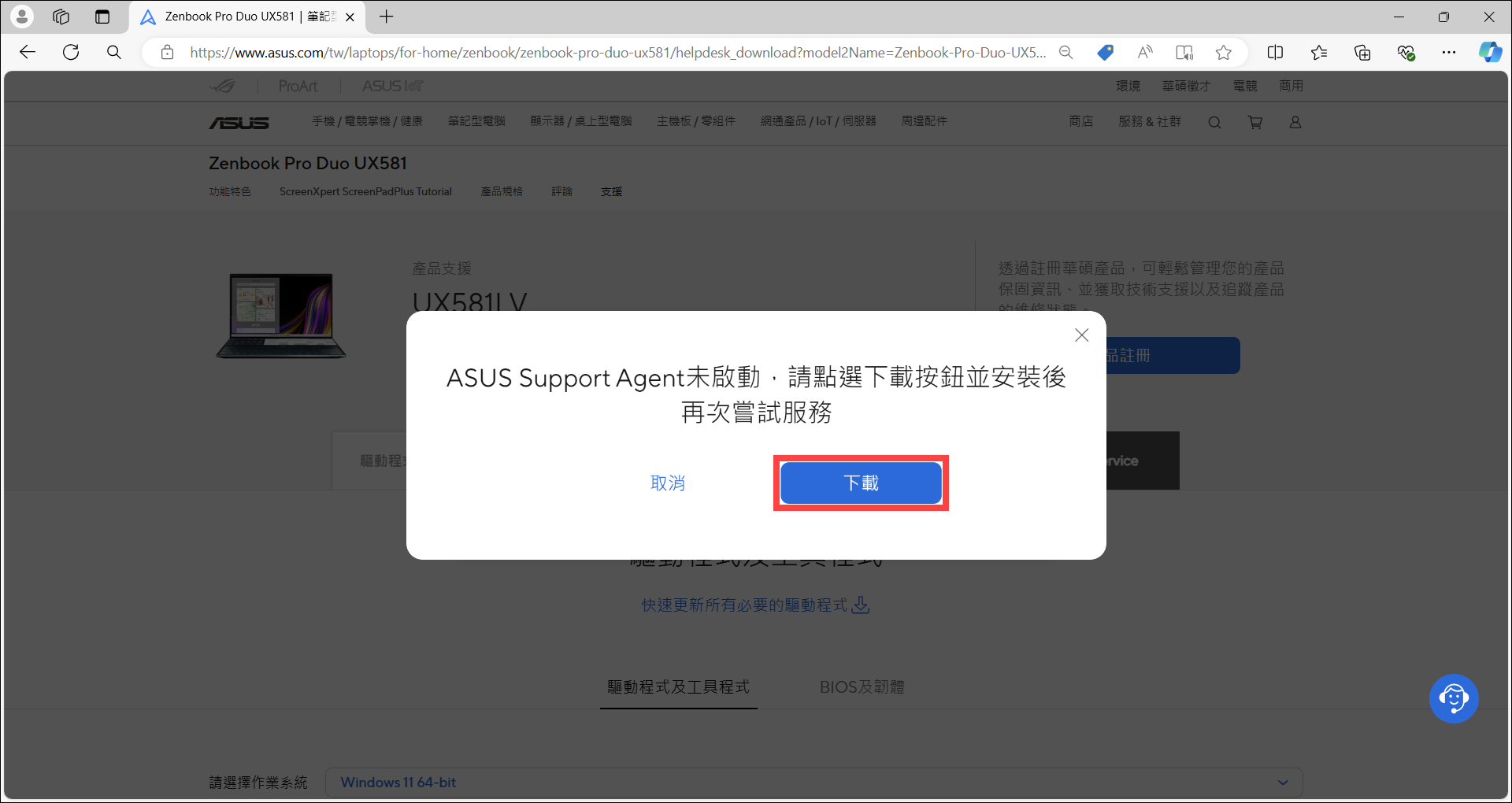
註:若要了解怎麼安裝ASUS Support Agent,請點擊這裡以展開詳細的操作步驟。
- ASUS Support Agent檔案下載完成後,滑鼠右鍵點擊此壓縮的資料夾①,然後點選[解壓縮全部]②。
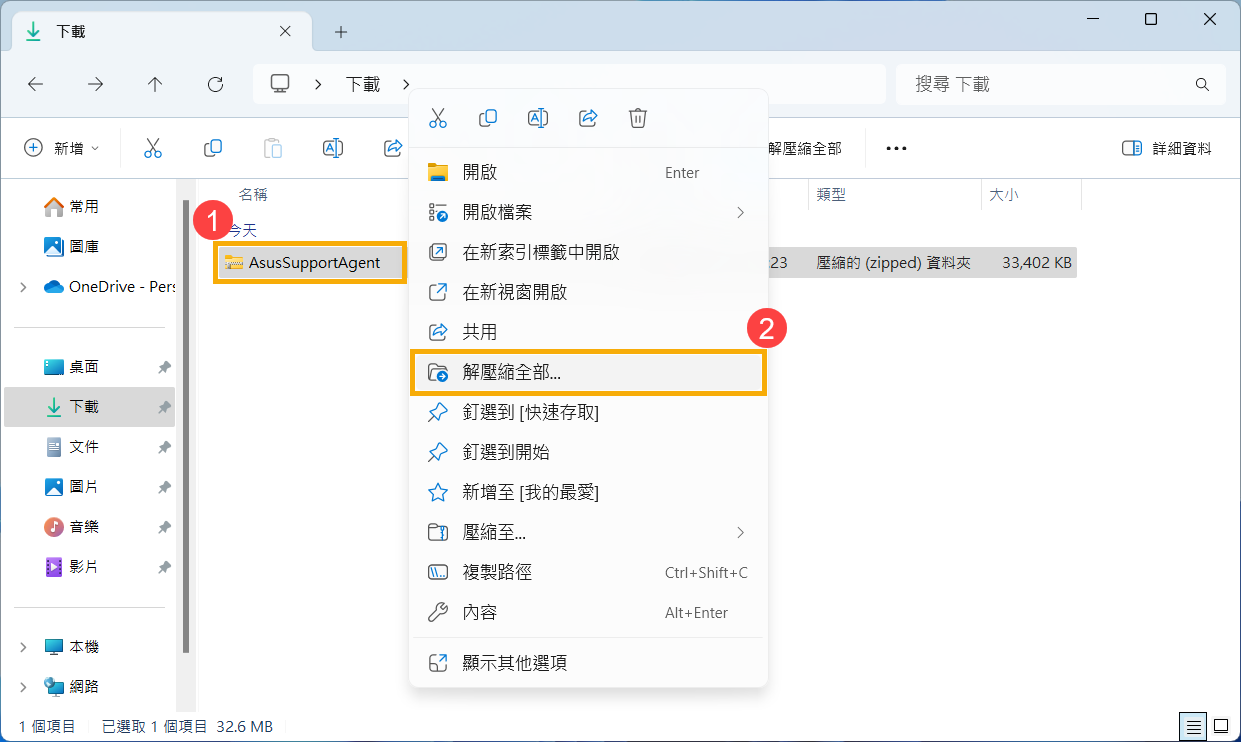
- 點擊[解壓縮]③。
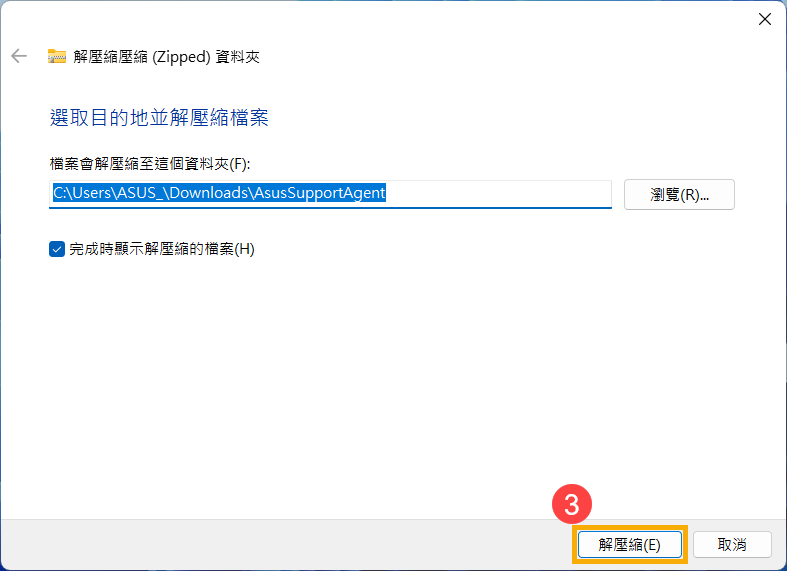
- 解壓縮完成後,滑鼠左鍵兩下點擊此應用程式即可開始安裝程序④。
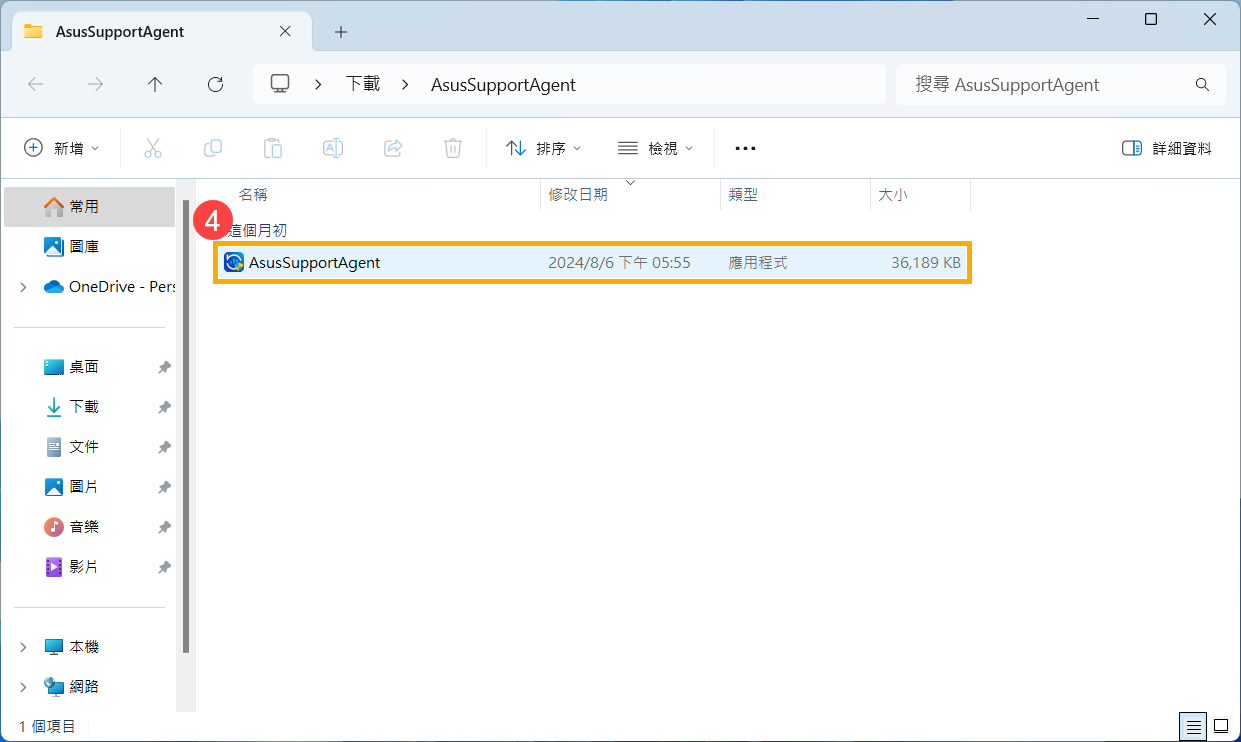
- 如果有出現使用者帳戶控制視窗的話,請點選[是]⑤。
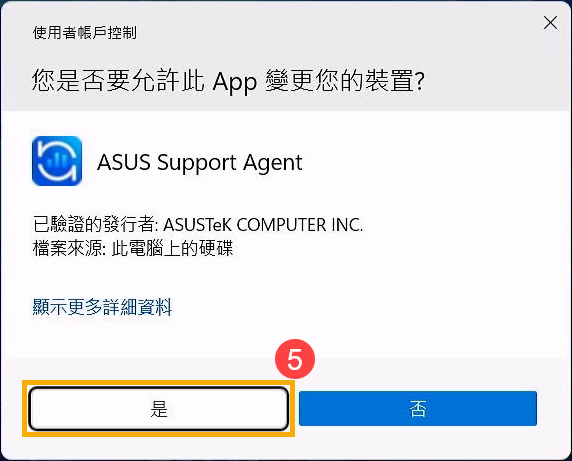
- 選擇在安裝程式中您要使用的語言⑥,然後點擊[安裝]⑦。
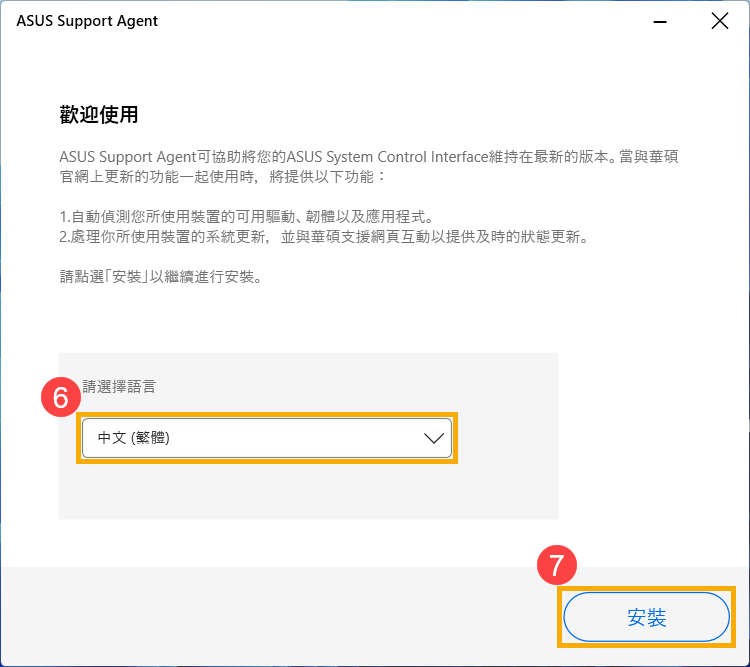
- ASUS Support Agent安裝中,請等待安裝完成。
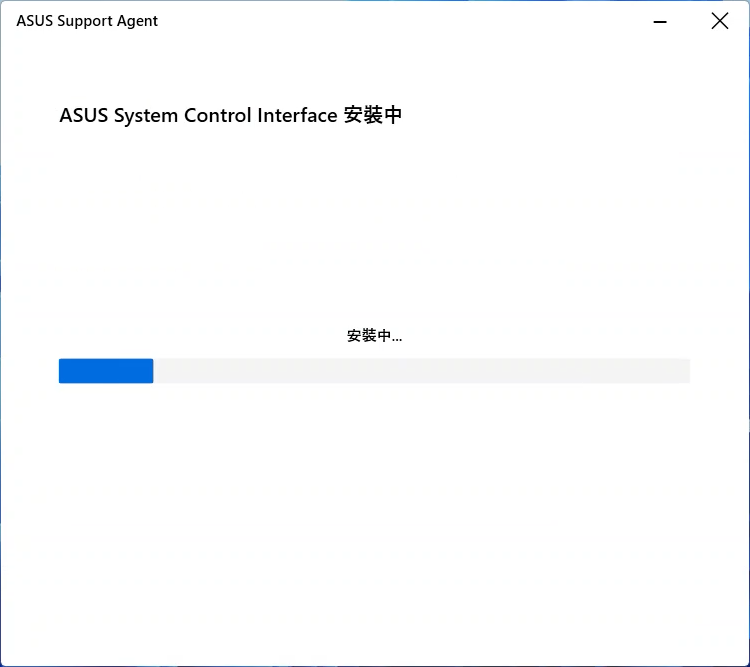
- ASUS Support Agent安裝完成,點擊[關閉並前往華碩支援網頁]⑧以繼續使用「快速更新必要的驅動程式」。
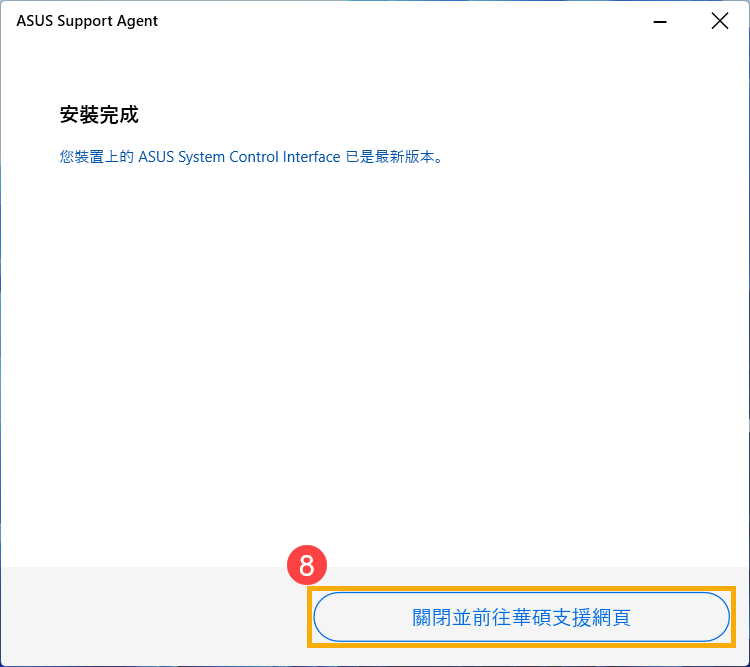
- 請詳閱華碩隱私權政策。確認完成後請勾選[我同意]⑤,然後點擊[開始]⑥。
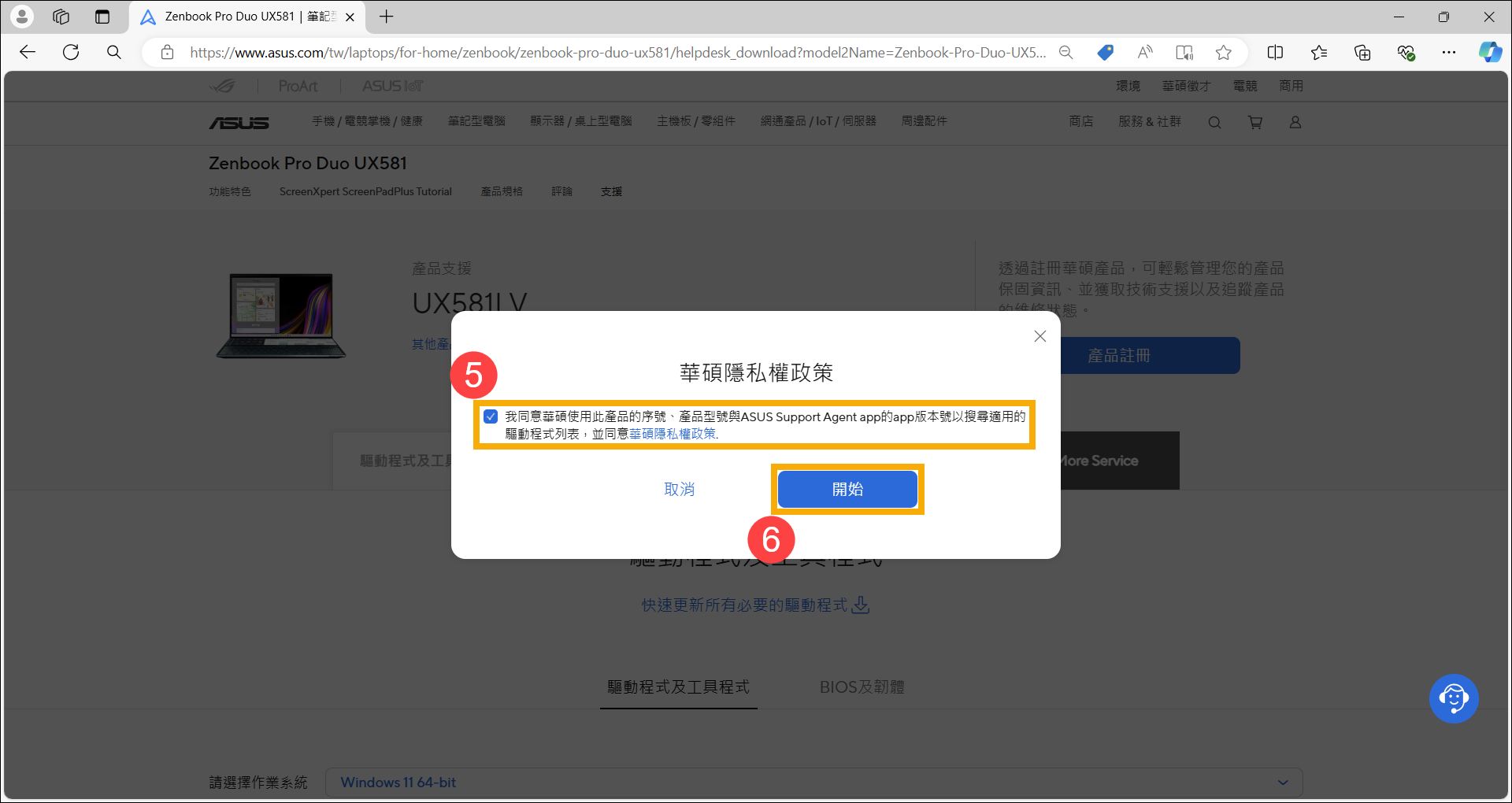
- 請詳閱注意事項。確保電源線已連接並保持網路連線暢通,然後點擊[確定]⑦。
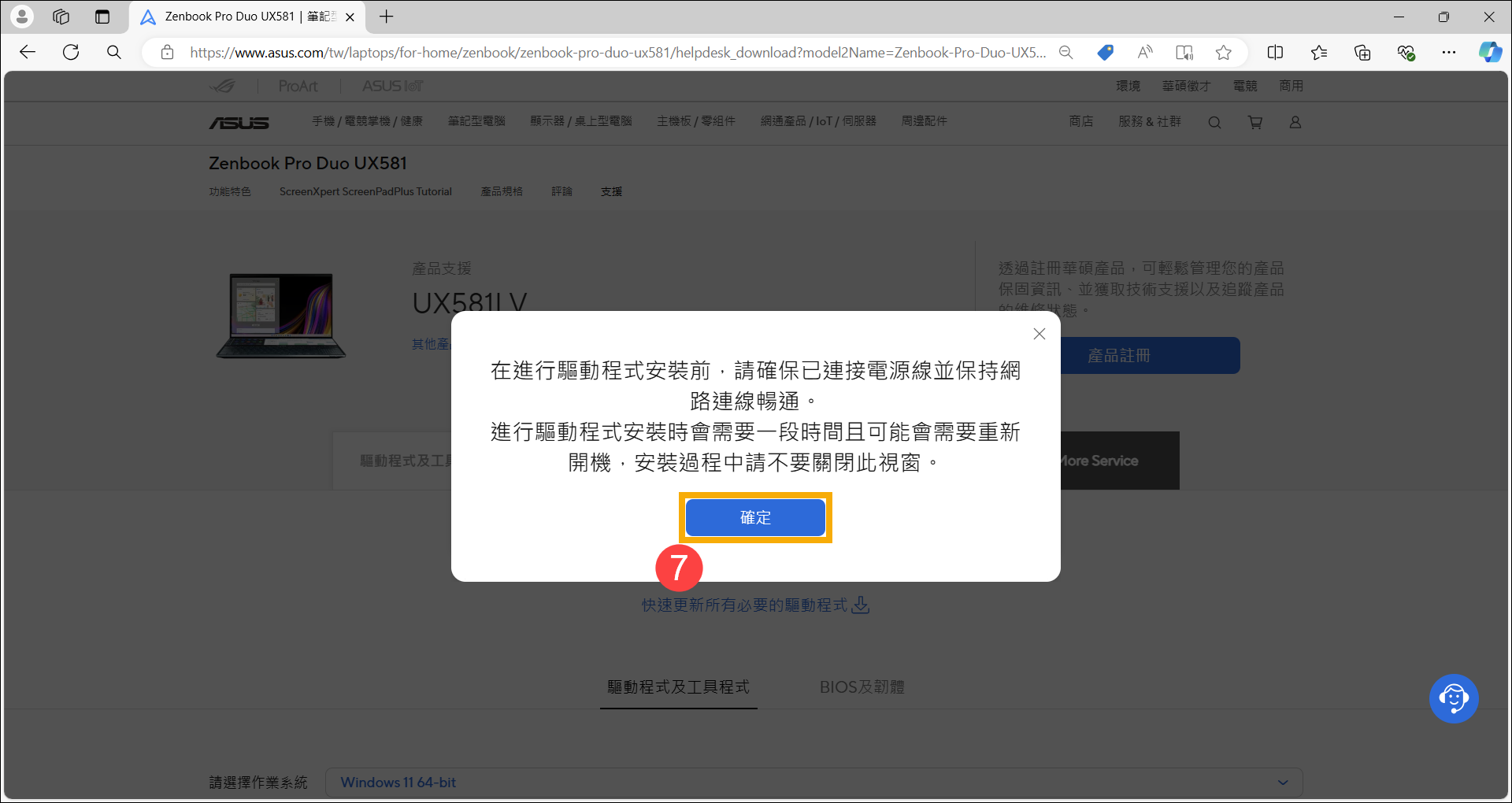
- 網頁完成檢測後,會列出可以更新的項目。勾選要更新的項目⑧,然後點擊[下載並安裝]⑨。
軟體更新通常有助於系統的穩定度及優化,所以建議您經常確認裝置使用的是最新版本。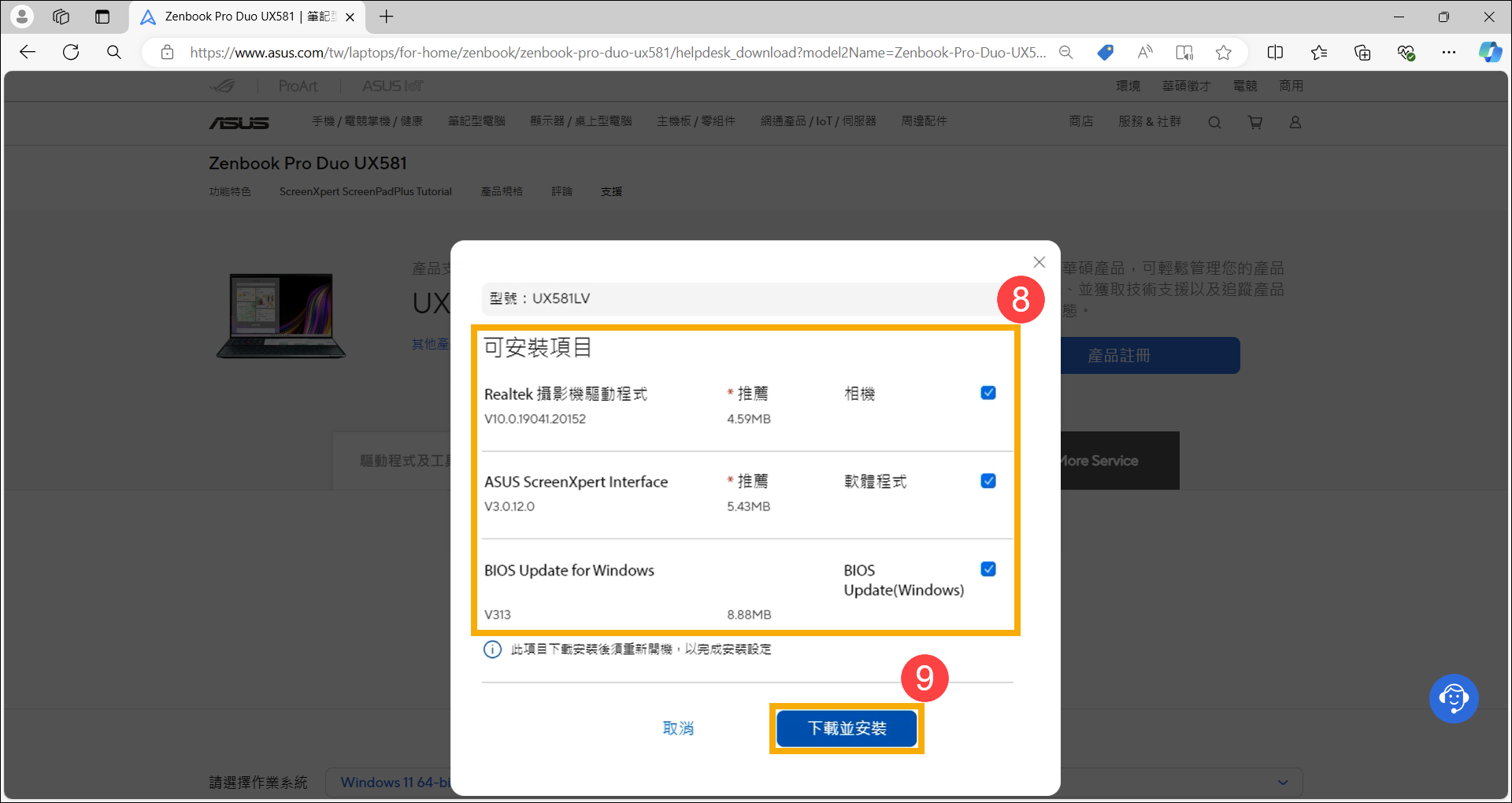
- 點擊[確定]⑩即可開始下載與安裝。
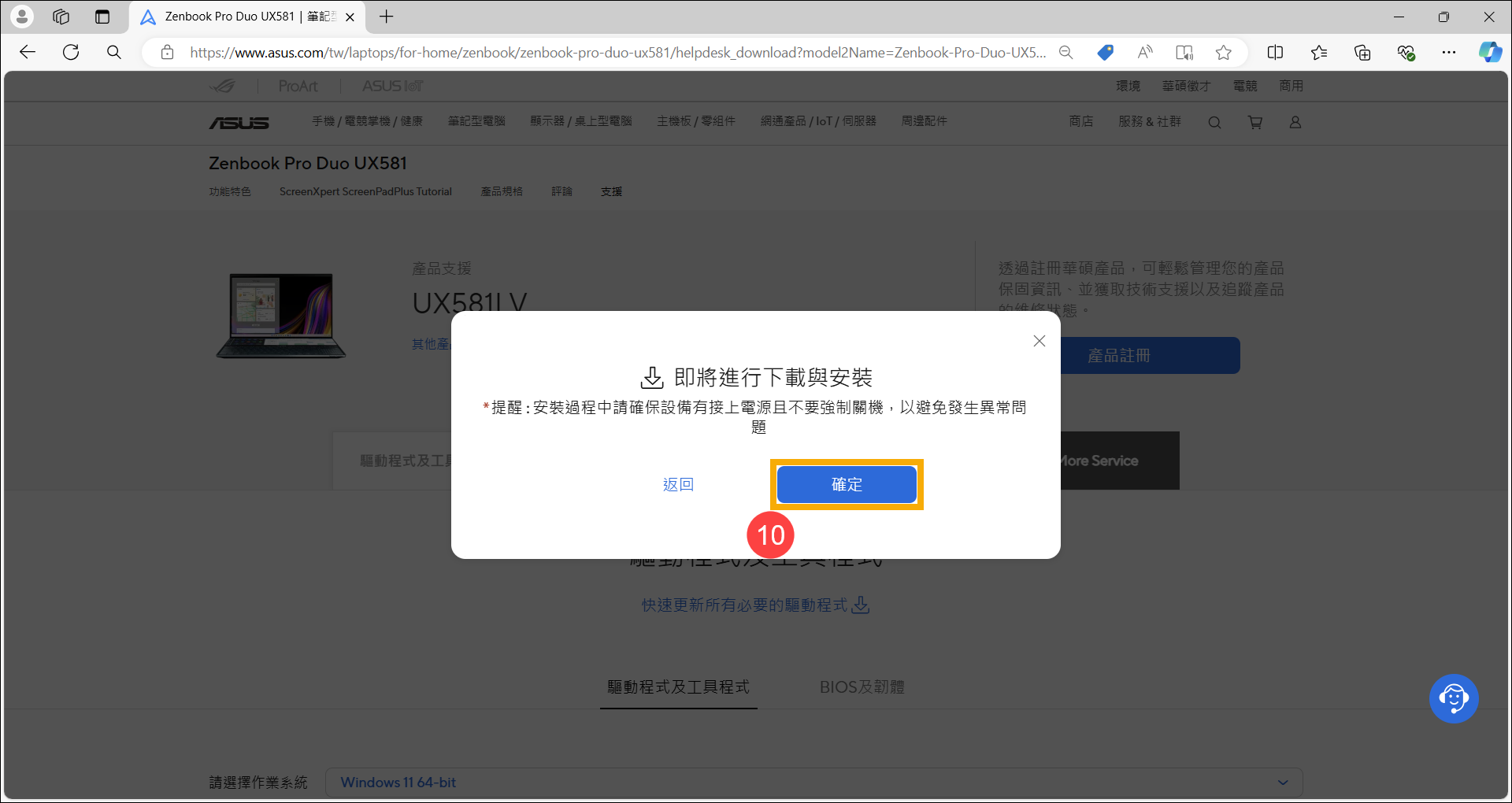
- 網頁正在進行下載與安裝,請等待安裝完成。
註:安裝過程中請確保裝置有接上電源且不要強制關機,也請避免關閉瀏覽器以確保安裝正確。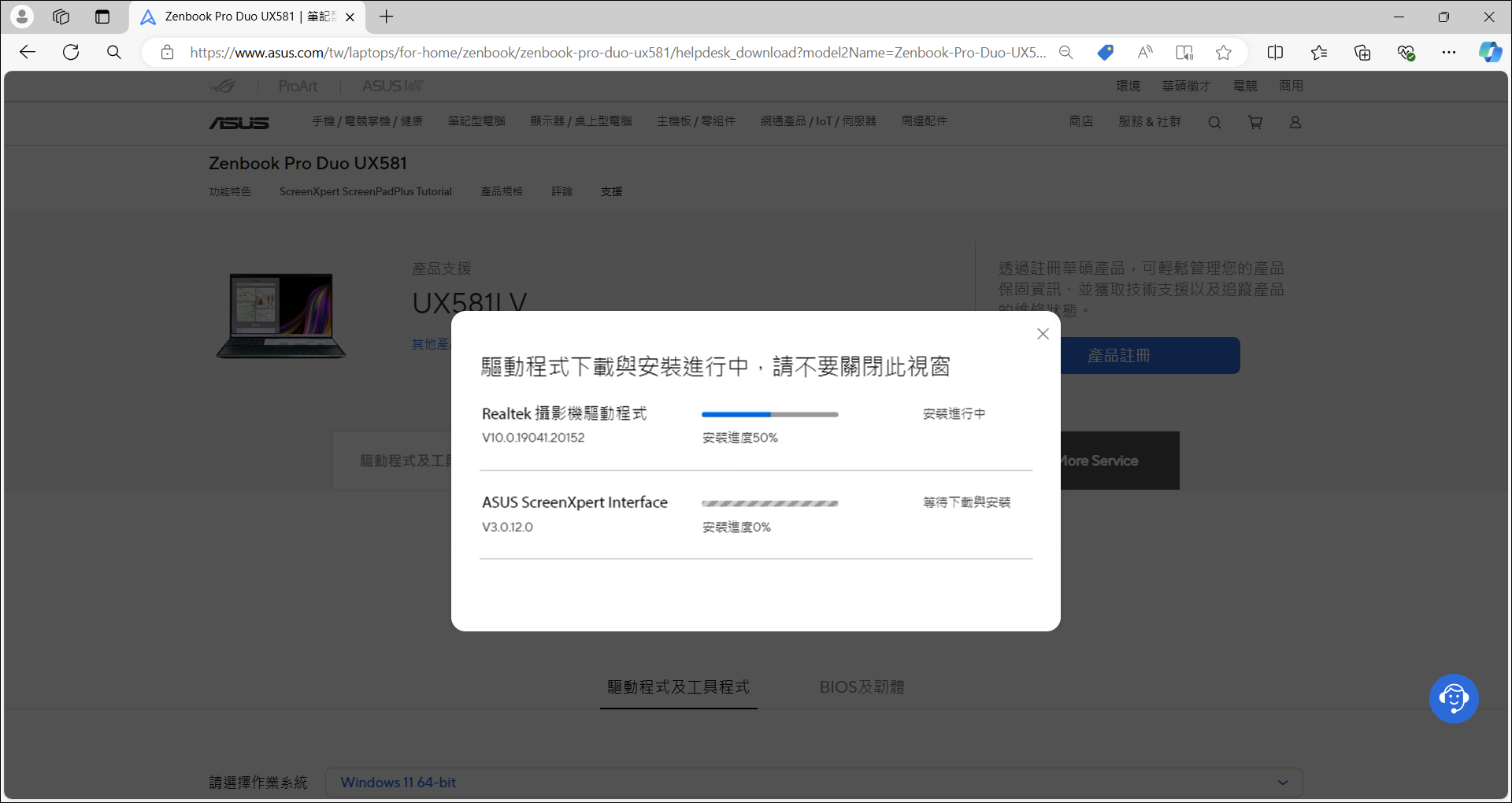
- 安裝完成後,部分驅動程式可能會需要重新啟動您的裝置以完成設定,請點擊[立即重新啟動]⑪。
註:重新啟動裝置前,請確保已儲存您的資料,以避免資料流失。