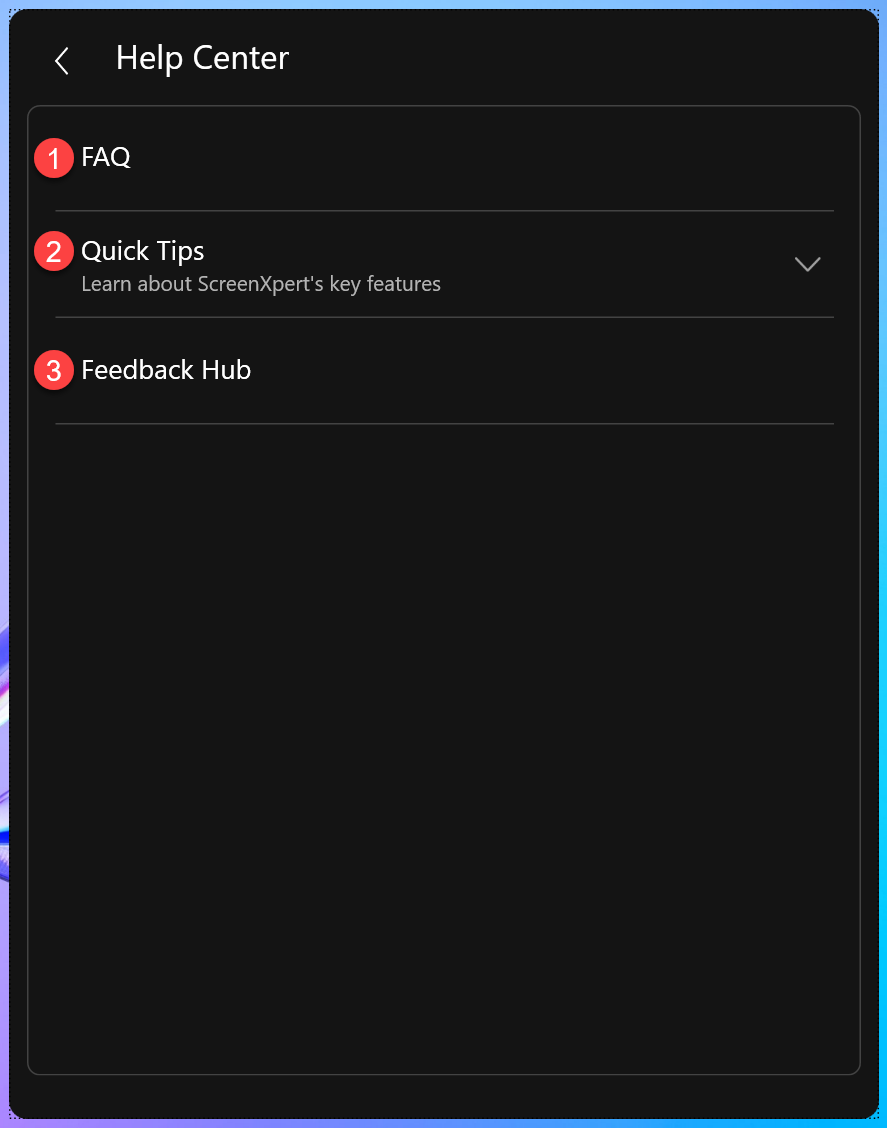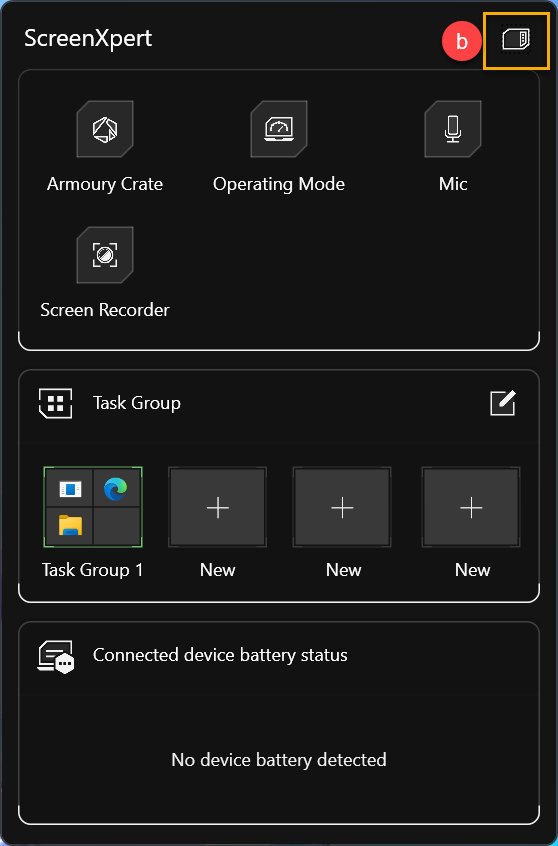[Gaming NB/DT] ScreenXpert 3.0 Tanıtımı
ScreenXpert Kontrol Merkezi Modu
ScreenXpert Giriş
ScreenXpert 3.0, genel kullanıcıların tek ekranlı dizüstü bilgisayar modellerinde kullanabilmelerini sağlar ve ekran penceresi işlemlerini yönetirken daha iyi bir kullanıcı deneyimi sunmayı amaçlar. ScreenXpert 3.0'da, önceki ScreenXpert sürümlerinin en sevilen tasarım dili ve işlevsel öğelerini bir araya getirdik. Ana ekranda, ASUS'un oyun dizüstü bilgisayarları için hazırladığı tüm ScreenXpert özelliklerini gösteren bir ScreenXpert kontrol merkezi simgesi sağlıyoruz. Kullanıcılar ayrıca ayarlar aracılığıyla görüntülenen işlev listesini ayarlayabilir ve seçebilir. Bunun kullanıcılara daha fazla esneklik ve daha iyi bir operasyonel deneyim sunabileceğine inanıyoruz.
Desteklenen Modeller
ScreenXpert uygulaması ASUS dizüstü ve masaüstü bilgisayarları destekler. Bu makale yalnızca Oyun Dizüstü Bilgisayarları ve Masaüstü ürünleri için geçerlidir.
Kurulum ve Kaldırma
EkranXpert uygulamasını almak için, lütfen Microsoft Store'u ziyaret edin ve indirin
EkranXpert uygulamasını nasıl kaldıracağınızı öğrenmek için lütfen [Uygulamaları nasıl kaldırırım] sayfasına bakın
EkranXpert'i Başlat
*ASUS Oyun Dizüstü ve Masaüstü Bilgisayarları için
Lütfen Windows Arama Kutusuna [SCREENXPERT]① yazın ve aratın, ardından [Aç]② üzerine tıklayın.
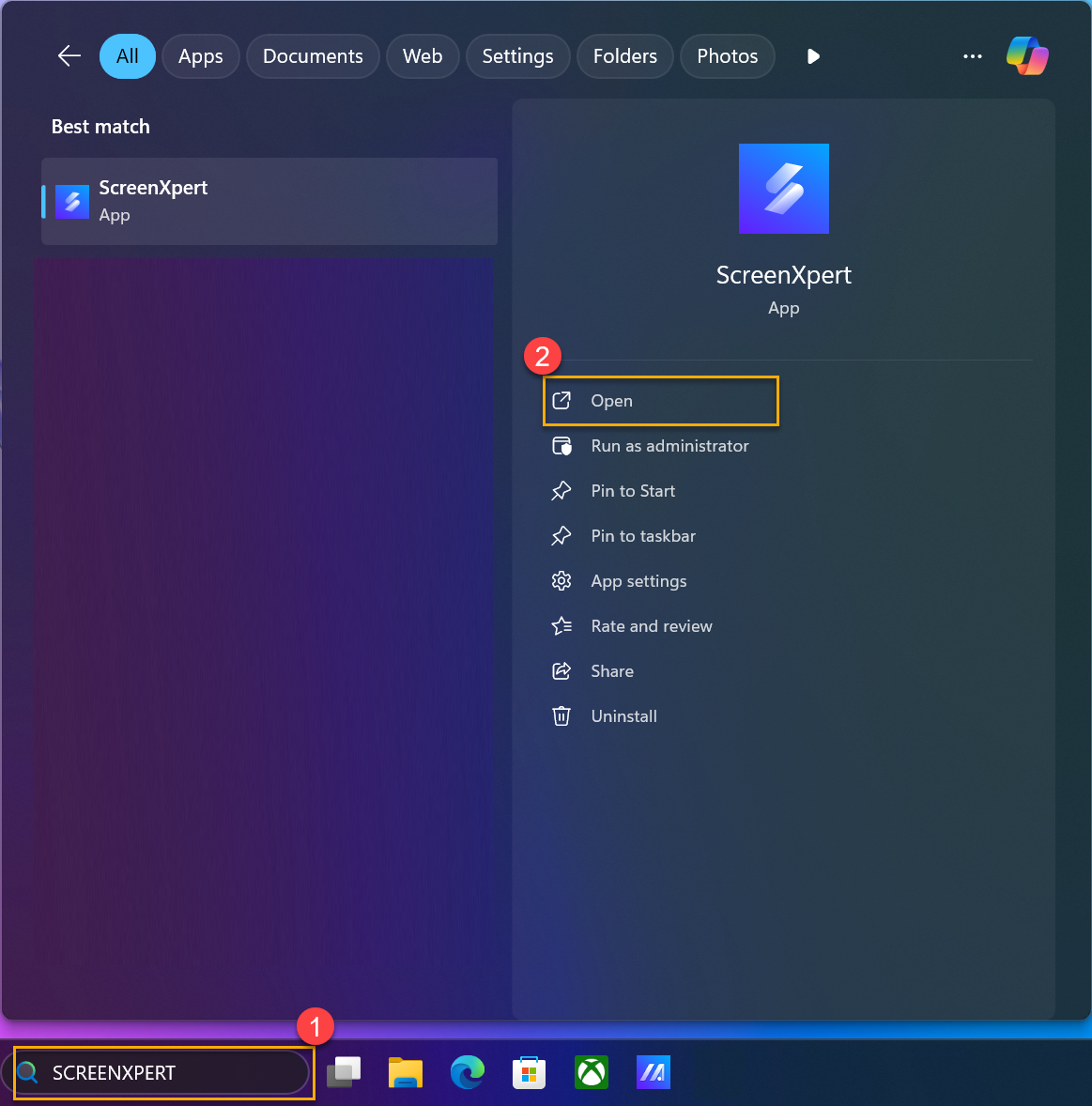
*2025 ROG Flow Z13 GZ302 için
GZ302 modelinin sağ tarafında, kullanıcı ScreenXper Uygulamasını başlatmak için [Komut Merkezi Düğmesine] tıklayabilir. 
ScreenXpert Kontrol Merkezi Modu
Kontrol Merkezi
İlk simge, kullanıcı Kontrol Merkezi Modunu değiştirmek için simgeye tıklayabilir.

Çubuk Modu
Kullanıcı [Panel Modu] (a) seçeneğine tıklayarak Panel Moduna geçebilir.

Panel modu
Kullanıcı [simge] (b) seçeneğine tıklayarak Çubuk Moduna geçebilir.
Özellik Tanıtımı
Kullanıcılar, Çubuk Modu veya Panel Modunda doğrudan her özelliğin simgesine tıklayarak özelliği başlatabilir.
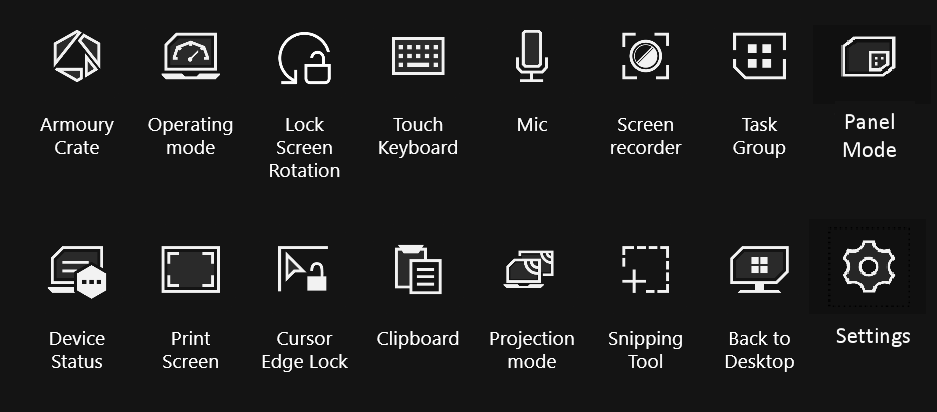
Armoury Crate
Kullanıcılara Armoury Crate uygulamasına hızlı erişim sağlar, simgeye tıklayarak hızlıca başlatabilirsiniz.
* Bu özellik yalnızca Armoury Crate uygulaması yüklü modellerde desteklenir.
Ekran Dönüşünü Kilitle
Cihaz tablet modundayken, kullanıcılar ekran yönünü sabitlemek ve etkilenmemesi için [Ekran Dönüşünü Kilitle] seçeneğine tıklayabilirler.
*Bu özellik yalnızca cihaz tablet modundayken geçerlidir.
Dokunmatik Klavye
Dokunmatik klavyeye hızlı erişim sağlamak için [Dokunmatik Klavye] seçeneğine tıklayın.
*Bu özellik yalnızca model GZ302EA ile geçerlidir.
Mikrofon
Bilgisayarın mikrofon işlevini hızlıca açmak veya kapatmak için [Mikrofon] seçeneğine tıklayın.
Ekran Kaydedici
[Ekran Kaydedici] seçeneğine tıklayın, ardından ekran kaydını başlatmak için kaydetmek istediğiniz ekran alanını seçin.
Görev Grubu
[Görev Grubu]'na tıklayın, kullanıcıların ihtiyaçlarına veya tercihlerine göre çeşitli uygulamalardan oluşan bir grup oluşturmasına ve bunları aynı anda açmasına olanak tanır. Yakalama düğmesini kullanarak, masaüstünde şu anda görüntülenen program pencerelerini aynı görev grubuna ekleyebilirsiniz. Ayrıca, her bir program penceresinin görüntüleme konumunu sürükleyerek ayarlayabilirsiniz. Görev grubu oluşturulduktan sonra, tüm favori uygulamalarınızı tek bir tıklama ile aynı anda açmak için üzerine tıklayabilirsiniz.
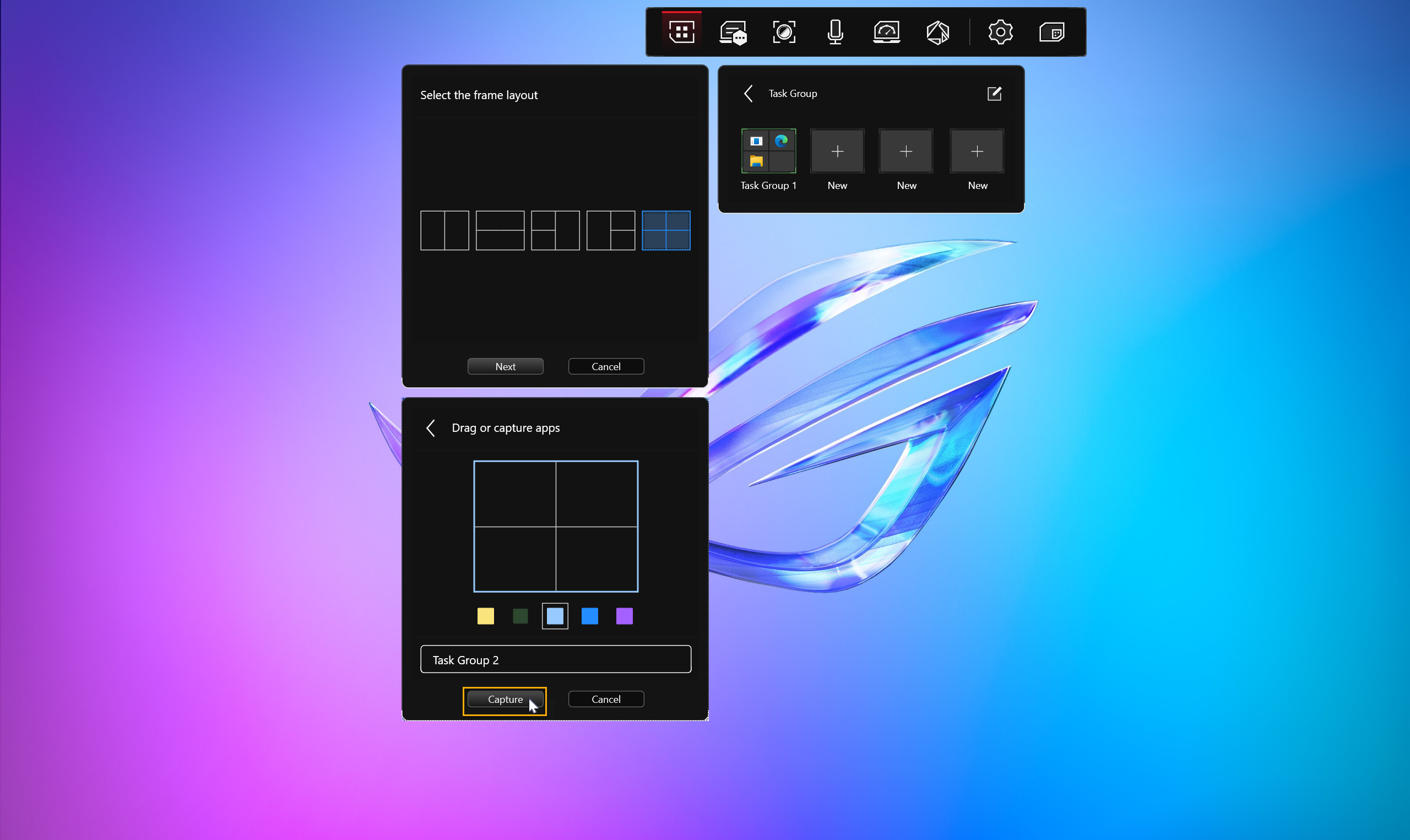
Cihaz Durumu
[Cihaz Durumu]'na tıklayın, kullanıcıların şu anda bilgisayara bağlı olan Bluetooth cihazlarının pil durumunu kontrol etmelerine olanak tanır.
Ekran Alıntısı
[Ekran Alıntısı]'na tıklayın, mevcut bilgisayar masaüstü ekranını yakalayın ve dosyayı kaydedin.
İmleç Kenar Kilidi
Etkinleştirildiğinde 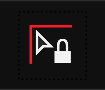 , iki veya daha fazla monitör bilgisayara bağlıysa, fareyi belirli bir ekran alanında tutabilirsiniz.
, iki veya daha fazla monitör bilgisayara bağlıysa, fareyi belirli bir ekran alanında tutabilirsiniz.
Pano
[Panoya] Aç'a tıklayın. Kullanıcılar bilgisayarda içerik kopyaladığında, bu içerik otomatik olarak panoya kopyalanacak ve daha sonra kullanılabilecektir. Pano geçmişinden birden çok öğeyi yapıştırabilir ve sık kullanılan öğeleri en üste sabitleyebilirsiniz.
Projeksiyon Modu
[Projeksiyon Modu]'na tıklayın ve ekranın görüntüleme modunu değiştirin. Bilgisayara iki veya daha fazla monitör bağlandığında, bu özellik kullanıcıların Çoğalt, Genişlet veya yalnızca tek ekran gibi farklı görüntüleme modları arasında hızla geçiş yapmasına yardımcı olur.
Ekran Alıntısı Aracı
Ekran Alıntısı Aracı, ekranın bir bölümünü yakalamanızı sağlar. Yakalamak istediğiniz ekran alanını seçtikten sonra, ekran görüntüsü otomatik olarak panoya kopyalanacaktır.
Masaüstüne Dön
[Masaüstüne Dön]'e tıklayın ve tüm açık pencereleri simge durumuna küçültün ve masaüstü görünümüne dönün.
Ayarlar
Kontrol Merkezi
①Otomatik Başlat ScreenXpert: AÇIK olarak ayarlandığında, bilgisayar açıldığında ScreenXpert otomatik olarak başlatılacaktır.
②Kontrol Merkezi: Kişisel ihtiyaçlar ve tercihlere göre Kontrol Merkezi'ndeki görüntü işlevlerini özelleştirin.
③Kontrol Merkezini mevcut konuma kilitle: AÇIK olarak ayarlandığında, Kontrol Merkezi'nin konumu sabit kalacak ve taşınamayacaktır.
④Boşta kalınca yarı saydam hale getir: ScreenXpert simgesinin boşta iken yarı şeffaf hale gelme süresini ayarla.
⑤Tema: ScreenXpert kullanıcı arayüzünün tema rengini ayarlayın.
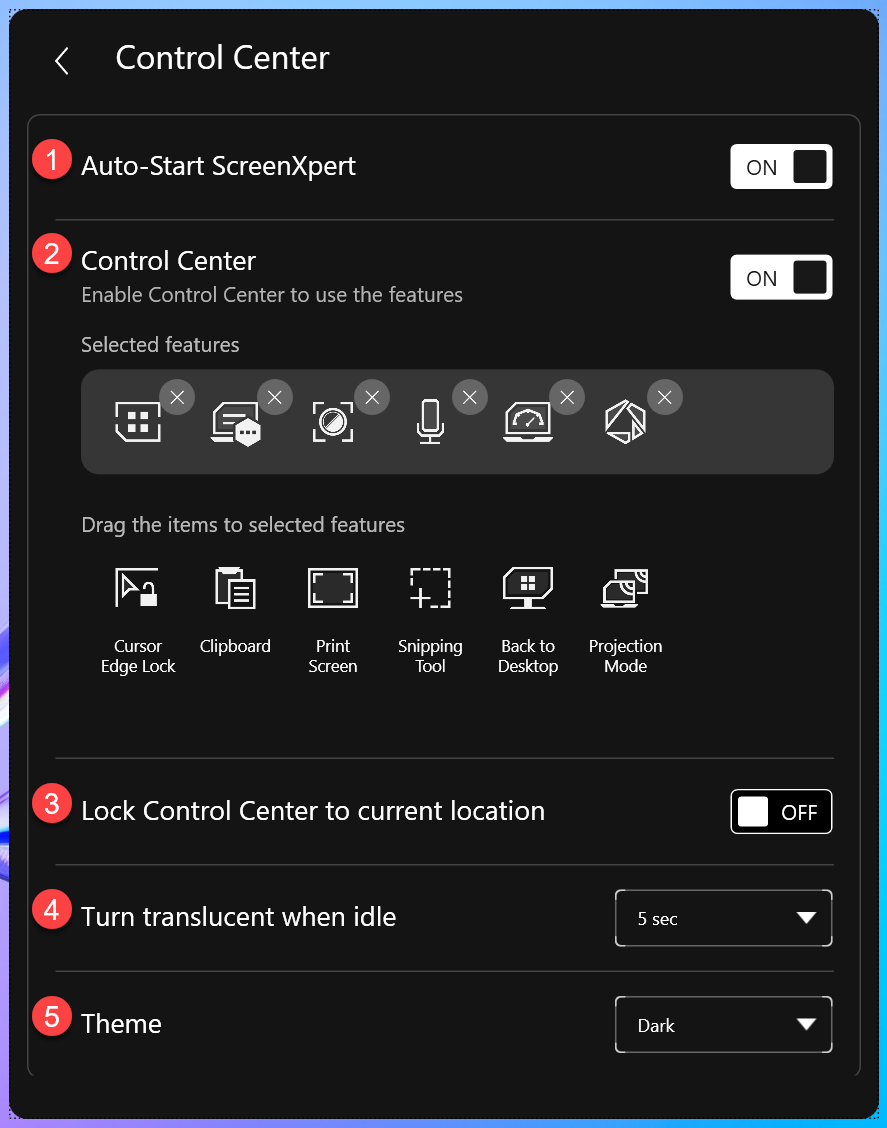
Pencere Yönetimi
①Uygulama Değiştirici: AÇIK olarak ayarlandığında, ekran üzerinde uygulama pencerelerini taşırken, kullanıcılar hızlı bir menüden uygulama penceresinin yerleşimini belirleyebilir. Bilgisayara iki veya daha fazla monitör bağlıysa, masaüstünde hızlı bir menü belirir ve kullanıcıların uygulama penceresini ekranın neresine yerleştireceklerini seçmelerine olanak tanır.
②Uygulama Penceresini Hareket Ettir: AÇIK olarak ayarlandığında, bilgisayara iki veya daha fazla monitör bağlıysa, bir parmak (dokunmatik ekranda) veya fare imlecini kullanarak pencereyi tutabilir ve uygulama penceresini başka bir monitörde görüntülemek için fırlatabilirsiniz.
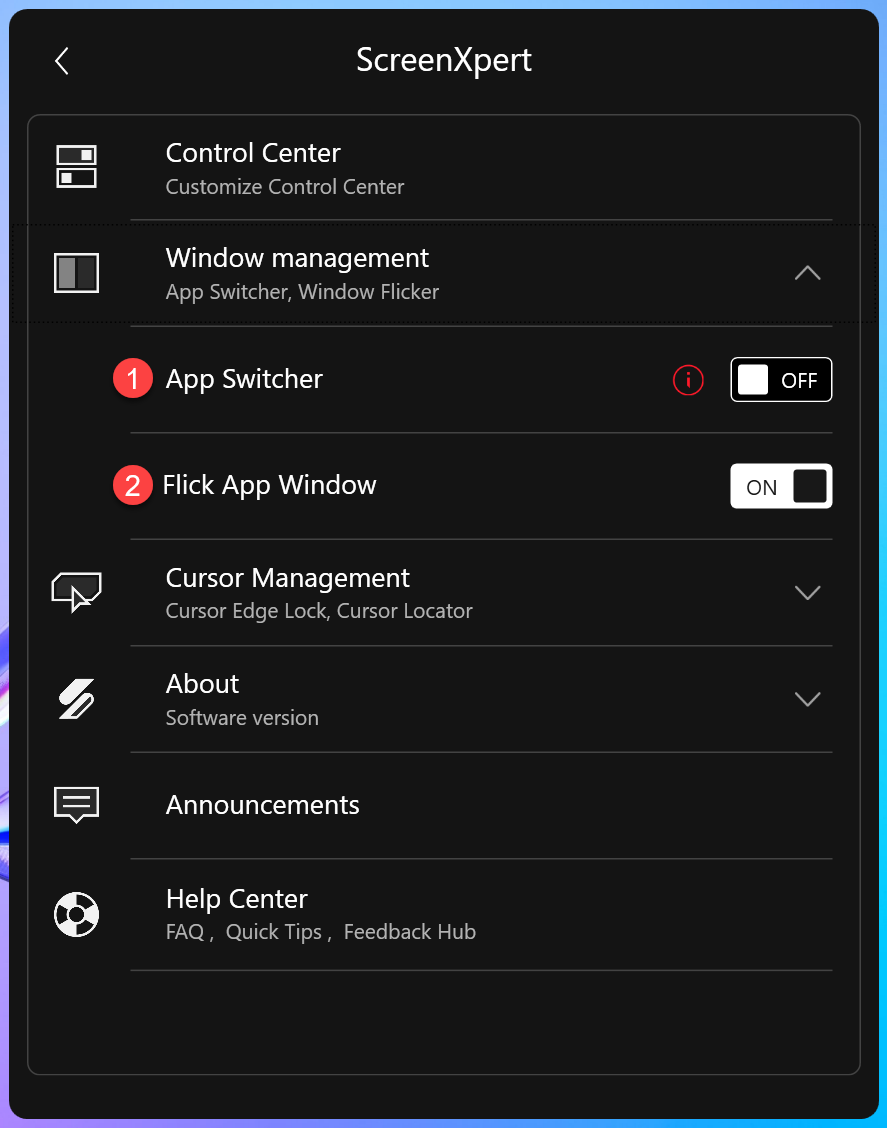
İmleç Yönetimi
①İmleç Bulucu: AÇIK olarak ayarlandığında, fareyi hızlıca salladığınızda imlecin etrafında bir gösterge animasyonu belirir.
②İmleç Kenar Kilidi: AÇIK olarak ayarlandığında, bilgisayara iki veya daha fazla monitör bağlıysa, imleci belirlenmiş bir ekran alanında geçici olarak kilitleyebilirsiniz.
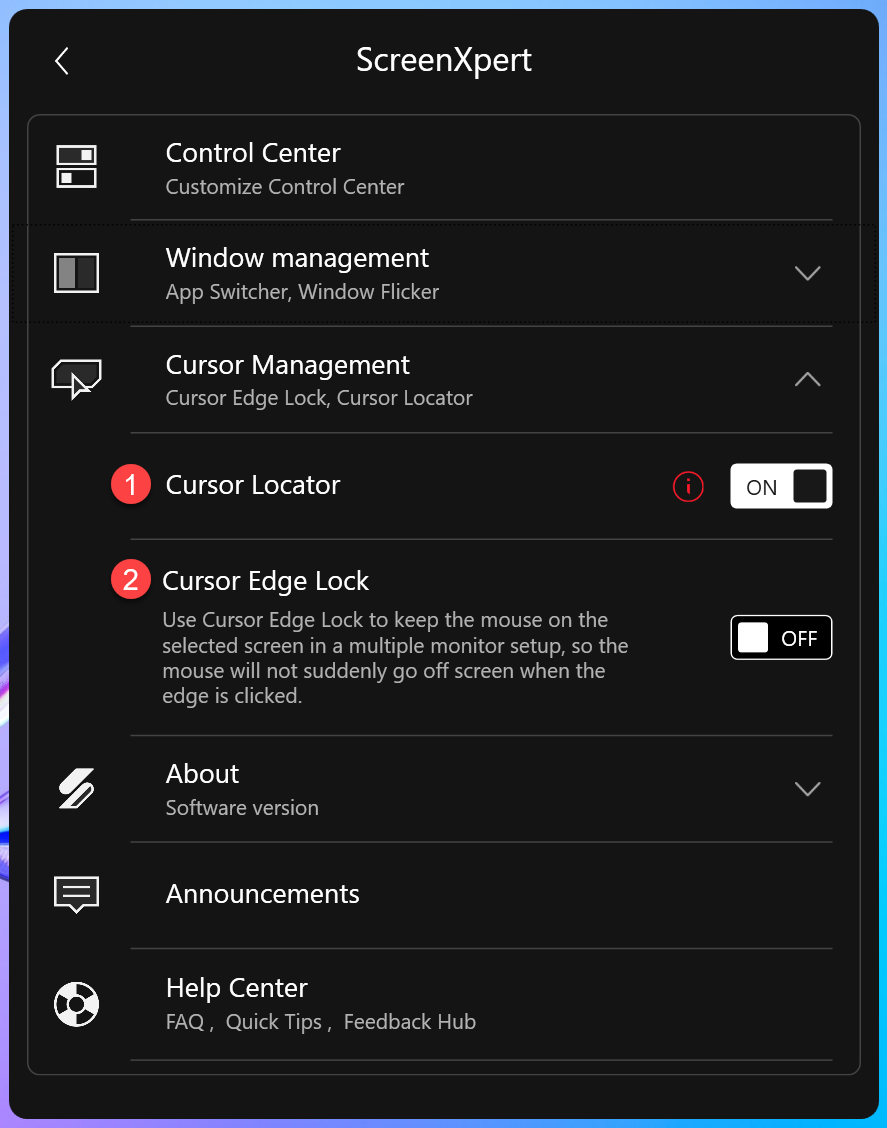
Hakkında
Yazılım sürümü: ScreenXpert uygulamasının mevcut sürümünü gösterir.
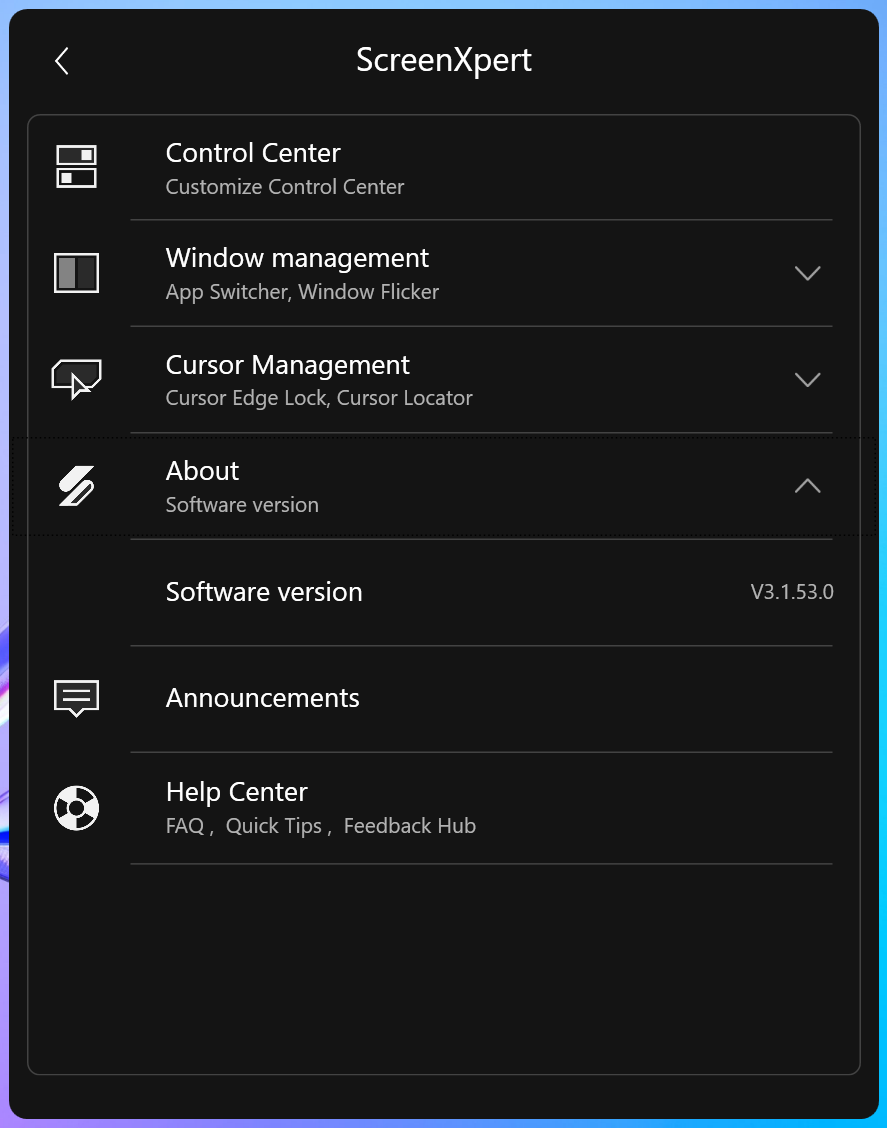
Duyurular
ScreenXpert için mevcut bilgileri ve duyuruları görüntüler.
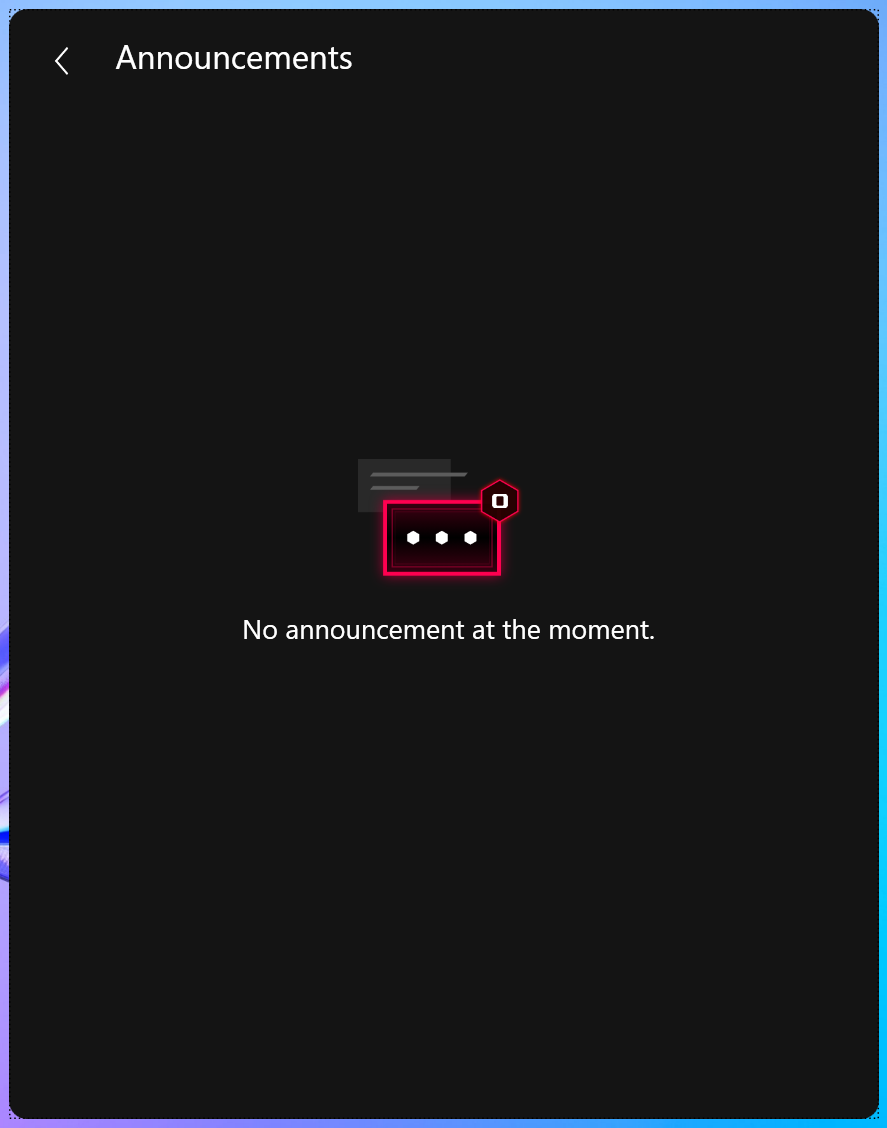
Yardım Merkezi
①SSS: ScreenXpert uygulamasıyla ilgili yaygın sorunlar hakkında bilgi sağlar.
②Hızlı İpuçları: ScreenXpert'in ana özelliklerini anlamanıza yardımcı olur.
③Geri Bildirim Merkezi: ScreenXpert yazılımı hakkındaki değerlendirmelerinizi paylaşın.