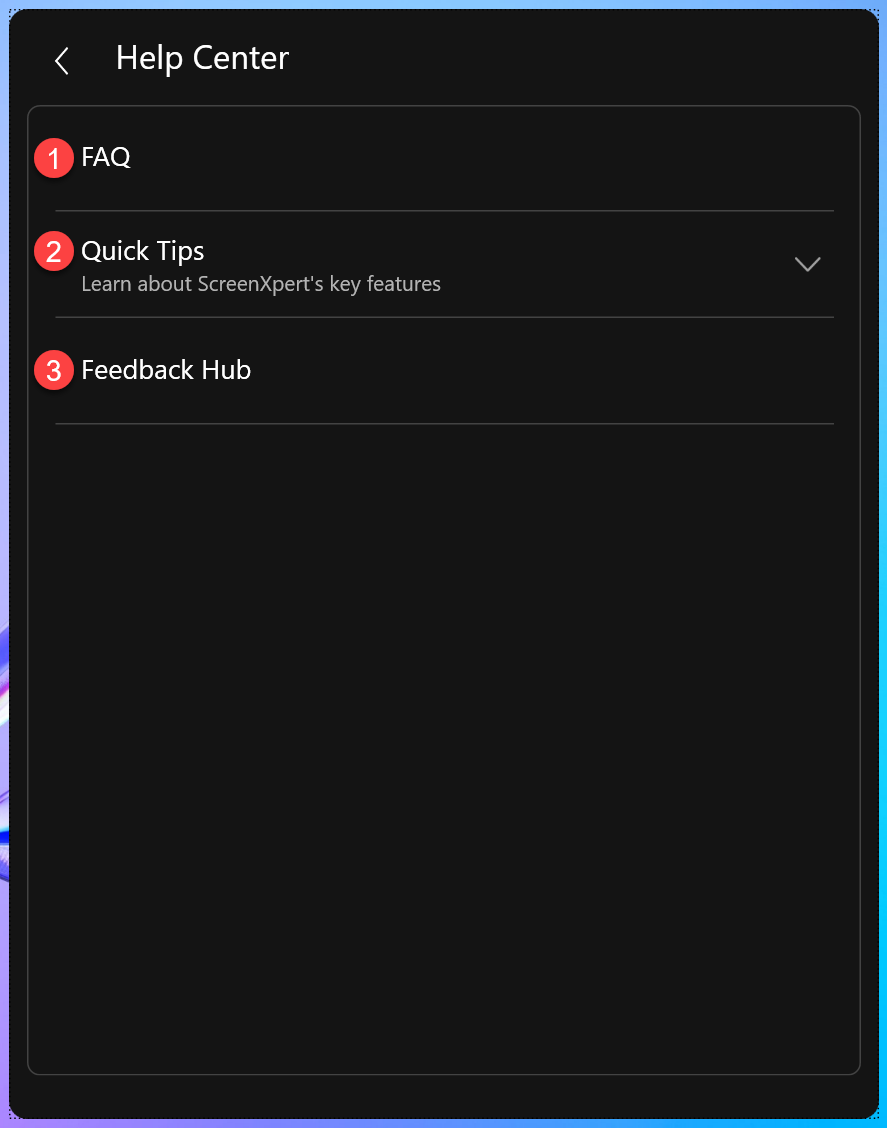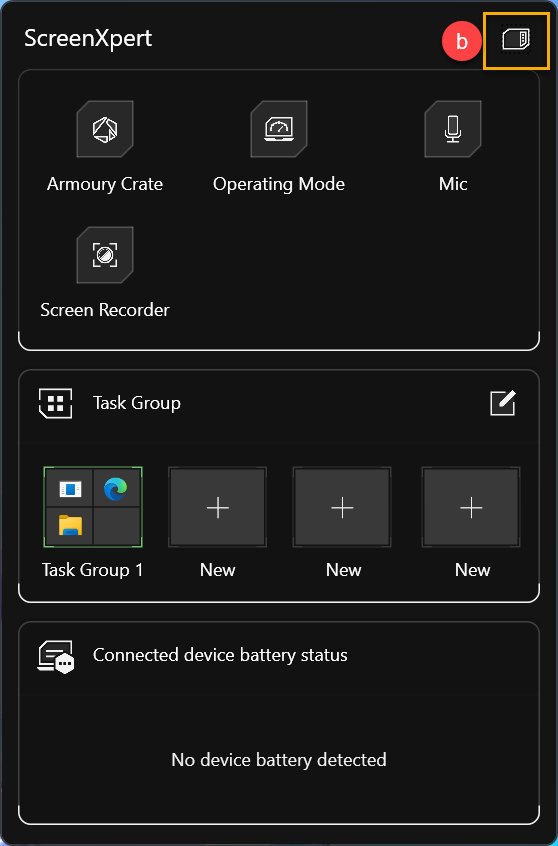[Gaming NB/DT] ScreenXpert 3.0 Introductie
ScreenXpert Controle centrum Modus
Introductie van ScreenXpert
ScreenXpert 3.0 stelt algemene gebruikers in staat om het te gebruiken op laptopmodellen met één scherm, met als doel een betere gebruikerservaring te bieden bij het beheren van schermvensteroperaties. In ScreenXpert 3.0 hebben we de meest geliefde designtaal en functionele elementen van eerdere versies van ScreenXpert gecombineerd. Op het hoofdscherm bieden we een ScreenXpert-controlecentrum pictogram dat alle door ASUS voorbereide ScreenXpert-functies voor gaming laptops weergeeft. Gebruikers kunnen ook de lijst met weergegeven functies aanpassen en selecteren via de instellingen. We geloven dat dit gebruikers meer flexibiliteit en een betere operationele ervaring kan bieden.
Ondersteund Model
ScreenXpert applicatie ondersteunt ASUS laptops en desktops. Dit artikel is alleen van toepassing op Gaming Laptops en Desktop producten.
Installeren en Verwijderen
Hoe u de ScreenXpert-applicatie kunt krijgen, bezoek dan Microsoft Store om te downloaden
Hoe u de ScreenXpert-applicatie kunt verwijderen, raadpleeg dan [Hoe Apps te verwijderen]
Start ScreenXpert
*Voor ASUS Gaming Laptops en Desktops
Typ en zoek [SCREENXPERT]① in de Windows Zoekbalk en klik vervolgens op [Openen]②.
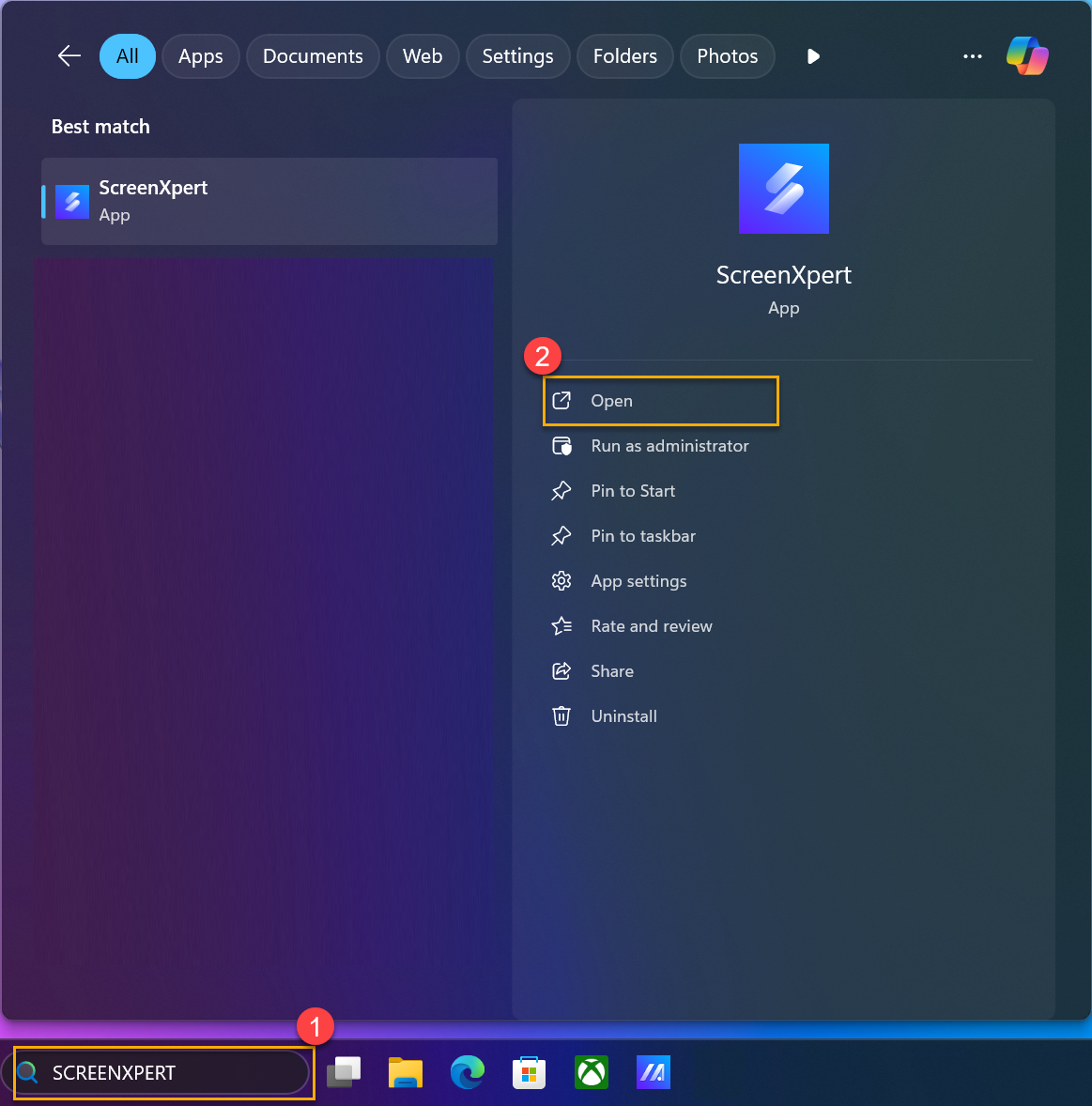
*Voor 2025 ROG Flow Z13 GZ302
Aan de rechterkant van het GZ302-model kan de gebruiker op de [Command Center Button] klikken om de ScreenXper-applicatie te starten. 
ScreenXpert Controle Centrum Modus
Controle centrum
Het initiële pictogram, de gebruiker kan op het pictogram klikken om de Control Center Modus te wijzigen.

Bar Modus
De gebruiker kan klikken op [Panel Modus] (a) om over te schakelen naar Panel Modus.

Panel Modus
De gebruiker kan klikken op [icon] (b) om over te schakelen naar Bar Modus.
Functie Introductie
Gebruikers kunnen direct op elk functiepictogram klikken om de functie te starten in Bar Modus of Panel Modus.
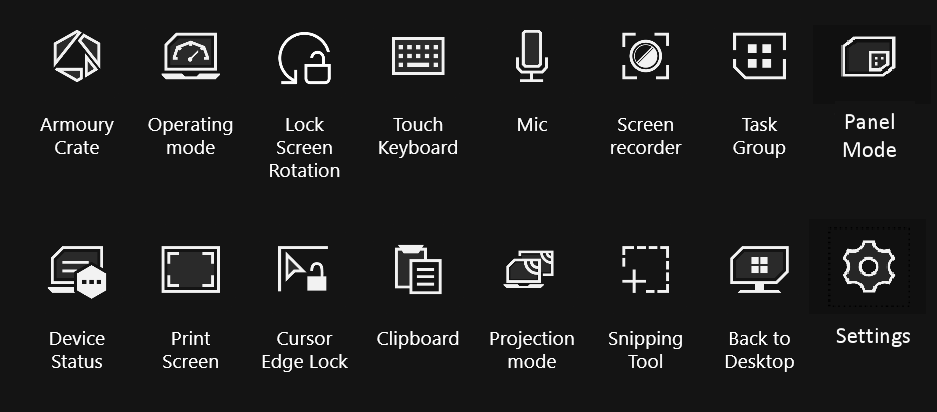
Armoury Crate
Voorzie gebruikers van snelle toegang tot de Armoury Crate applicatie, door op het pictogram te klikken om snel te starten.
* Deze functie wordt alleen ondersteund op modellen met de Armoury Crate applicatie geïnstalleerd.
Schermrotatie Vergrendelen
Wanneer het apparaat in tabletmodus is, kunnen gebruikers klikken op [Schermrotatie Vergrendelen] om de schermoriëntatie vast te houden en niet te laten wijzigen.
*Deze functie is alleen van toepassing wanneer het apparaat zich in tabletmodus bevindt.
Aanraak toetsenbord
Klik op [Aanraak toetsenbord] om snel toegang te krijgen tot het aanraak toetsenbord voor typen.
*Deze functie is alleen van toepassing op model GZ302EA.
Microfoon
Klik op [Microfoon] om snel de microfoonfunctie van de computer in of uit te schakelen.
Schermrecorder
Klik op [Schermrecorder], selecteer vervolgens het schermgebied dat je wilt opnemen om te beginnen met schermopname.
Taakgroep
Klik op [Taakgroep] om gebruikers in staat te stellen een groep van verschillende applicaties te maken op basis van hun behoeften of voorkeuren en deze tegelijkertijd te openen. Door op de opneemknop te drukken, kun je de momenteel weergegeven programmavensters op het bureaublad toevoegen aan dezelfde taakgroep. Je kunt ook de weergavepositie van elk programmavenster aanpassen door ze te slepen. Zodra de taakgroep is aangemaakt, kun je erop klikken om al je favoriete applicaties tegelijkertijd met één klik te openen.
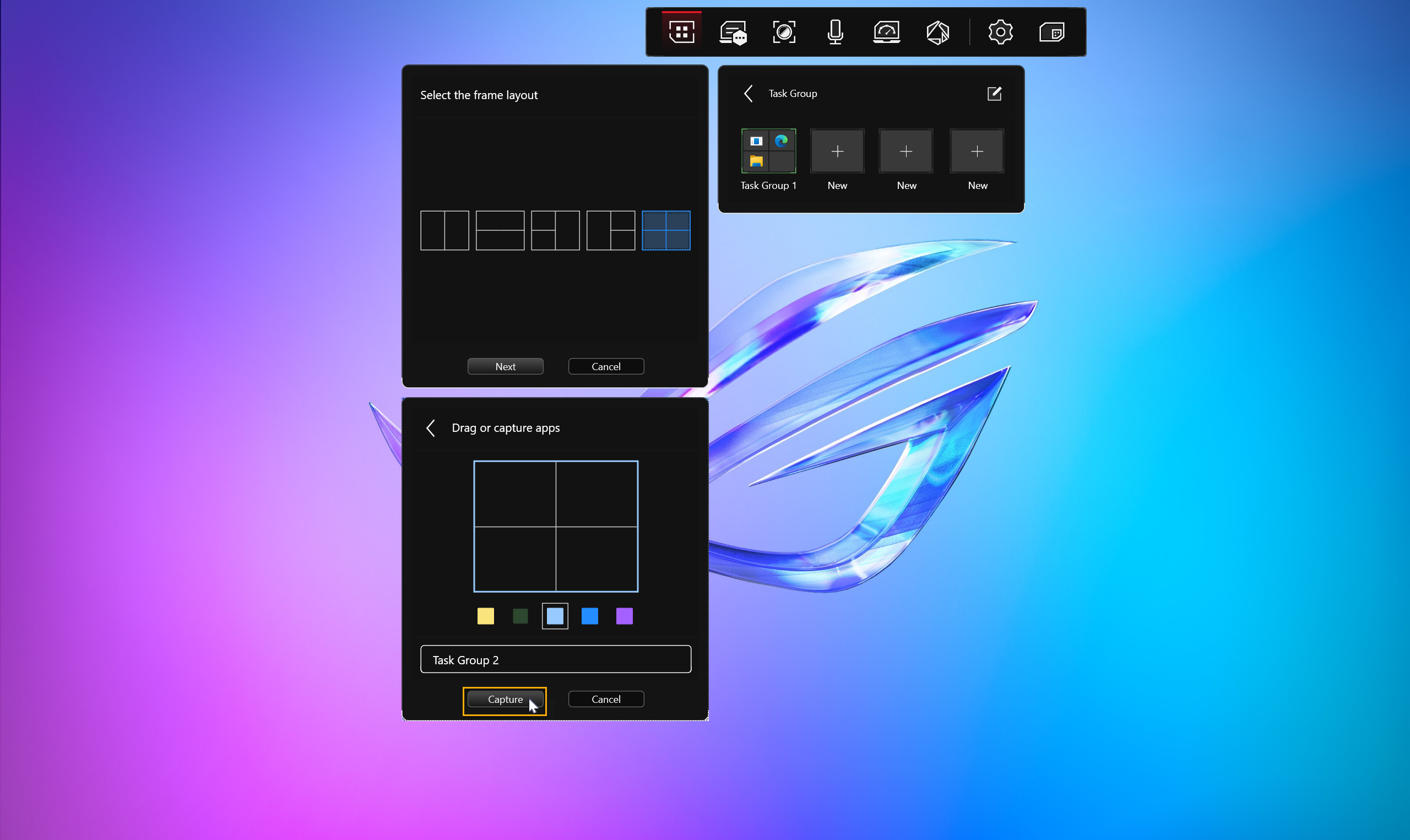
Apparaatstatus
Klik op [Apparaatstatus] om gebruikers in staat te stellen de batterijstatus van Bluetooth-apparaten die momenteel met de computer zijn verbonden, te controleren.
Schermafdruk
Klik op [Schermafdruk] om het huidige computerscherm vast te leggen en het bestand op te slaan.
Cursor Edge Lock
Wanneer ingeschakeld 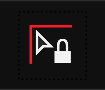 , als er twee of meer monitoren zijn aangesloten op de computer, kun je de muis binnen een aangewezen schermgebied houden.
, als er twee of meer monitoren zijn aangesloten op de computer, kun je de muis binnen een aangewezen schermgebied houden.
Klembord
Klik op [Klembord] om het te openen. Wanneer gebruikers inhoud op de computer kopiëren, wordt deze automatisch naar het klembord gekopieerd voor later gebruik. U kunt meerdere items uit de geschiedenis van het klembord plakken en ook vaak gebruikte items bovenaan vastzetten.
Projectie Modus
Klik op [Projectie Modus] om de weergavemodus van het scherm te wijzigen. Wanneer twee of meer monitors op de computer zijn aangesloten, helpt deze functie gebruikers snel te schakelen tussen verschillende weergavemodi, zoals Dupliceren, Uitbreiden, of alleen enkel scherm.
Knipprogramma
Met het Knipprogramma kunt u een gedeelte van het scherm vastleggen. Nadat u het schermgebied hebt geselecteerd dat u wilt vastleggen, wordt de screenshot automatisch naar het klembord gekopieerd voor gebruik.
Terug naar Bureaublad
Klik op [Terug naar Bureaublad] om alle open vensters te minimaliseren en terug te keren naar de bureaubladweergave.
Instellingen
Bedieningspaneel
①Auto-Start ScreenXpert: Wanneer ingesteld op AAN, zal ScreenXpert automatisch starten wanneer de computer wordt ingeschakeld.
②Control Center: Pas de weergavefuncties in het Control Center aan op basis van persoonlijke behoeften en voorkeuren.
③Control Center vergrendelen op huidige locatie: Wanneer ingesteld op AAN, wordt de positie van het Control Center vastgezet en kan deze niet worden verplaatst.
④Wordt doorschijnend bij inactiviteit: Stel de duur in voor het ScreenXpert-pictogram om semi-transparant te worden bij inactiviteit.
⑤Thema: Stel de themakleur van de ScreenXpert-gebruikersinterface in.
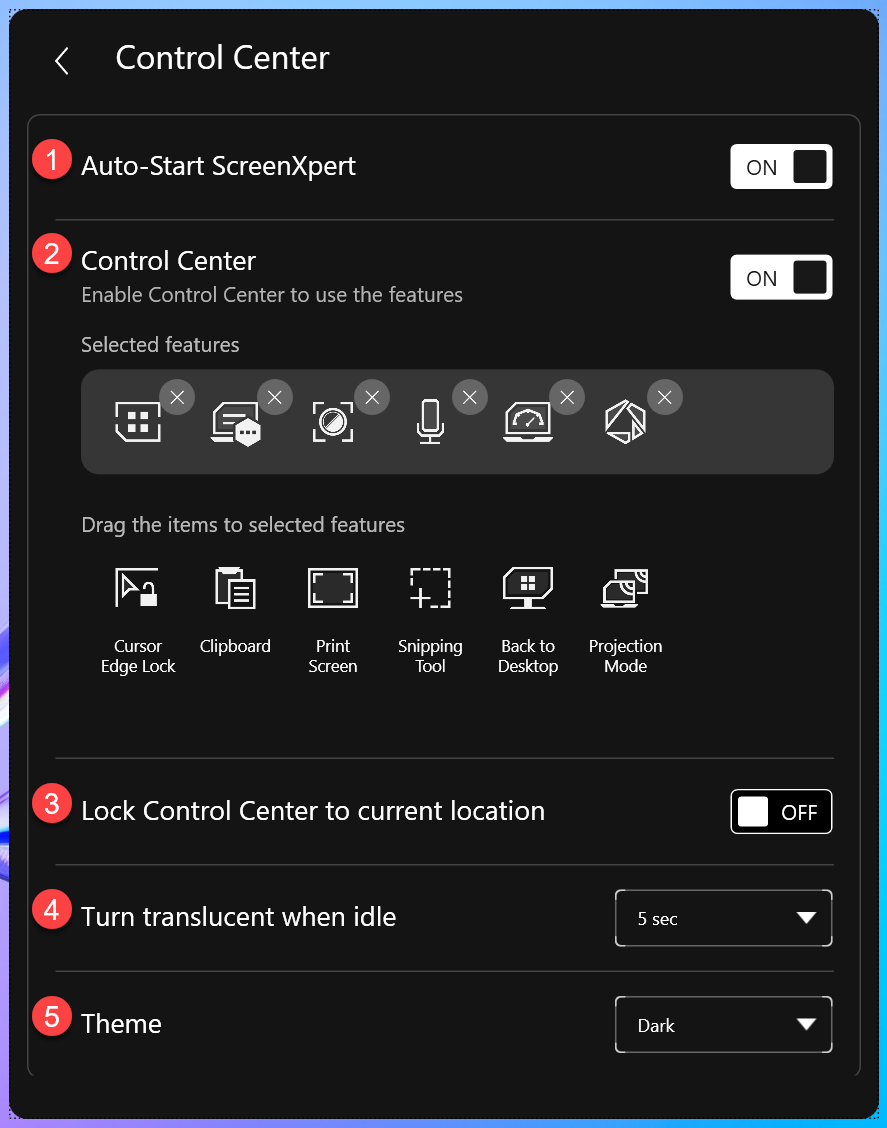
Windows Beheer
①App Switcher: Wanneer ingesteld op AAN, kunnen gebruikers tijdens het verplaatsen van applicatievensters op het scherm de lay-out van het applicatievenster specificeren vanuit een snelmenu. Als twee of meer monitoren op de computer zijn aangesloten, verschijnt er een snelmenu op het bureaublad, zodat gebruikers kunnen kiezen waar ze het applicatievenster op het scherm willen plaatsen.
②Flick App Window: Wanneer ingesteld op AAN, als twee of meer monitoren zijn aangesloten op de computer, kunt u met een vinger (op een touchscreen) of de muiscursor het venster vastpakken en het applicatievenster naar een andere monitor gooien voor weergave.
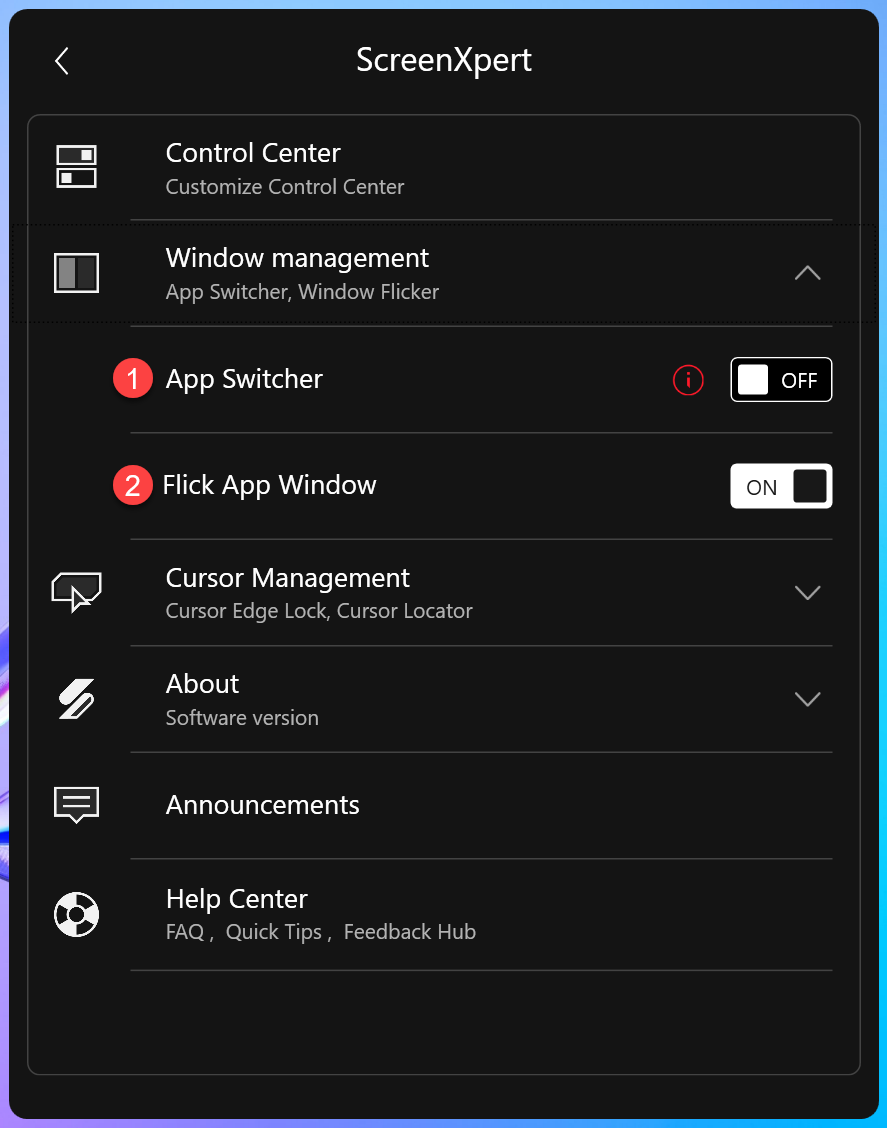
Cursorbeheer
①Cursor Locator: Wanneer ingesteld op AAN, zal het snel schudden van je muis een indicatoranimatie rond de cursor laten verschijnen.
②Cursor Edge Lock: Wanneer ingesteld op AAN, als twee of meer monitoren zijn verbonden met de computer, kun je de cursor tijdelijk binnen een aangewezen schermgebied vergrendelen.
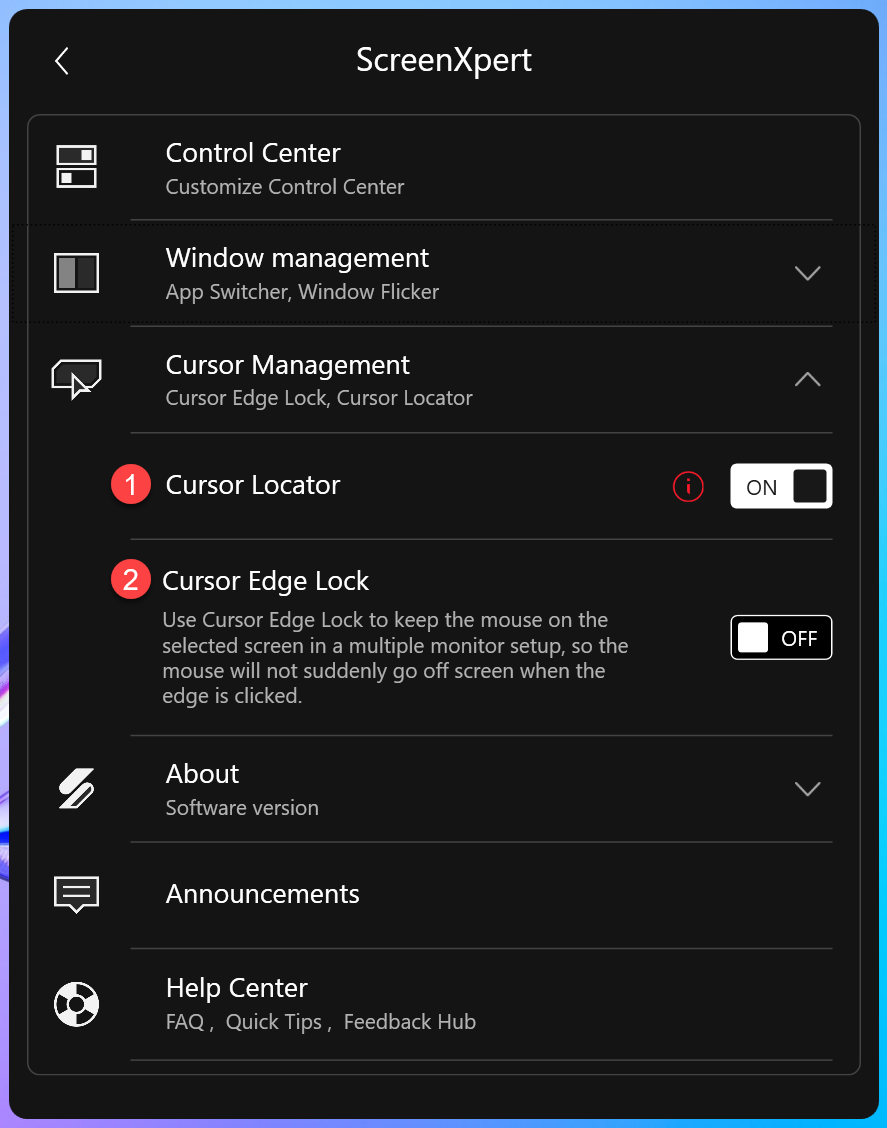
Over
Softwareversie: Geeft de huidige versie van de ScreenXpert-applicatie weer.
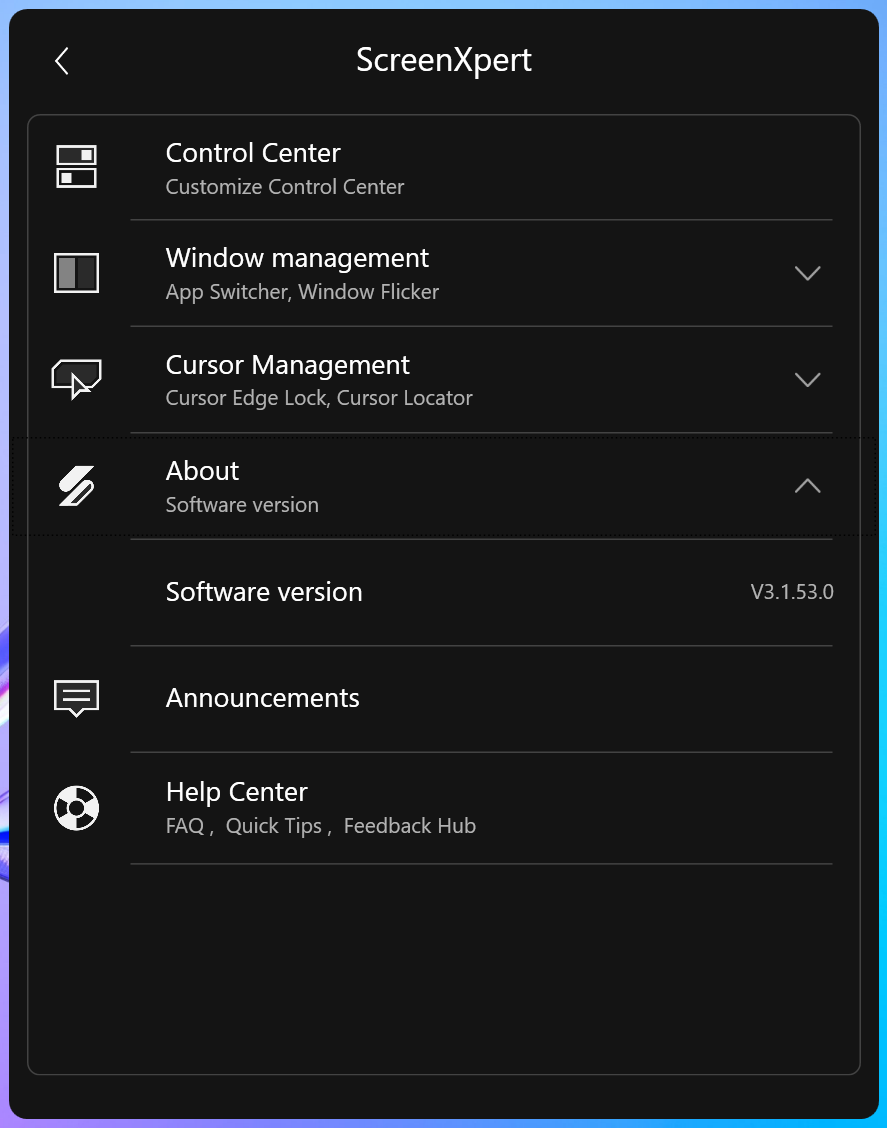
Aankondigingen
Geeft huidige informatie en aankondigingen voor ScreenXpert weer.
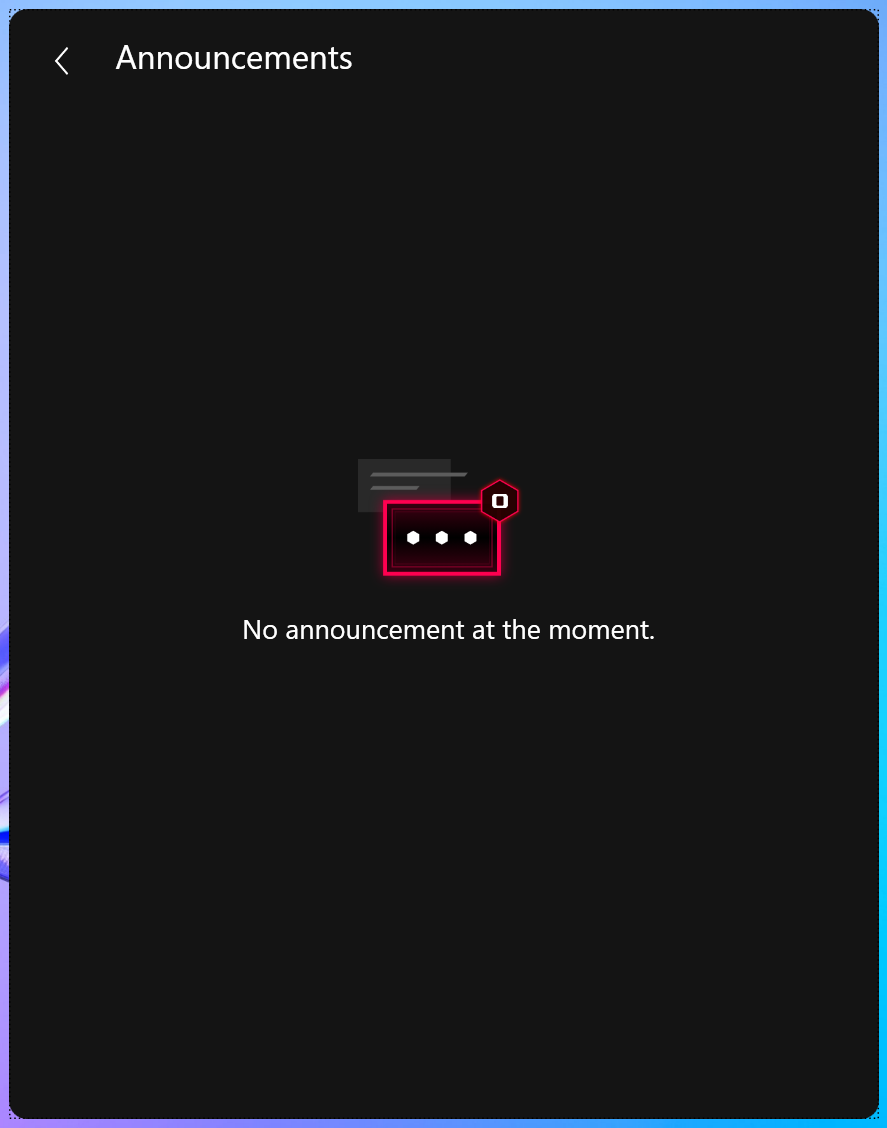
Helpcentrum
①FAQ: Biedt informatie over veelvoorkomende problemen met de ScreenXpert applicatie.
②Snelle tips: Helpt je de belangrijkste functies van ScreenXpert te begrijpen.
③Feedback Hub: Deel je evaluatie van de ScreenXpert software.