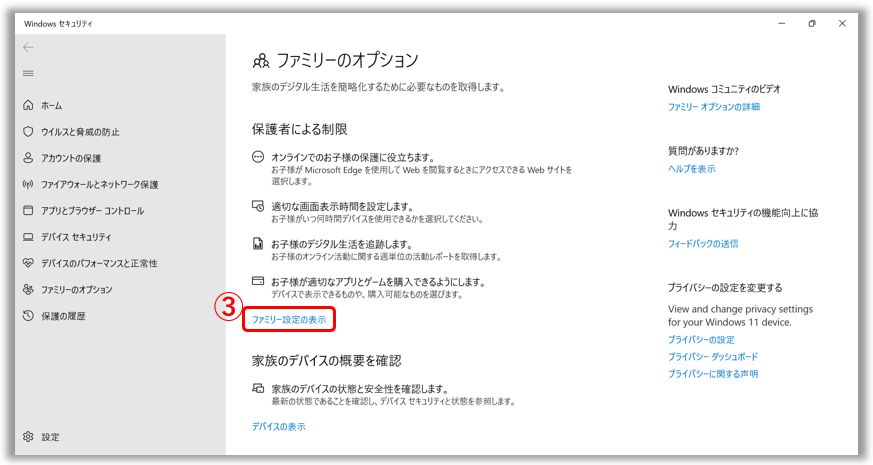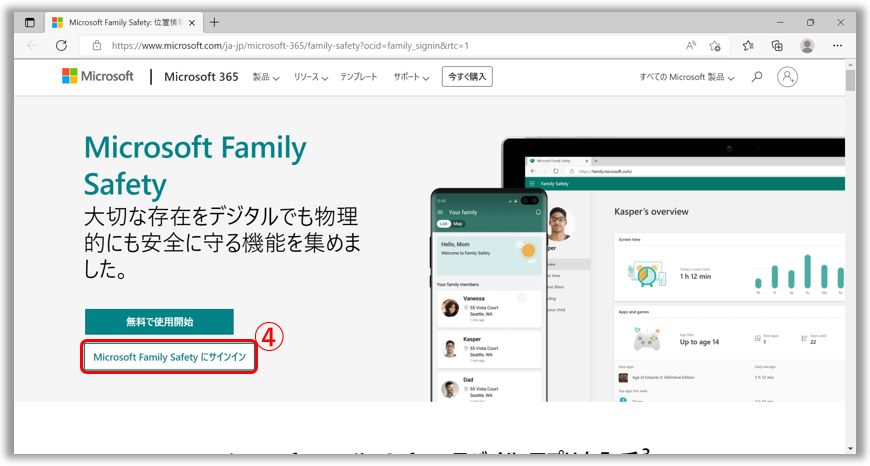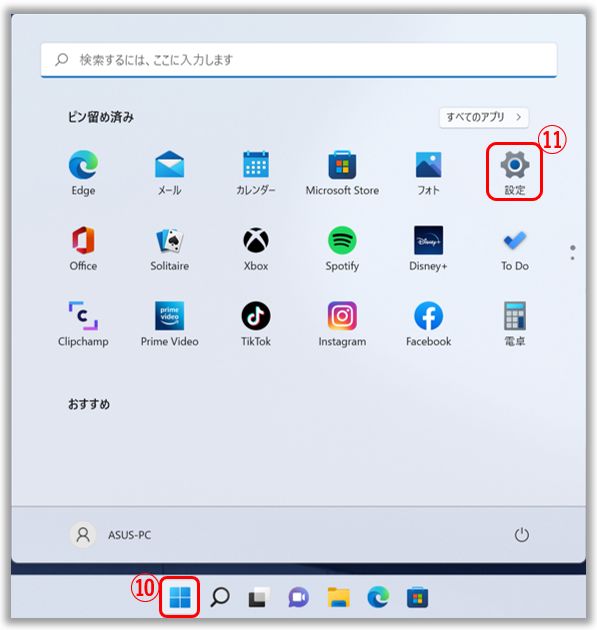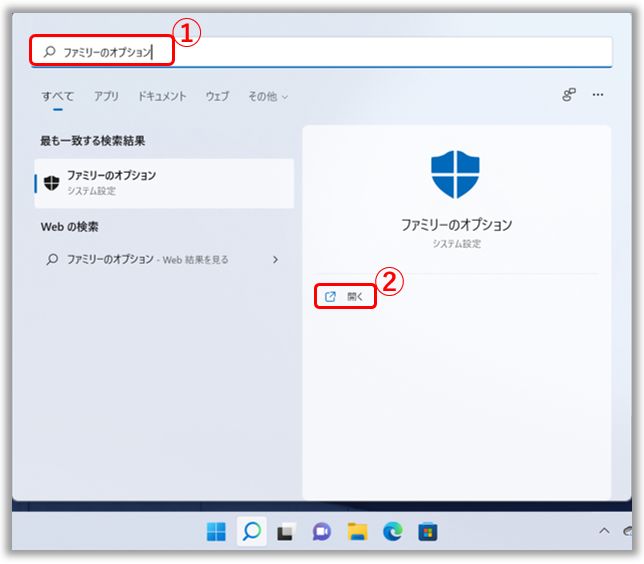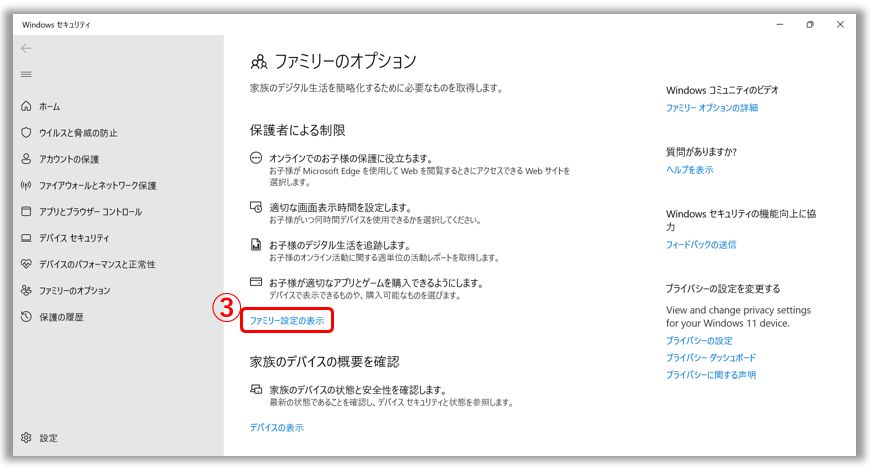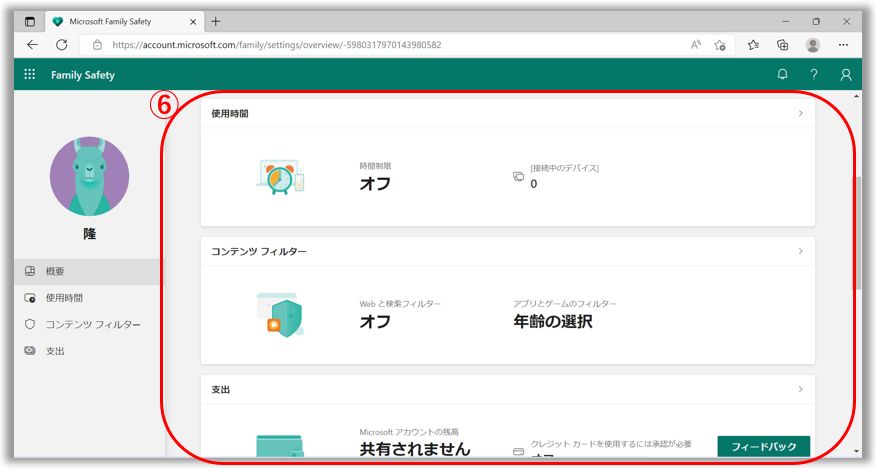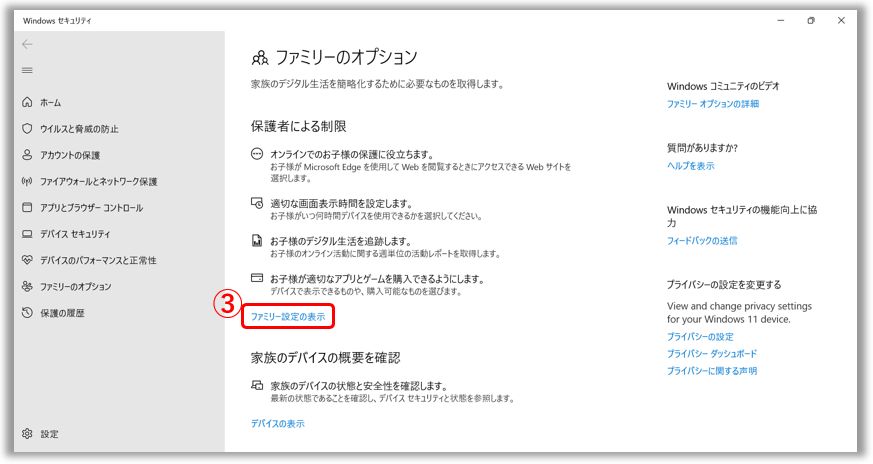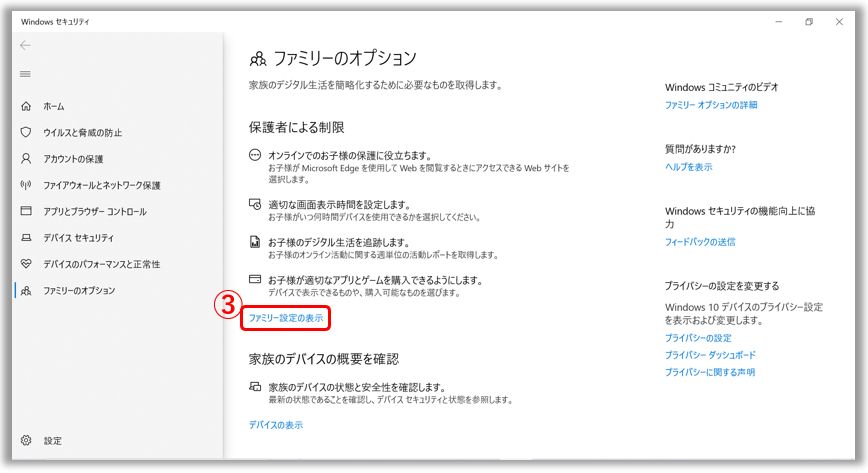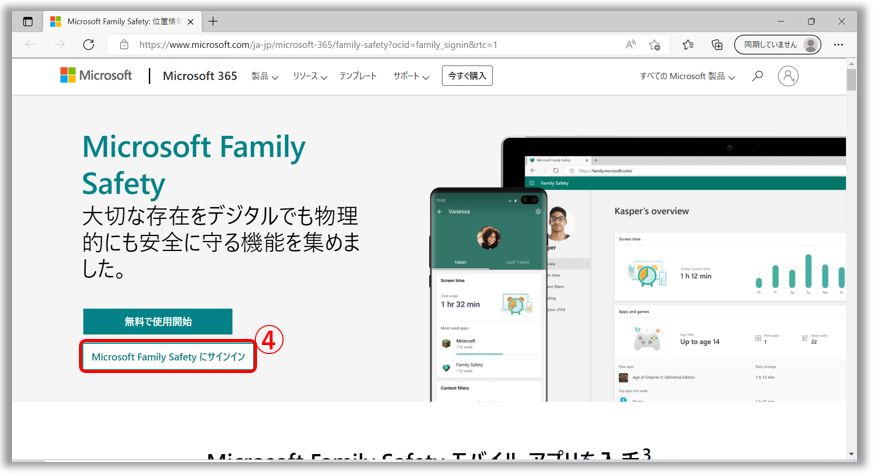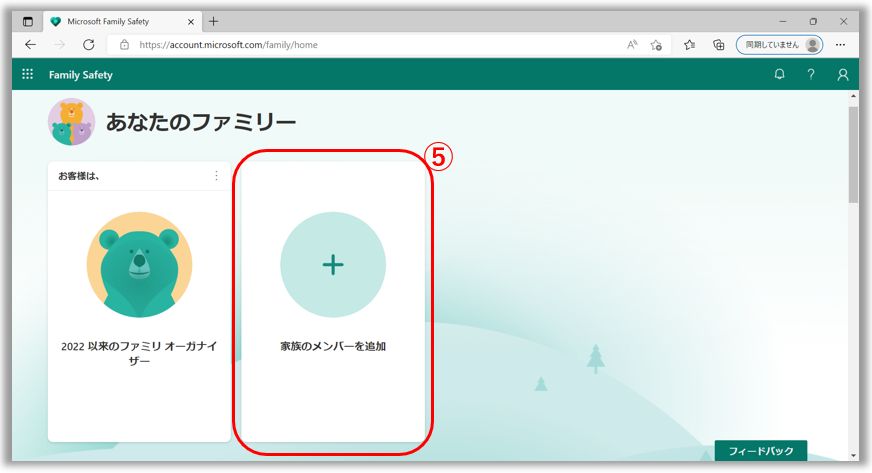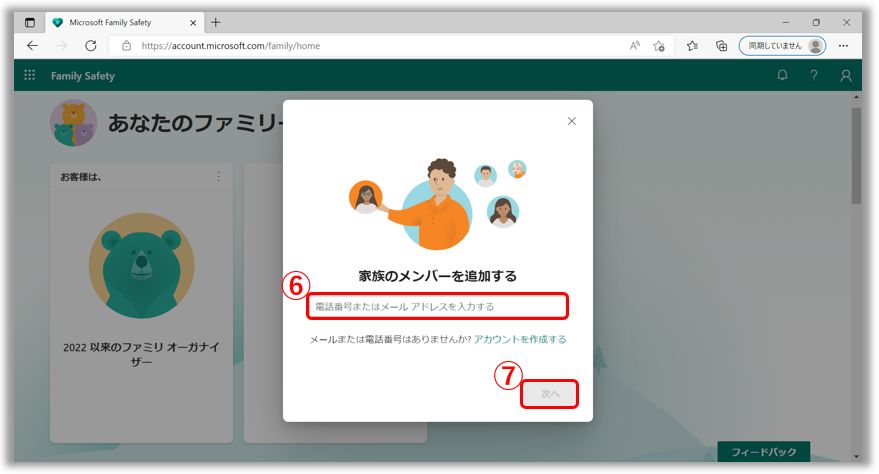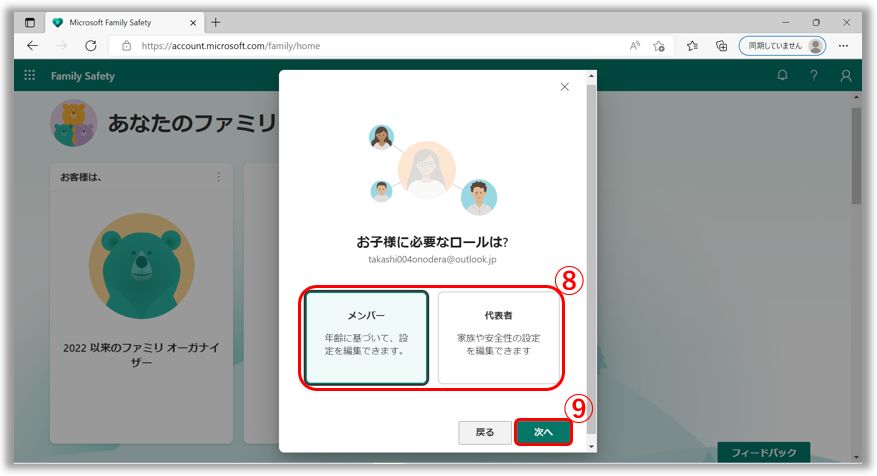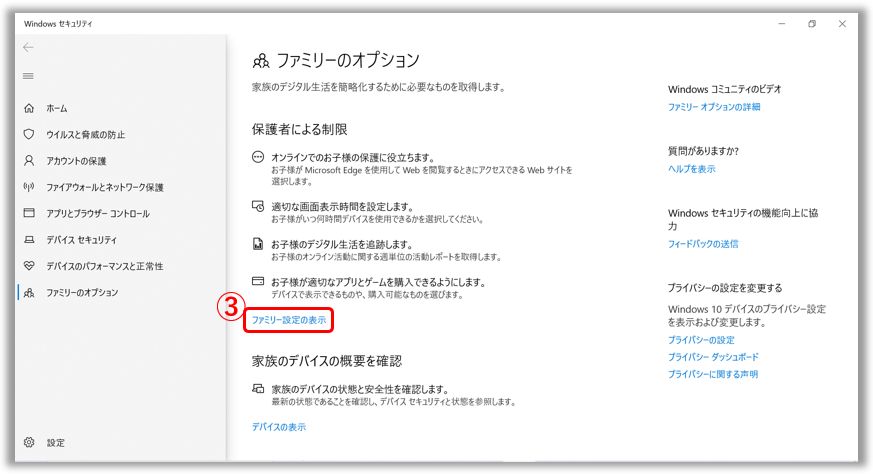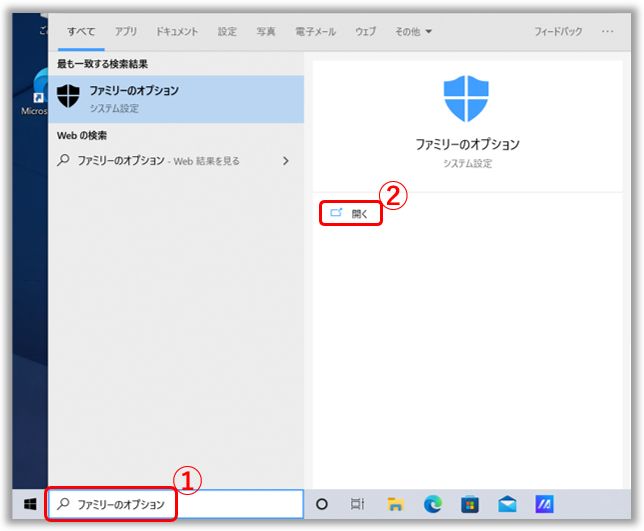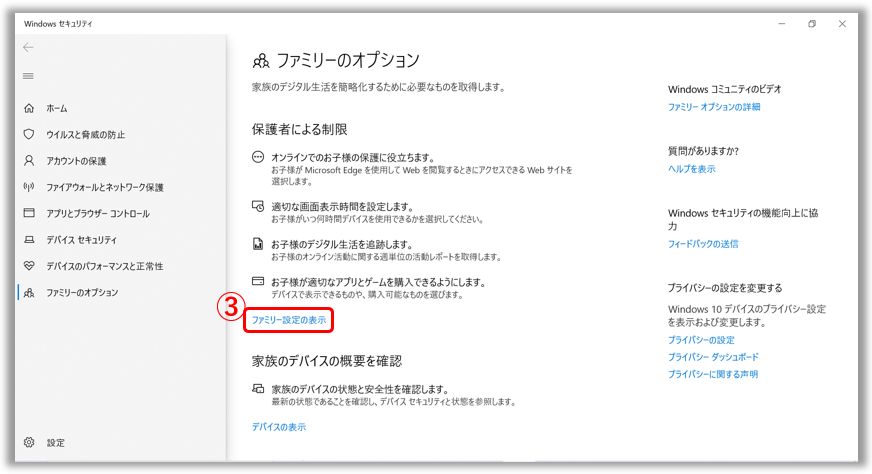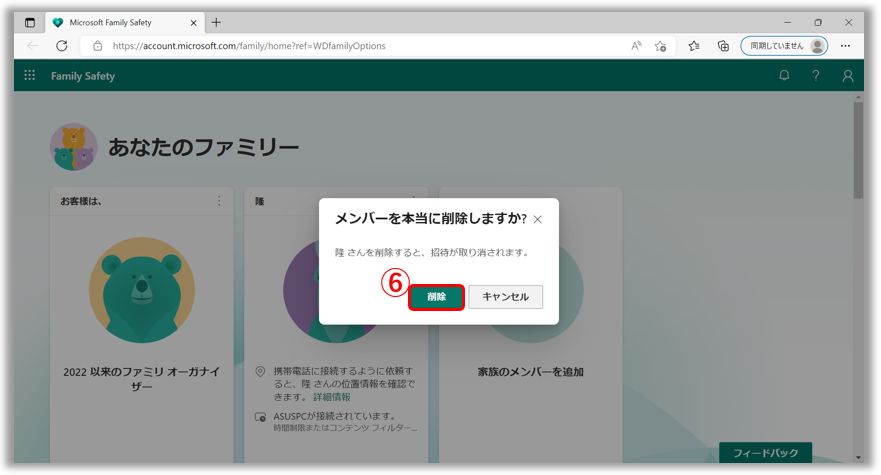[Windows 11/10] ペアレンタルコントロールの設定
お使いの PC に搭載されている Windows に沿って情報を参照してください。
ペアレンタルコントロールの設定へアクセスしてファミリーメンバーを追加
1,検索バーに[ファミリーのオプション]①と入力し、[開く]②を選択します。
2,[ファミリー設定の表示]③を選択します。
3,Microsoft Family Safety の公式サイトが表示されます。[Microsoft Family Safety にサインイン]④を選択し、ペアレンタルコントロールを設定する、お使いの Microsoft アカウントでサインインしてください。
4,サインイン後、ファミリーのページが表示されます。ファミリーを追加する場合は、[家族のメンバーを追加]⑤を選択します。
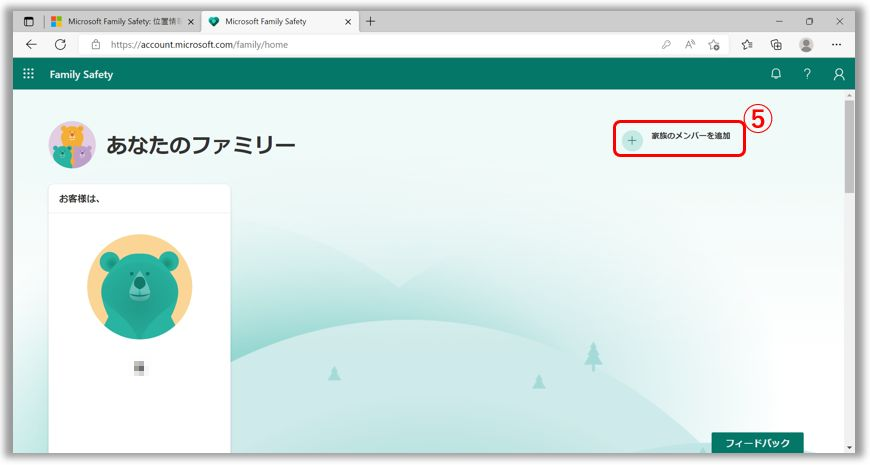
5,追加する家族の電話番号またはメールアドレスを入力⑥し、[次へ]⑦を選択します。
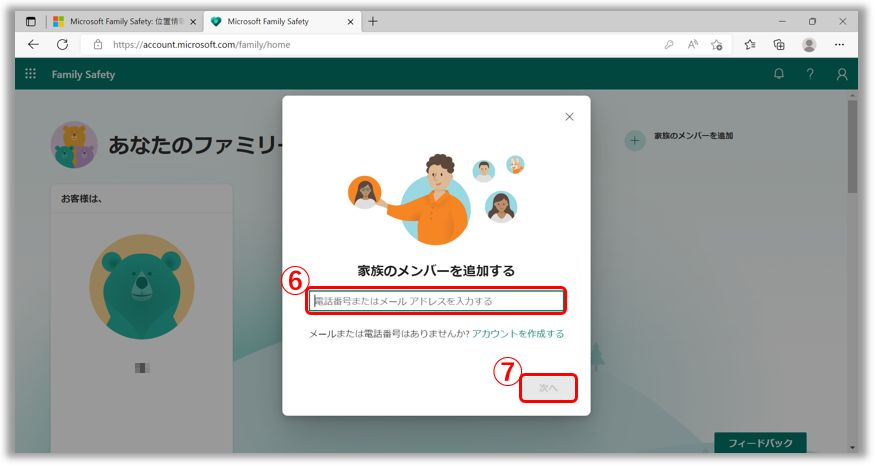
6,追加する家族のロール(メンバーもしくは代表者)を選択⑧し、[次へ]⑨を選択します。
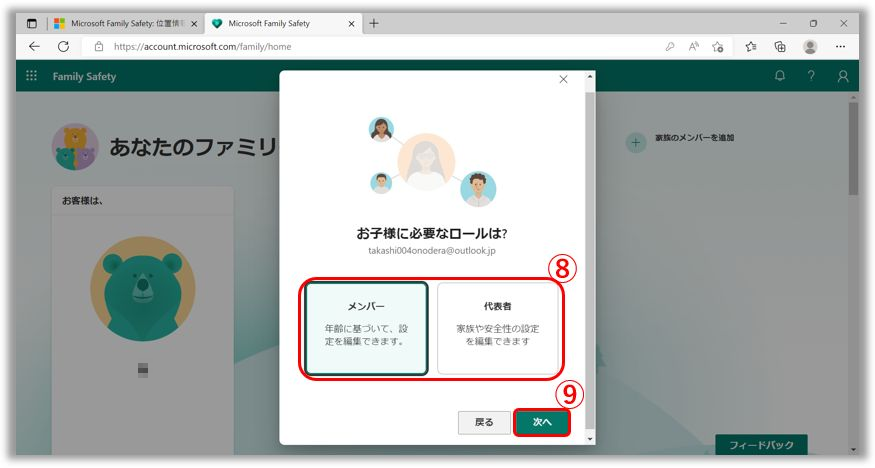
7,ファミリーグループへの招待状が送付されます。招待された側は電子メールで参加するためのリンクを受信します。招待された側は、お使いの Microsoft アカウントにサインインして、ファミリーグループに参加してください。
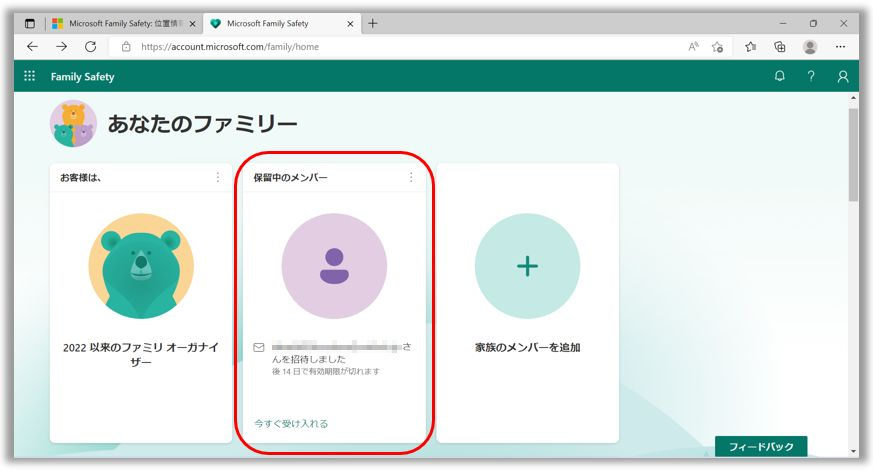
8,招待された側が承諾してファミリーグループに参加した後、Microsoft Family Safety でファミリーグループとして接続し PC にサインインし、ファミリーセーフティ機能を利用可能にする必要があります。
タスクバーに表示の[Windows] アイコン⑩を選択し、[設定]
アイコン⑩を選択し、[設定] ⑪を選択します。
⑪を選択します。
9,[アカウント]⑫→[家族とその他のユーザー]⑬を選択します。

10,目的のメンバーを選択してサインインを許可する⑭を選択します。この後、お使いの PC に許可されたメンバーがサインインできます。
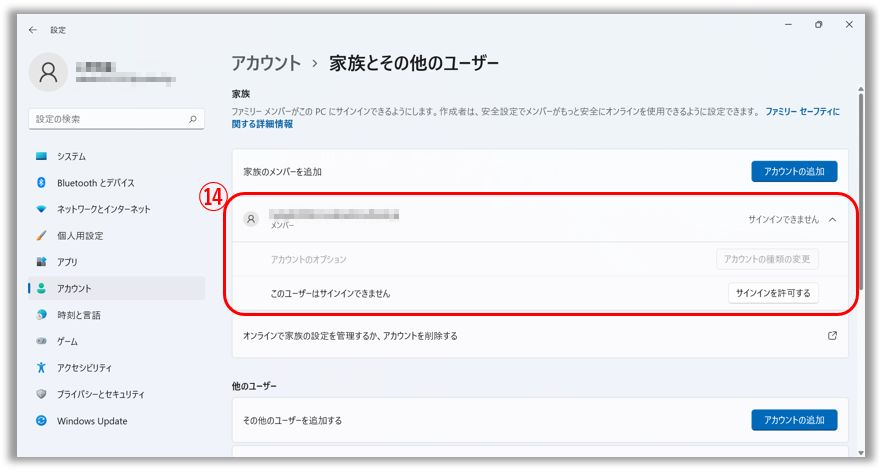
11,これらを実行頂き Microsoft Family Safety のサイトで、目的のメンバーが家族に正常に追加頂けた旨、ご確認頂けます。
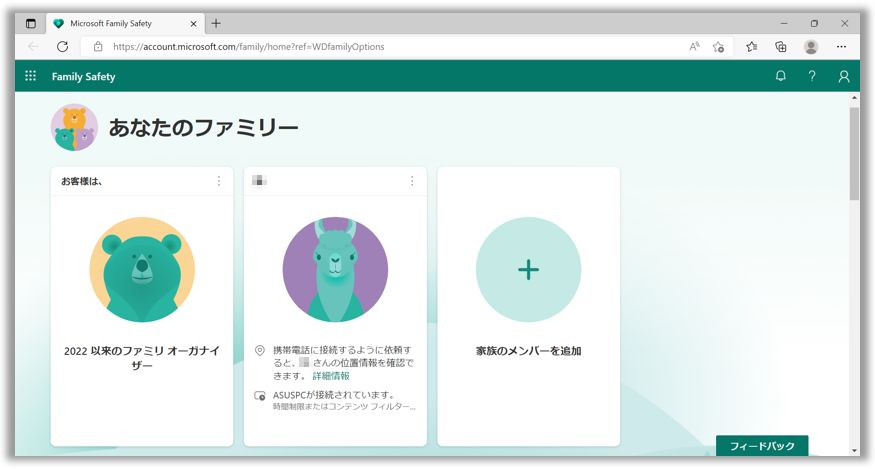
1,検索バーに[ファミリーのオプション]①と入力し、[開く]②を選択します。
2,[ファミリー設定の表示]③を選択します。
3,Microsoft アカウントで Microsoft Family Safety のサイトへサインイン頂き、ファミリーグループをご確認頂けます。
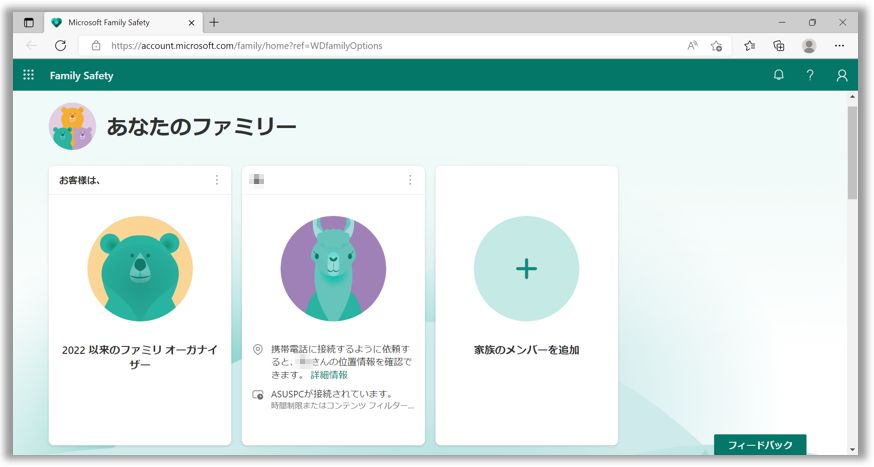
4,管理したいファミリーメンバーに表示の[詳細オプション] アイコン④を選択し、[概要に移動]⑤を選択します。
アイコン④を選択し、[概要に移動]⑤を選択します。
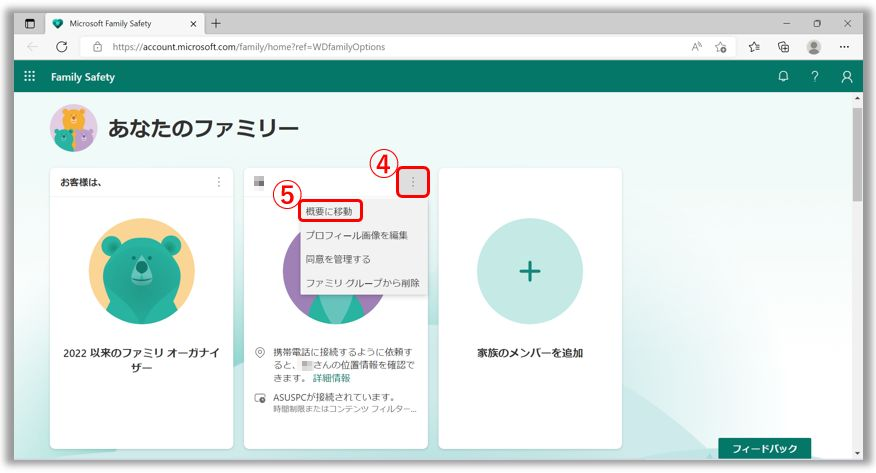
5,概要にアクセス後、該当のメンバーに対しての各種設定⑥を行うことができます。詳細は Microsoft Family Safety の概要 をご確認ください。
1,検索バーに[ファミリーのオプション]①と入力し、[開く]②を選択します。
2,[ファミリー設定の表示]③を選択します。
3,Microsoft アカウントで Microsoft Family Safety のサイトへサインイン頂き、ファミリーグループをご確認頂けます。
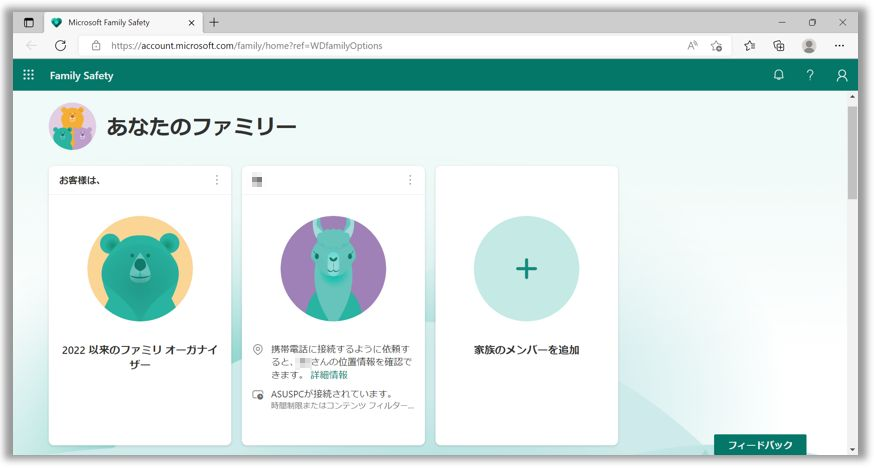
4,削除したいファミリーメンバーに表示の[詳細オプション] アイコン④を選択し、[ファミリーグループから削除]⑤を選択します。
アイコン④を選択し、[ファミリーグループから削除]⑤を選択します。
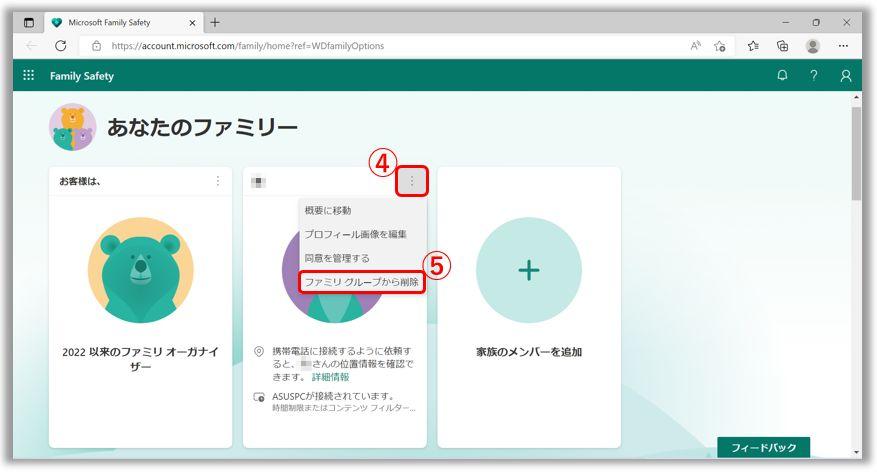
5,[削除]⑥を選択します。こちらでファミリーグループから削除いただけます。

ペアレンタルコントロールの設定へアクセスしてファミリーメンバーを追加
1,検索バーに[ファミリーのオプション]①と入力し、[開く]②を選択します。
2,[ファミリー設定の表示]③を選択します。
3,Microsoft Family Safety の公式サイトが表示されます。[Microsoft Family Safety にサインイン]④を選択し、ペアレンタルコントロールを設定する、お使いの Microsoft アカウントでサインインしてください。
4,サインイン後、ファミリーのページが表示されます。ファミリーを追加する場合は、[家族のメンバーを追加]⑤を選択します。
5,追加する家族の電話番号またはメールアドレスを入力⑥し、[次へ]⑦を選択します。
6,追加する家族のロール(メンバーもしくは代表者)を選択⑧し、[次へ]⑨を選択します。
7,ファミリーグループへの招待状が送付されます。招待された側は電子メールで参加するためのリンクを受信します。招待された側は、お使いの Microsoft アカウントにサインインして、ファミリーグループに参加してください。

8,招待された側が承諾してファミリーグループに参加した後、Microsoft Family Safety でファミリーグループとして接続し PC にサインインし、ファミリーセーフティ機能を利用可能にする必要があります。
タスクバーに表示の[Windows]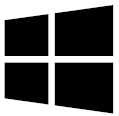 アイコン⑩を選択し、[設定]
アイコン⑩を選択し、[設定] ⑪を選択します。
⑪を選択します。
9,[アカウント]⑫を選択します。

10,[家族とその他のユーザー]⑬を選択し、目的のメンバーを選択して許可⑭を選択します。この後、お使いの PC に許可されたメンバーがサインインできます。
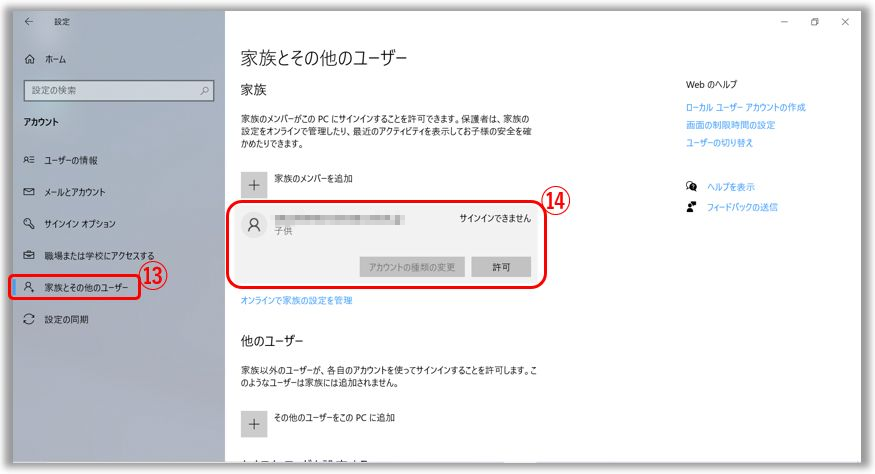
11,これらを実行頂き Microsoft Family Safety のサイトで、目的のメンバーが家族に正常に追加頂けた旨、ご確認頂けます。

1,検索バーに[ファミリーのオプション]①と入力し、[開く]②を選択します。
2,[ファミリー設定の表示]③を選択します。
3,Microsoft アカウントで Microsoft Family Safety のサイトへサインイン頂き、ファミリーグループをご確認頂けます。

4,管理したいファミリーメンバーに表示の[詳細オプション] アイコン④を選択し、[概要に移動]⑤を選択します。
アイコン④を選択し、[概要に移動]⑤を選択します。
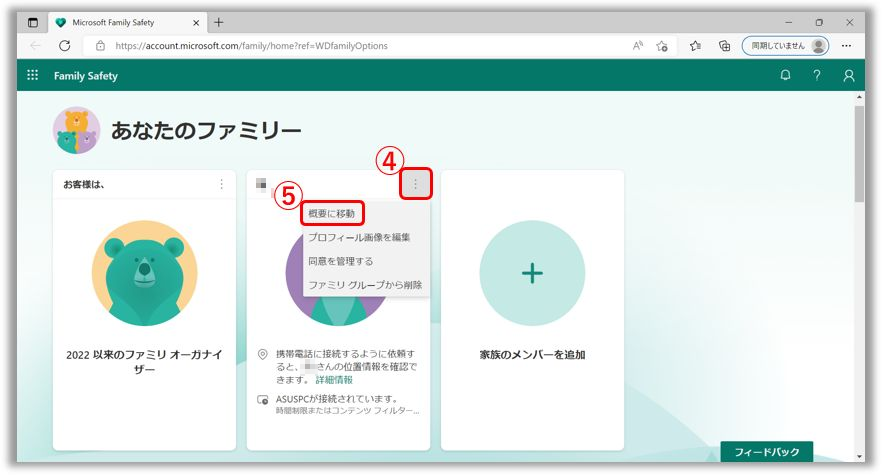
5,概要にアクセス後、該当のメンバーに対しての各種設定⑥を行うことができます。詳細は Microsoft Family Safety の概要 をご確認ください。
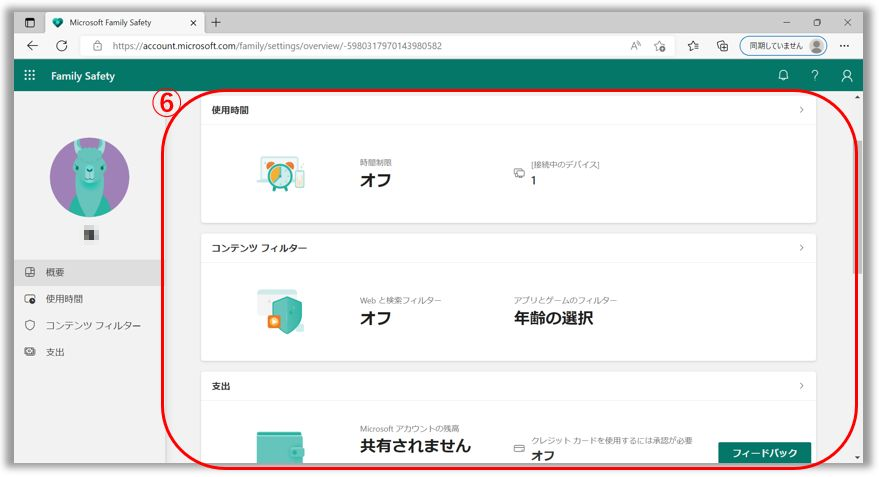
1,検索バーに[ファミリーのオプション]①と入力し、[開く]②を選択します。
2,[ファミリー設定の表示]③を選択します。
3,Microsoft アカウントで Microsoft Family Safety のサイトへサインイン頂き、ファミリーグループをご確認頂けます。
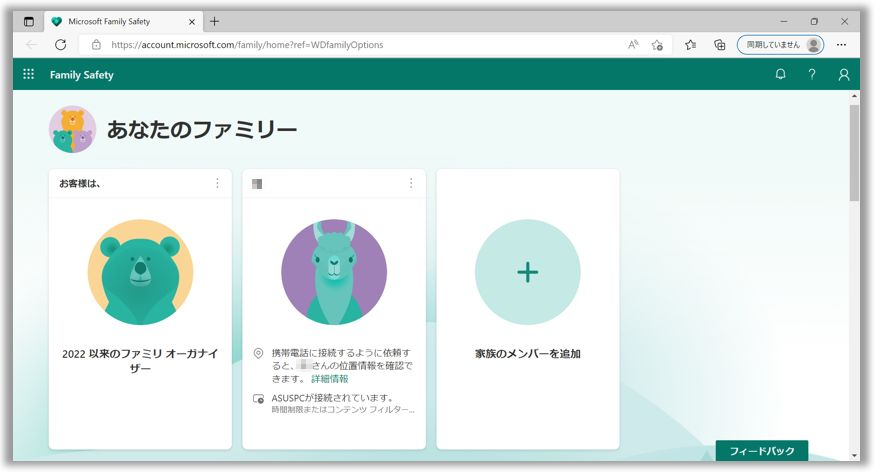
4,削除したいファミリーメンバーに表示の[詳細オプション] アイコン④を選択し、[ファミリーグループから削除]⑤を選択します。
アイコン④を選択し、[ファミリーグループから削除]⑤を選択します。

5,[削除]⑥を選択します。こちらでファミリーグループから削除いただけます。
※掲載されている表示画面が英語表記の場合があり、日本語環境でご利用頂いている場合、実際の表示画面と異なる場合があります。
※プリインストールされているOS以外はサポート対象外となりますので、ご注意ください。
※日本でお取り扱いの無い製品/機能に対する情報の場合があります。
※本情報の内容 (リンク先がある場合はそちらを含む) は、予告なく変更される場合があります。
※修理で送付頂く際は、ASUS コールセンター などから特定の物などの送付を依頼されない限り、本体を含め、同梱されていた場合はACアダプター、電源コードなど、通電系の物は合せて送付ください。
※お使いのモデルやバージョンなどにより、操作・表示が異なる場合があります。
※記載されている機能の開発およびサポートを終了している場合があります。