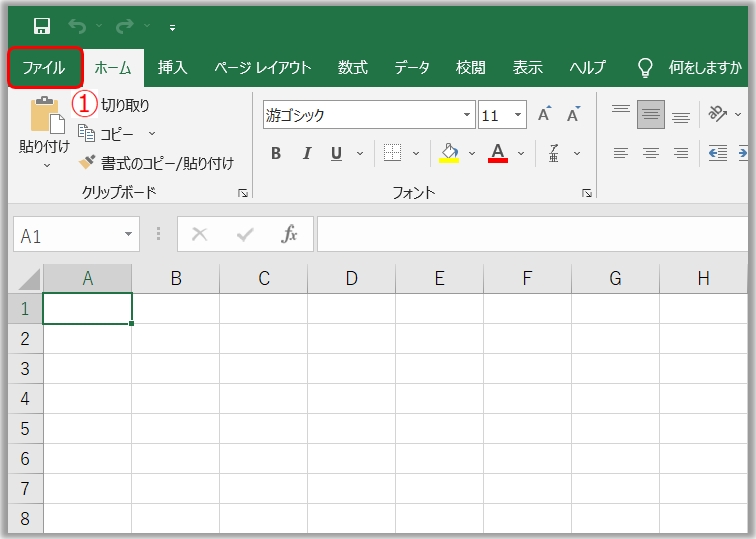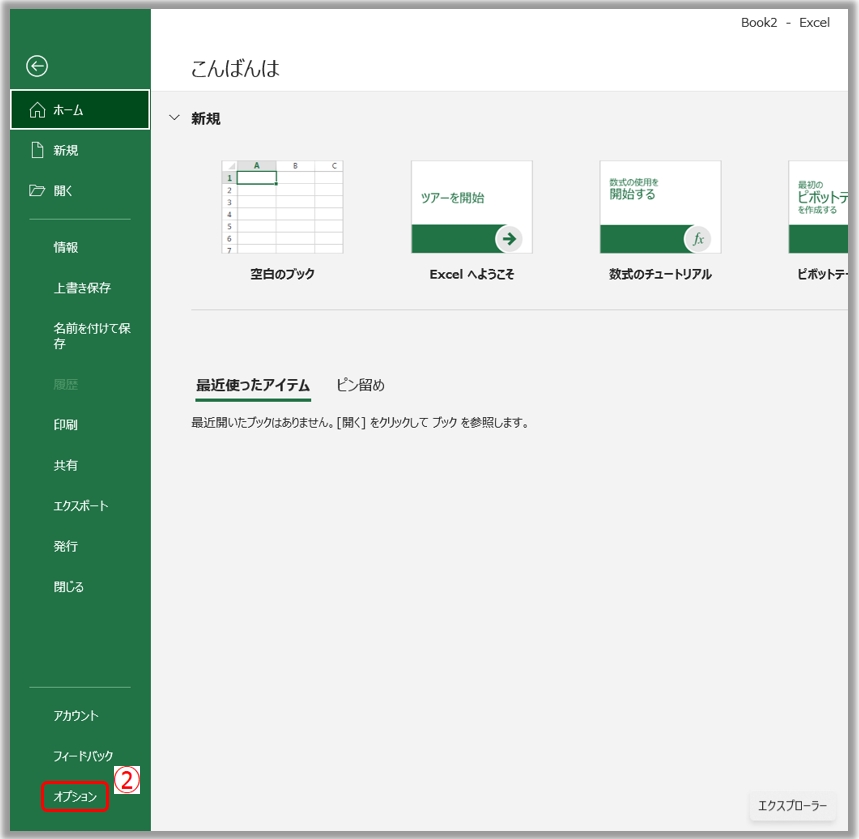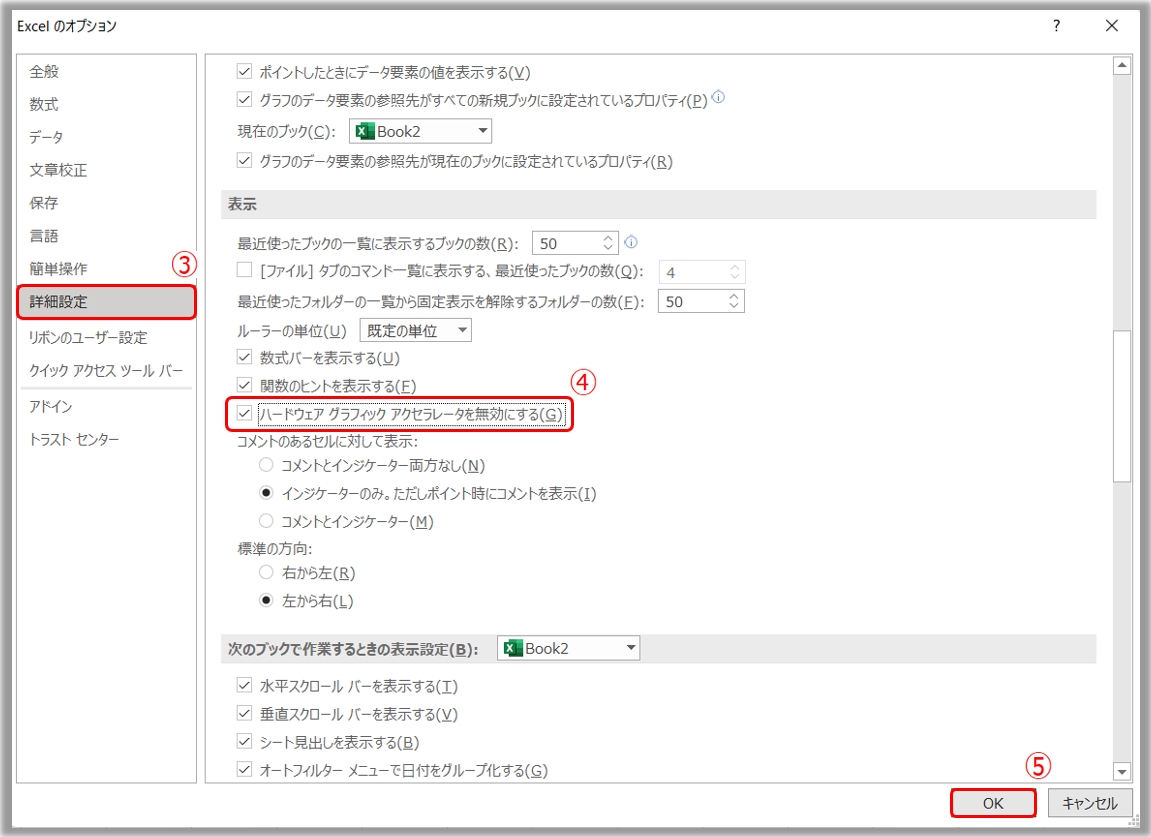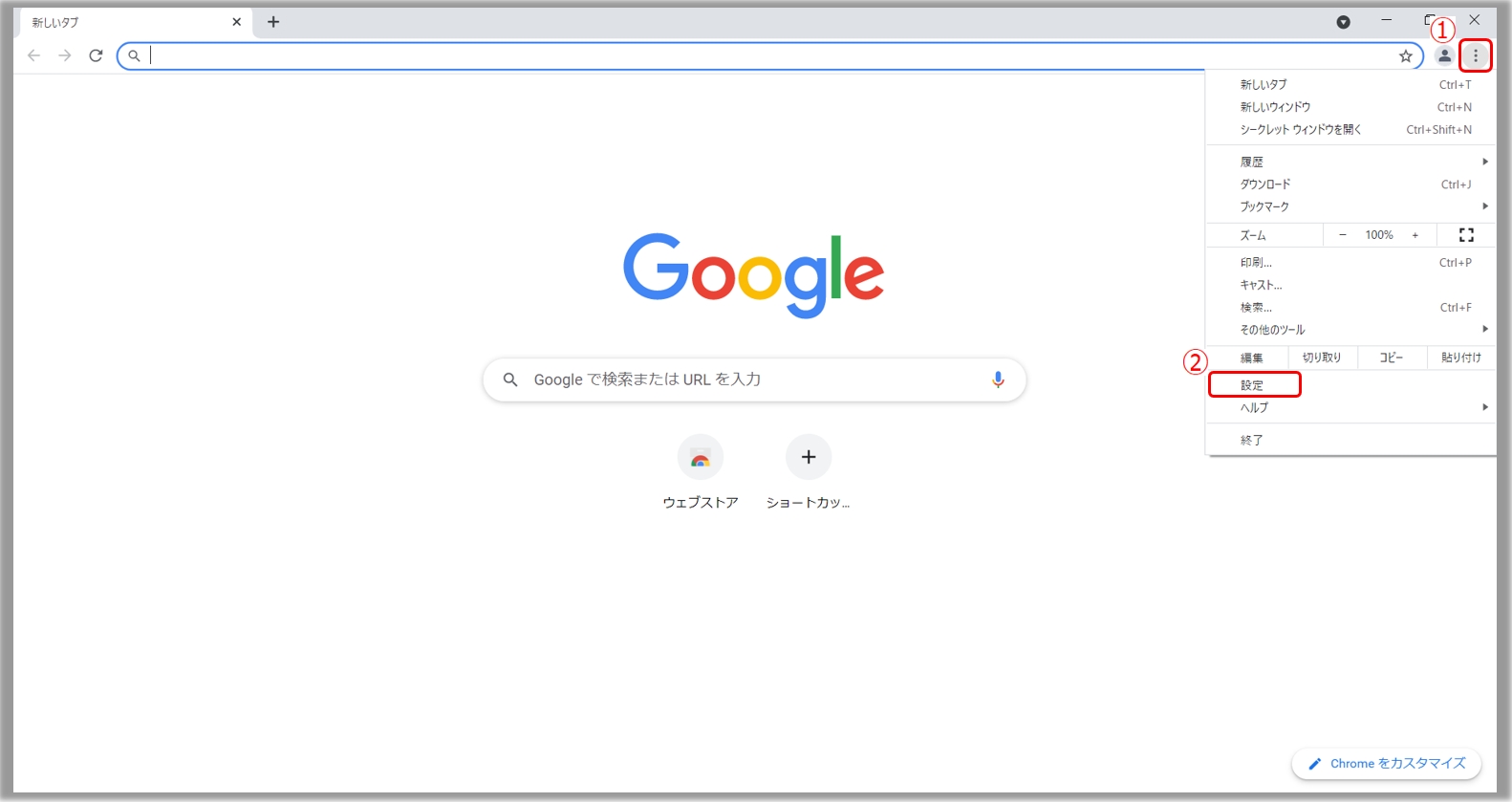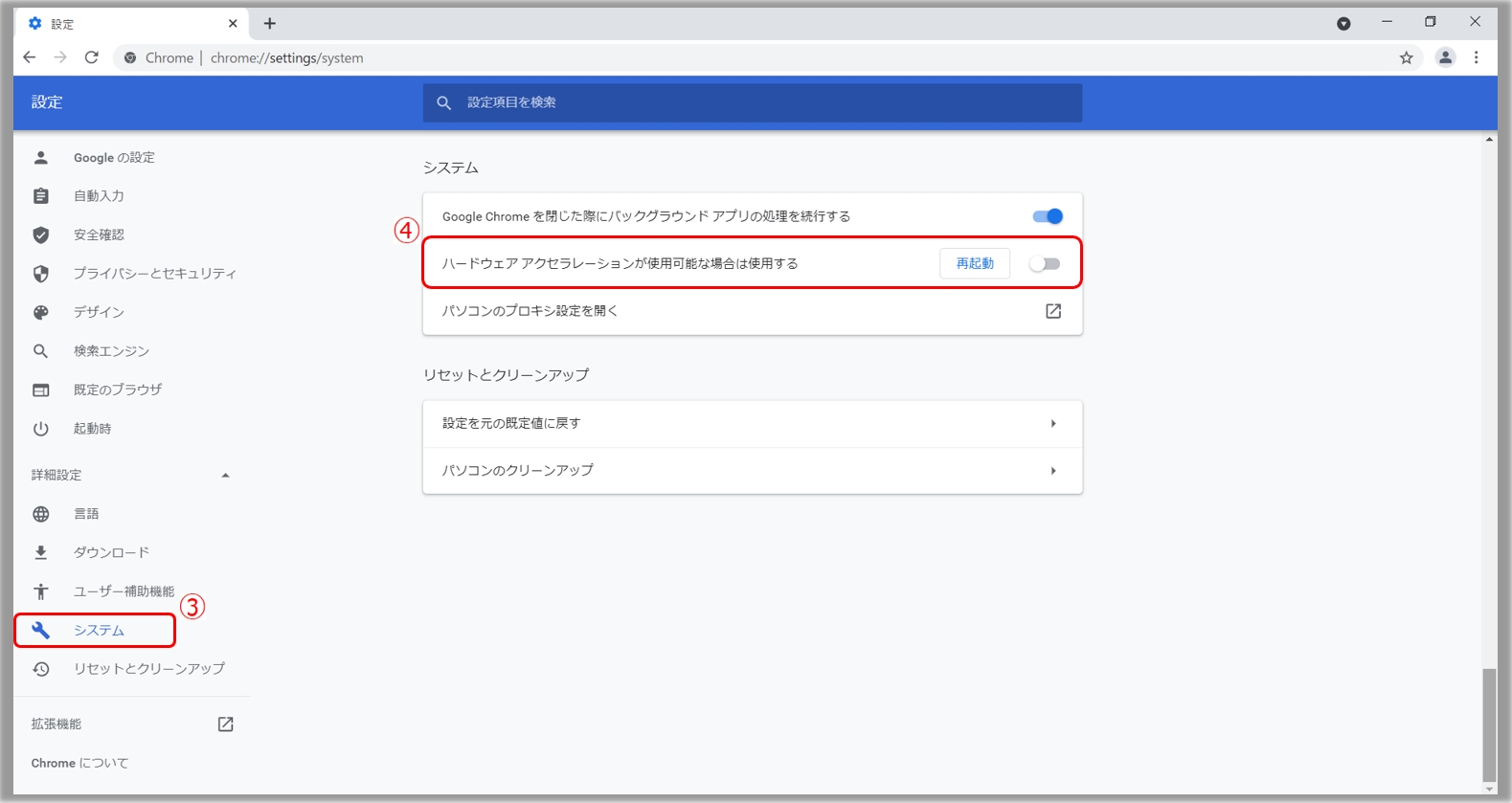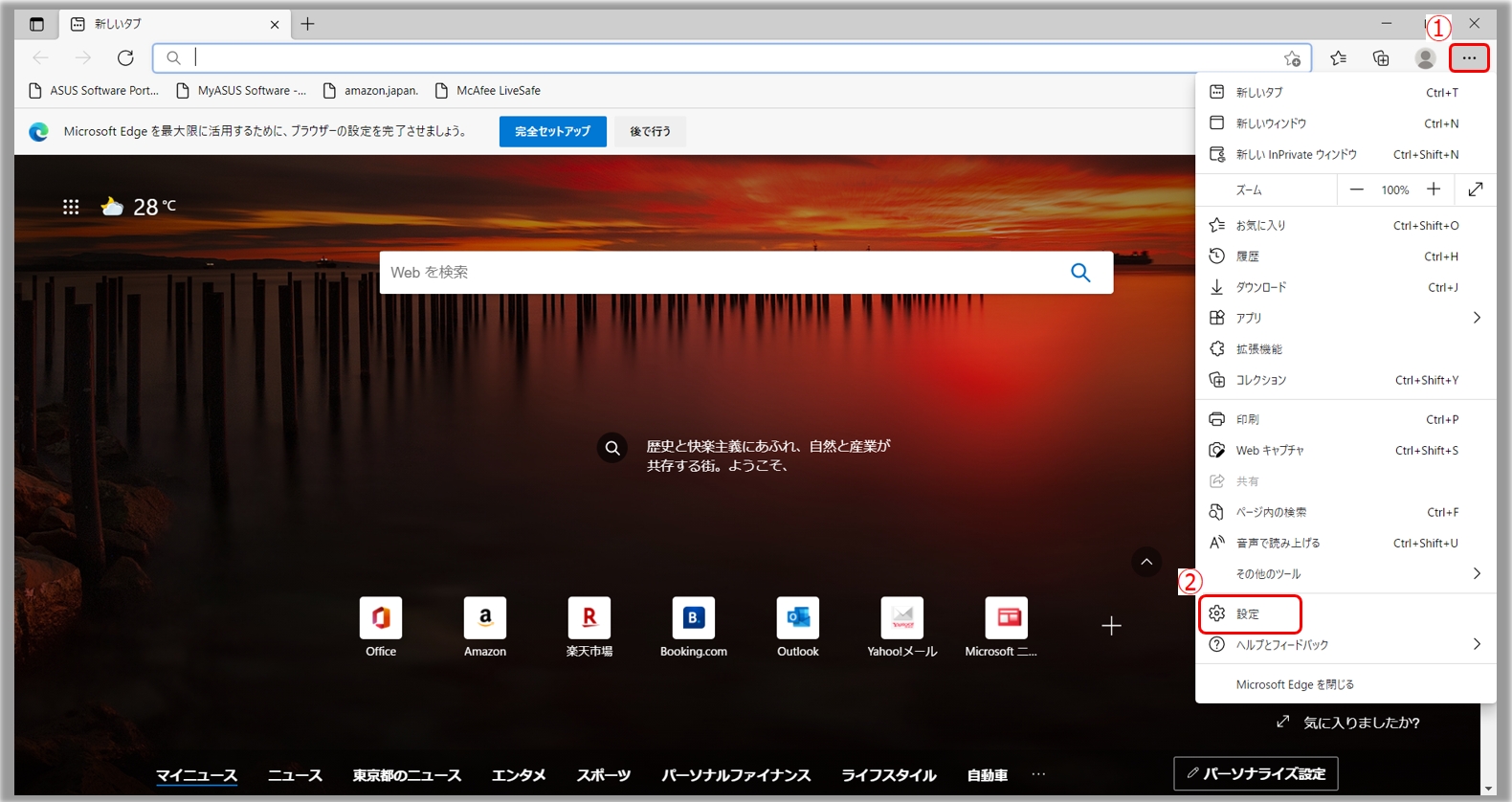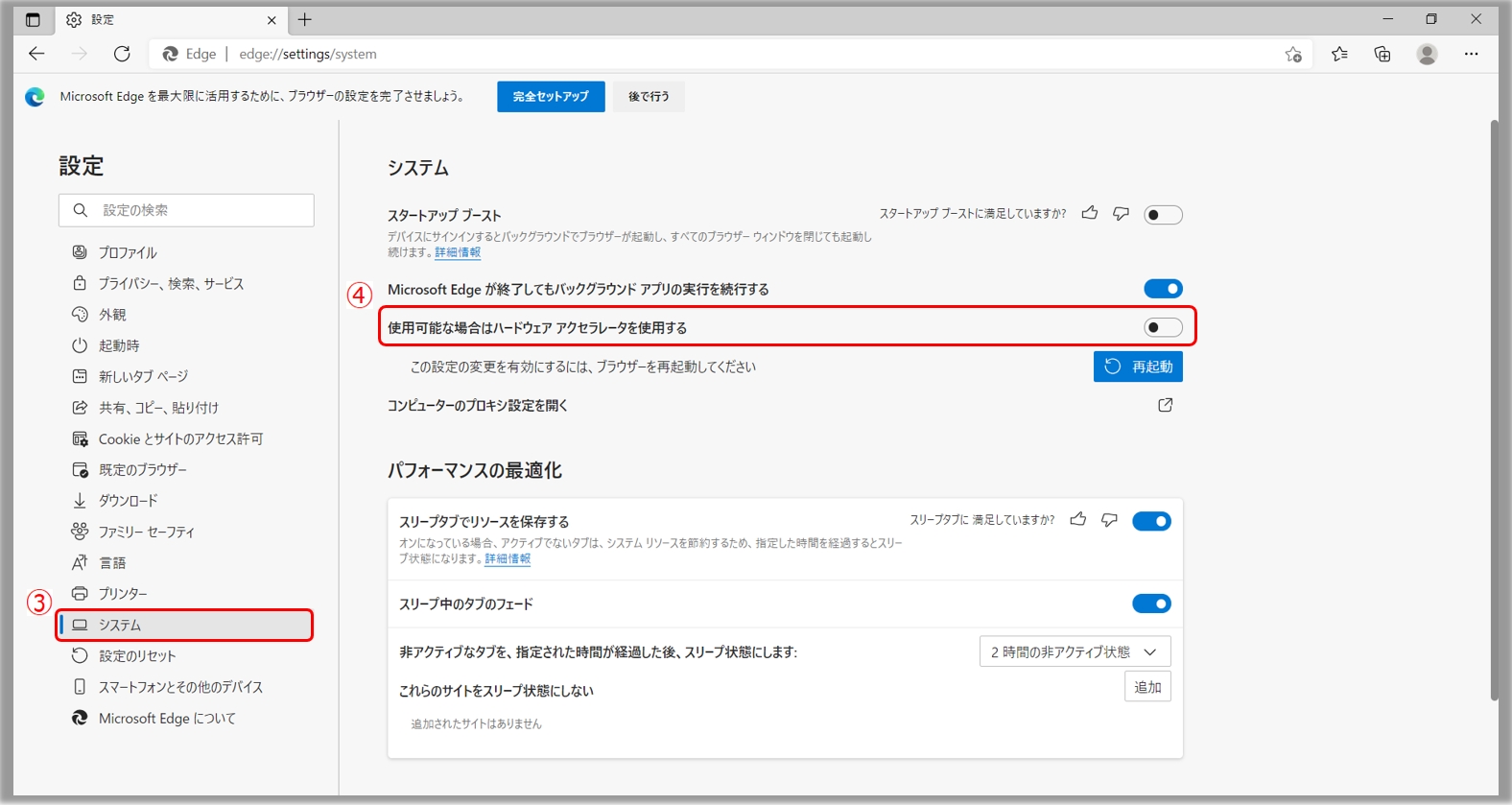関連トピック
[ノートPC/DT/AIO] トラブルシューティング - Microsoft Office アプリや Chrome、Edge ブラウザーなどを使用中、または動画の再生中に画面が点滅したり表示が崩れたりする場合
Microsoft Office アプリ (Word、Excel、Outlookなど)、Google Chrome、Microsoft Edge ブラウザーの使用中、または動画の再生中に画面が点滅したり表示が崩れたりする場合、ハードウェア グラフィック アクセラレータに関する機能を無効にする事で、事象が改善する場合があります。
以降の手順を参考に、事象発生時は改善されるかお試しください。
コンテンツ
Microsoft Office (Word、Excel、Outlookなど) アプリ
Microsoft Office (Word、Excel、Outlookなど) アプリ
※Microsoft Office アプリ各々に対して設定頂く必要があります。
※こちらでは Excel アプリを例として紹介させて頂きます。
1,Office アプリを起動し、以下の画面を表示して左上にある「ファイル」①を選択してください。
2,「オプション」②を選択してください。
3,「詳細設定」③を選択して、「表示」配下にある「ハードウェア グラフィック アクセラレータを無効にする」④にチェックを入れ、「OK」⑤を選択し、 ハードウェア グラフィック アクセラレータを無効にします。
「ハードウェア グラフィック アクセラレータを無効にする」項目が Office アプリ内で確認出来ない場合は、以下の方法をお試しください。
1,キーボード上の Windows キー および R キーを同時に押下し、ファイル名を指定して実行を開き、[regedit]①と入力し、[OK]②を選択します。
および R キーを同時に押下し、ファイル名を指定して実行を開き、[regedit]①と入力し、[OK]②を選択します。
2,レジストリエディターが起動したら、お使いの Office のバージョンに沿って以下へアクセスします。
Office 2010: HKEY_CURRENT_USER\Software\Microsoft\Office\14.0\Common\Graphics
Office 2013: HKEY_CURRENT_USER\Software\Microsoft\Office\15.0\Common\Graphics
Office 2016 / 2019: HKEY_CURRENT_USER\Software\Microsoft\Office\16.0\Common\Graphics
3,もし、Graphics が存在しない場合は手動で作成します。[Common]③を右クリックし、[新規]④→[キー]⑤を選択します。
4,追加頂いたキーを、[Graphics]⑥と名づけます。
5,作成頂いた Graphics を選択し、空白部分を右クリックし、[新規]⑦→[DWORD (32 ビット) 値]⑧を選択します。
6,追加頂いた[DWORD (32 ビット) 値]を、[DisableHardwareAcceleration]⑨と名づけます。
7,DisableHardwareAcceleration⑩をダブルクリックし、値のデータ を 0 から 1⑪へ変更し[OK]⑫を選択します。
8,レジストリ エディターを閉じて PC を再起動し、ハードウェア グラフィック アクセラレータが無効になったかご確認ください。
1,Google Chrome ブラウザーを起動後、右上に表示されている アイコン①を選択し、「設定」②を選択てください。
アイコン①を選択し、「設定」②を選択てください。
3,「詳細設定」配下の「システム」③を選択し、「ハードウェア アクセラレータが使用可能な場合は使用する」を無効④に設定し、「再起動」を選択し、ハードウェア グラフィック アクセラレータを無効にします。
1,Microsoft Edge ブラウザーを起動後、右上に表示されている アイコン①を選択し、「設定」②を選択てください。
アイコン①を選択し、「設定」②を選択てください。
2,「システム」③を選択し、「使用可能な場合はハードウェア アクセラレータを使用する」を無効④に設定し、「再起動」を選択し、ハードウェア グラフィック アクセラレータを無効にします。
Edge、Chrome ブラウザー、または、マルチメディア・アプリなどで動画再生中に事象が発生する場合は、インテル® バーチャライゼーション・テクノロジー (インテル® VT-d) の無効化をお試しください。
※「Jasper Lake」プロセッサーを搭載しているモデルに対してのみ有効な手順となります。製品の開発コード名 Jasper Lake (intel.com)
※インテル® VT-d を無効にすると、パススルーデバイス、PCIe デバイスの仮想化、I/O MMU、仮想マシン間のリソース割り当てなどの機能が使用できなくなる事があります。
1,PC がシャットダウンされている状態で、キーボード上の[F2]キー![]() を押下したまま、[電源ボタン]
を押下したまま、[電源ボタン]![]() を押下して PC を起動します。BIOS が表示されたら[F2]キーの押下を解除します。詳細は こちら を参照してください。
を押下して PC を起動します。BIOS が表示されたら[F2]キーの押下を解除します。詳細は こちら を参照してください。
2,BIOS へアクセス後、キーボード上の[F7]キーを押下するか、画面右下に表示の[Advanced Mode]①を選択します。
※ご使用のモデルにより表示や仕様が異なる場合があります。 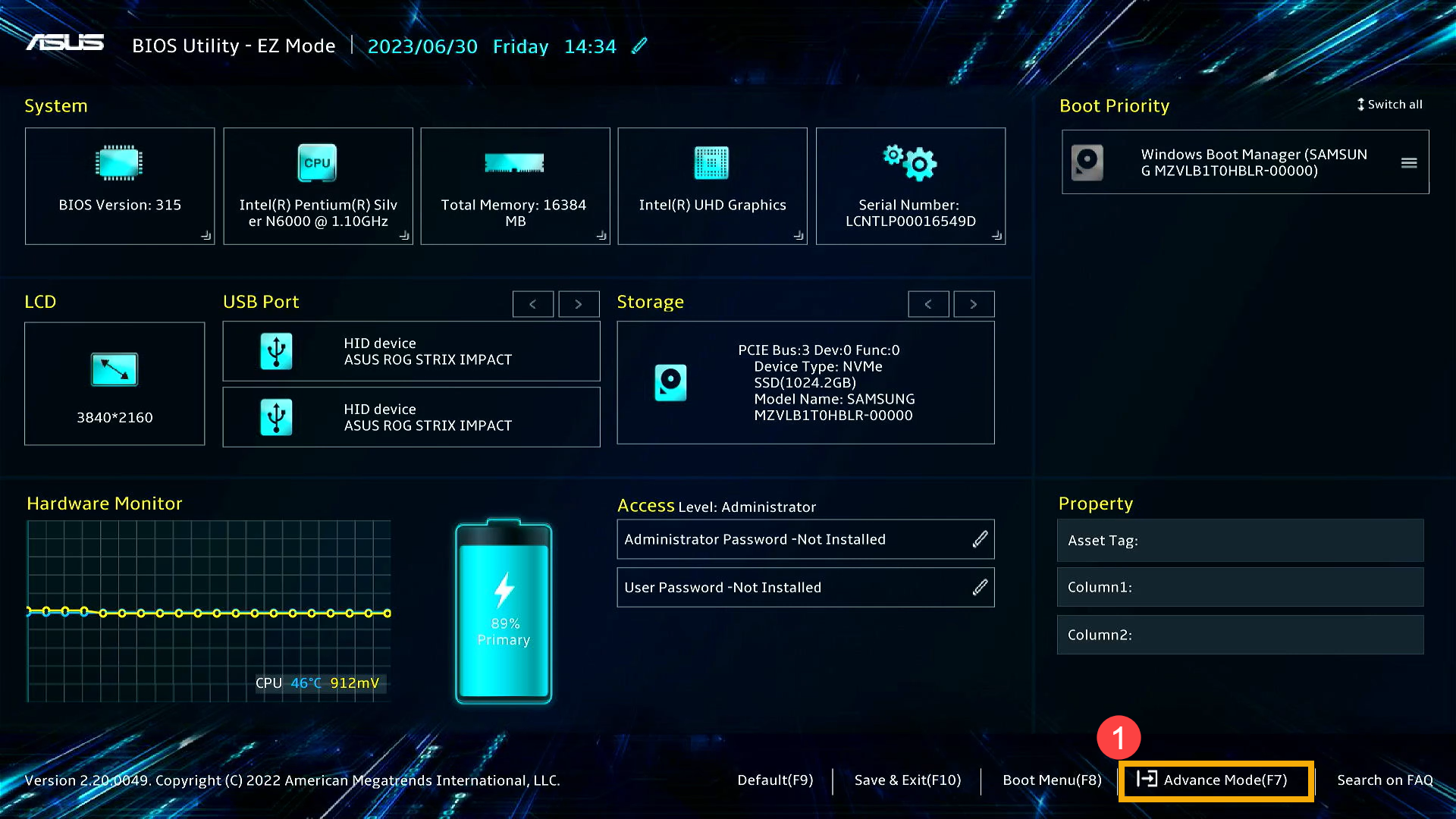
3,[Advanced]②配下の[VT-d]③を[Disabled]④に設定します。 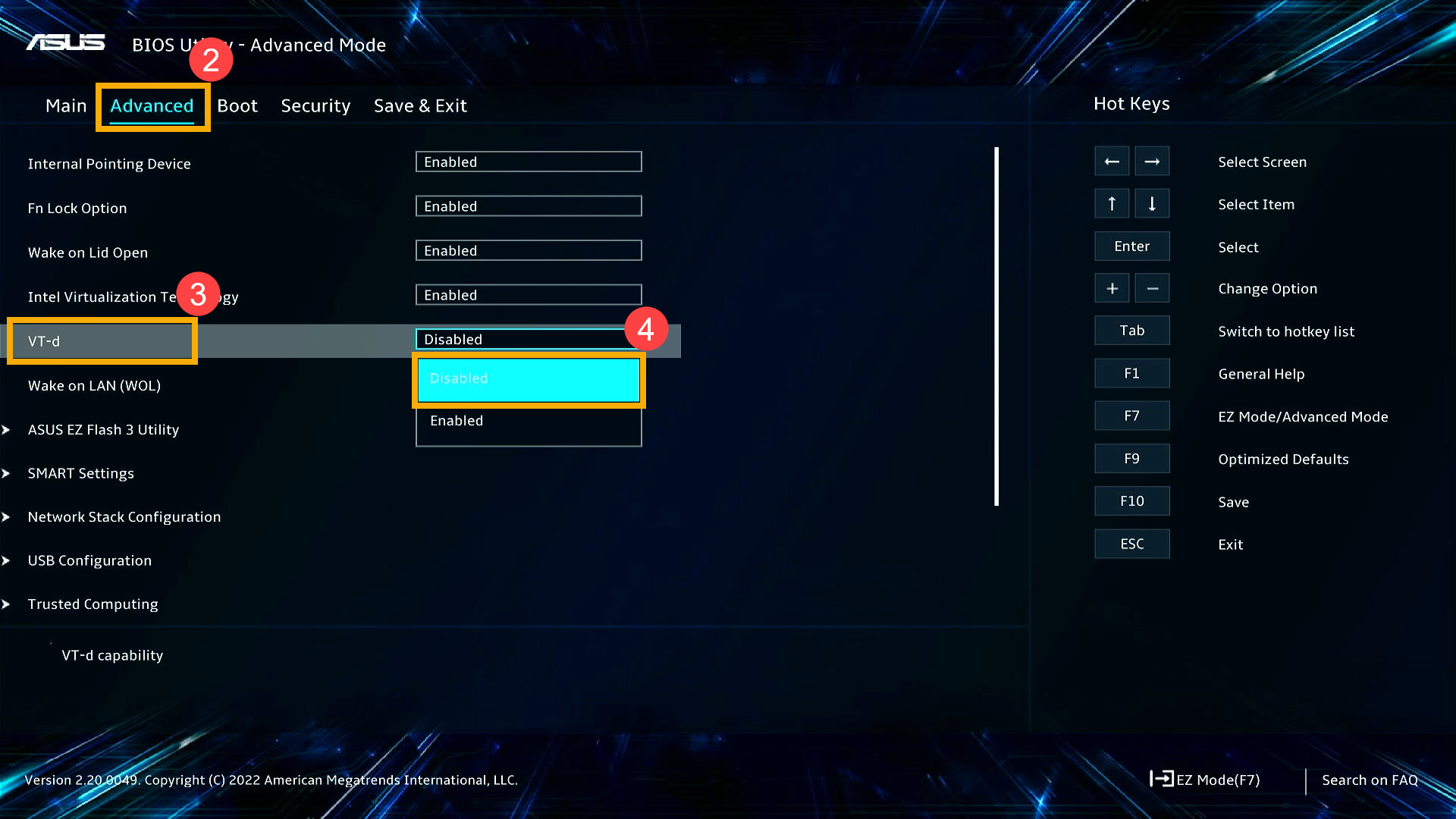
4,変更を保存して BIOS を終了します。キーボード上の[F10]キーを押下し、 [Ok]⑤を選択します。PC が再起動し、設定が反映されます。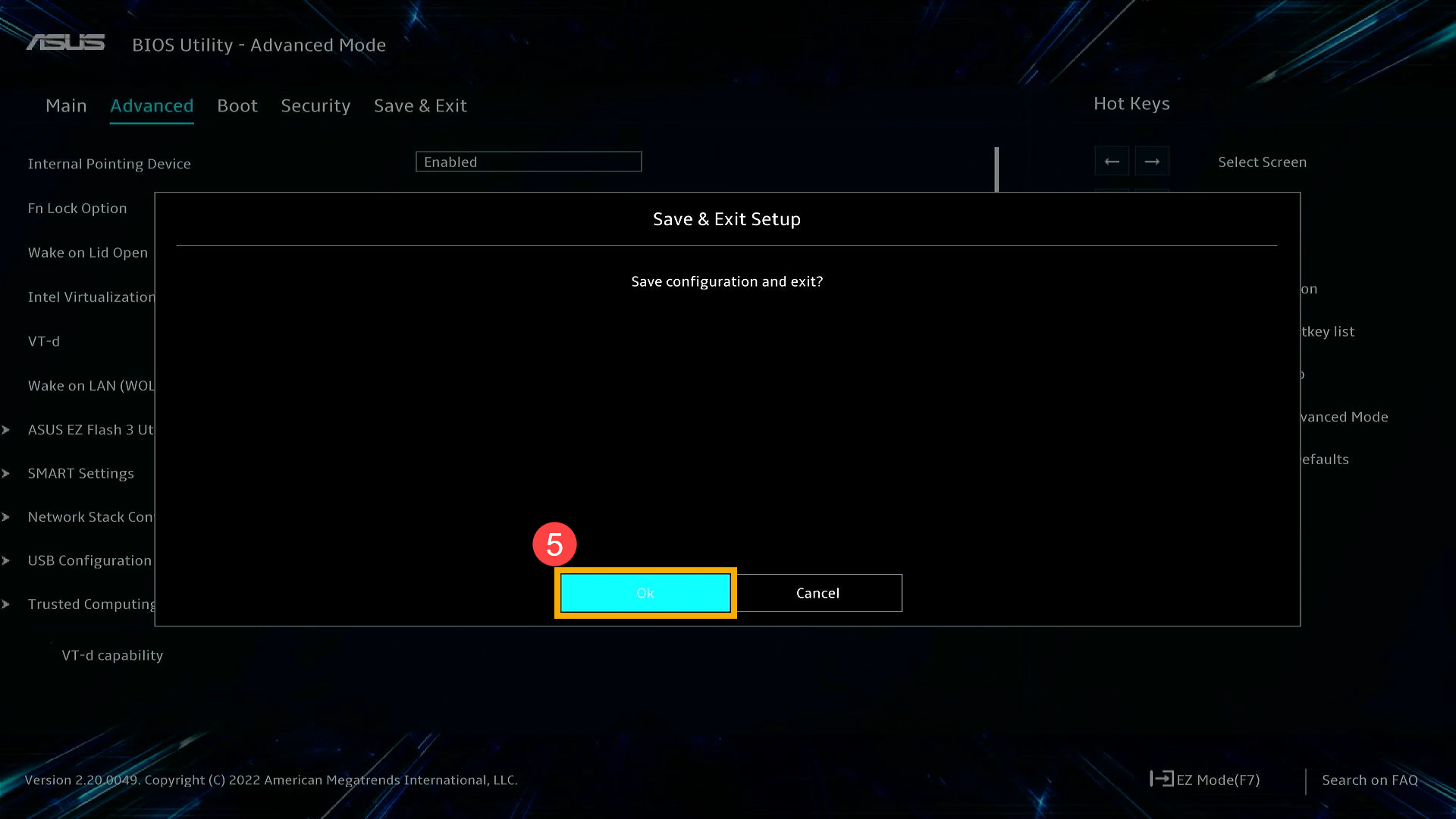
問題が解決しない場合は、ASUS コールセンターまでご連絡ください。
※掲載されている表示画面が英語表記の場合があり、日本語環境でご利用頂いている場合、実際の表示画面と異なる場合があります。
※プリインストールされているOS以外はサポート対象外となりますので、ご注意ください。
※日本でお取り扱いの無い製品/機能に対する情報の場合があります。
※本情報の内容 (リンク先がある場合はそちらを含む) は、予告なく変更される場合があります。
※修理で送付頂く際は、ASUS コールセンター などから特定の物などの送付を依頼されない限り、本体を含め、同梱されていた場合はACアダプター、電源コードなど、通電系の物は合せて送付ください。
※お使いのモデルやバージョンなどにより、操作・表示が異なる場合があります。
※記載されている機能の開発およびサポートを終了している場合があります。