[マザーボード] ArmoryCrateを使用して照明効果を設定する方法とトラブルシューティング
議題:
照明効果の設定:
マザーボードと接続されたAURAデバイスを一緒に照明効果を設定する
マザーボードと接続されたAURAデバイスの照明効果のみを設定する
トラブルシューティング:
Q1: [AURA Sync]または[Device]がグラフィックカードを見つけることができませんか?
Q2: インストールされているデバイスが[デバイス]で認識されませんか?
Q3: インストールされているデバイスが[AURA Sync]で認識されませんか?
Q4: Corsairメモリがマザーボードと同期できません。
Q5: BIOSでLED照明を無効にしても、シャットダウン後も照明効果はありますか?
Q6: 公式ウェブサイトからArmoury_Crate_Uninstall_ToolとArmouryCrateInstallToolをダウンロードします。
Q7: Armoury Crateをインストールできませんか?
Q8: アプリ診断(App Diagnosis)を使用してLOGを記録するにはどうすればよいですか?
マザーボードと接続されたAURAデバイスを一緒に照明効果を設定する
1. Armory Crateを開き、[AURA Sync] --- [Sync Device]をクリックして、[Select all]にチェックマークを付けます。
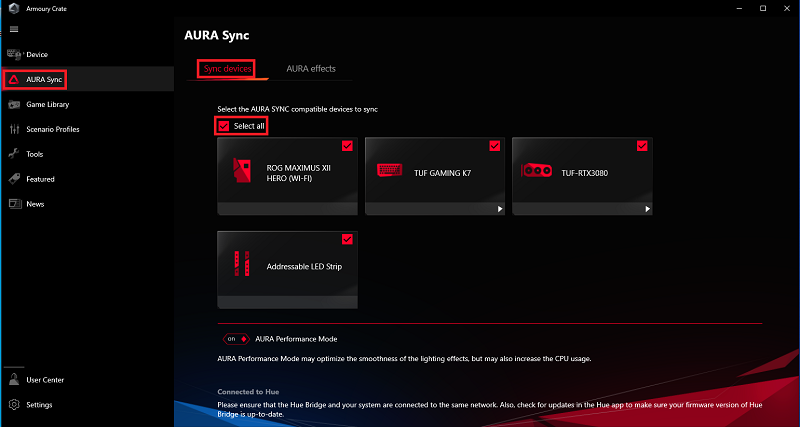
2. [AURA効果]をクリックして照明効果を設定します。デフォルトの効果は[レインボー]モードです。
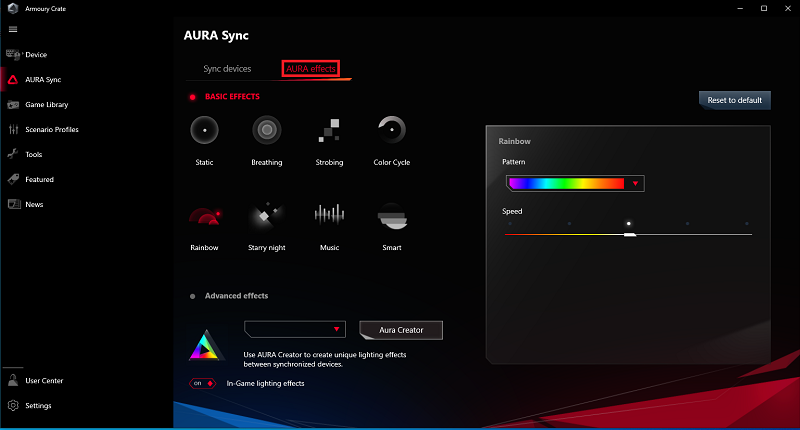
マザーボードと接続されたAURAデバイスの照明効果のみを設定する
1. [デバイス]を選択し、グラフィックカードを選択します。(例:[TUF RTX3080])
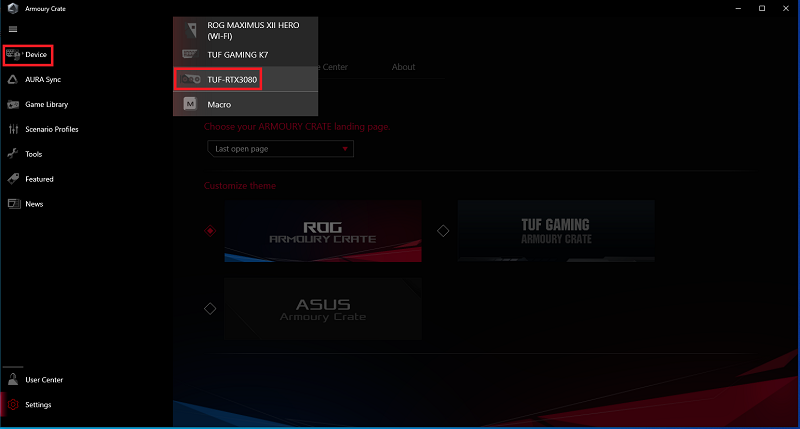
2. [このデバイスはAuraSyncと同期されています。設定を変更する前にこのデバイスの同期を解除してください]がPOPアウトした場合、最初に[同期解除]をクリックしてください。
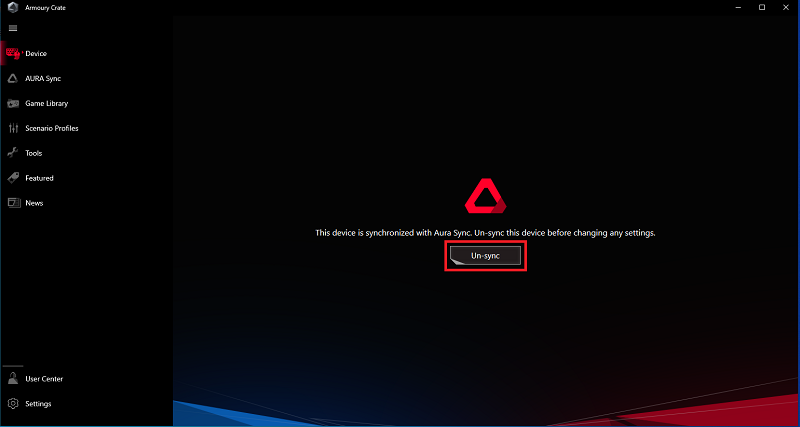
3. 照明効果を設定します。デフォルトの効果は[レインボー]モードです。
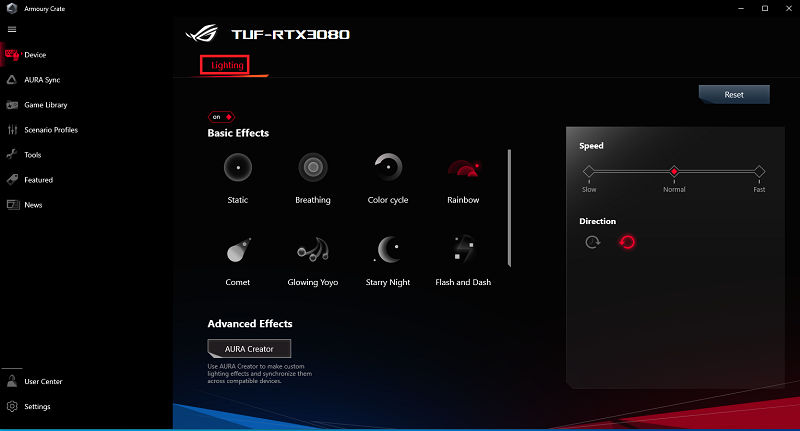
Q1: [AURA Sync]または[Device]がグラフィックカードを見つけることができませんか?
A1: [デバイスマネージャー]に移動して、グラフィックカードドライバーがインストールされているか確認してください。次の図は、インストールされているドライバーを示しています。
インストールされていない場合は、公式Webサイトにアクセスして、最新のドライバーをダウンロードしてインストールしてください。
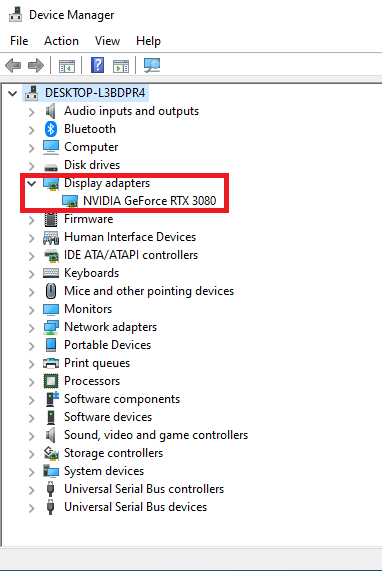
[設定] --- [アップデートセンター] --- [アップデートの確認] --- [すべてアップデート]をクリックして、最新バージョンに完全にアップデートされていることを確認します。
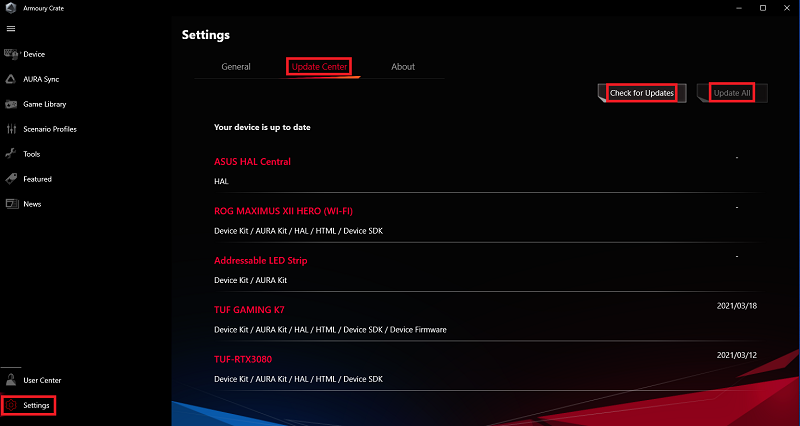
Q2: インストールされているデバイスが[デバイス]で認識されませんか?
A2: [タスクバー設定] --- [デバイスマネージャー] --- [サービス]を右クリックし、[ROGライブサービス]を右クリックして[再起動]を選択します。
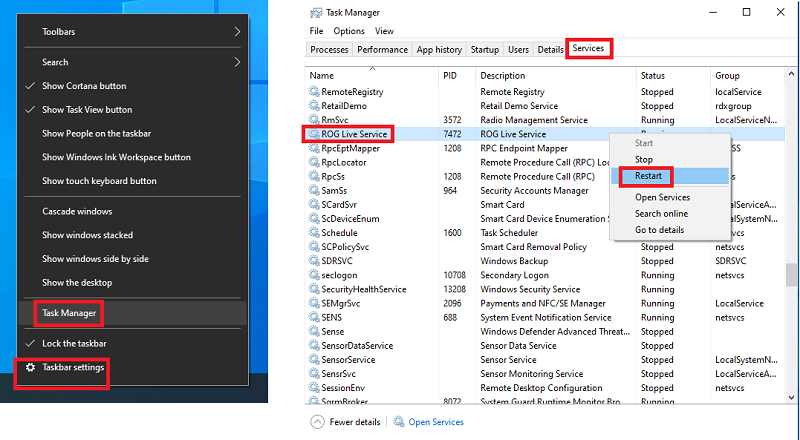
Q3: インストールされているデバイスが[AURA Sync]で認識されませんか?
A3: [タスクバー設定] --- [デバイスマネージャー] --- [サービス]を右クリックし、[ROGライブサービス]を右クリックして[再起動]を選択します。
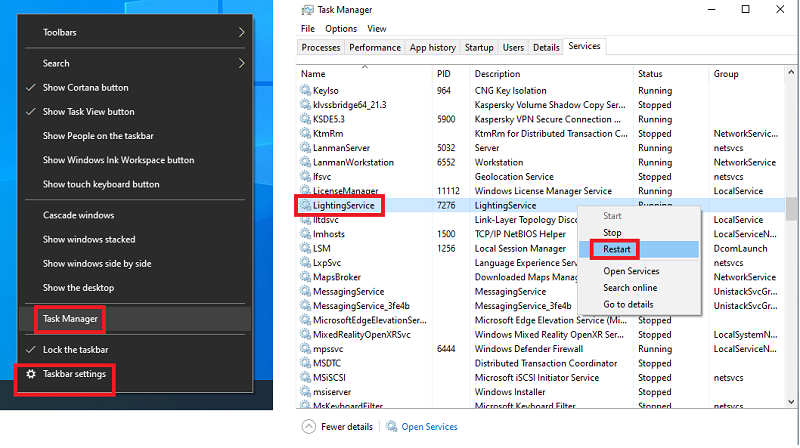
Q4: Corsairメモリがマザーボードと同期できません。
A4:ICUEをダウンロードしてインストールしてください。:Corsairの公式ウェブサイトの説明 ※英語サイトへの誘導となります。
Q5: BIOSでLED照明を無効にしても、シャットダウン後も照明効果はありますか?
A5: [詳細] --- [オンボードデバイス構成] --- [LED照明] --- [システムがスリープ状態、休止状態、またはソフトオフ状態の場合]から[ステルスモード]
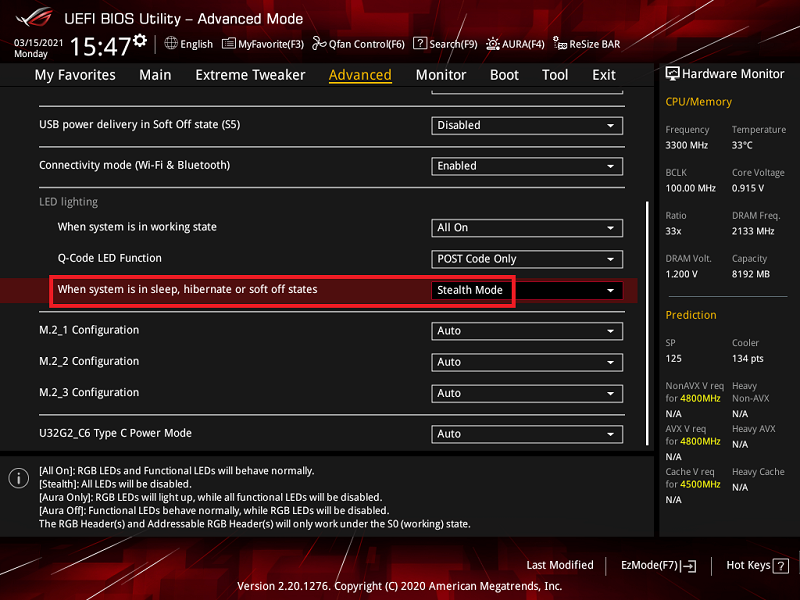
[デバイス]をクリックします---マザーボードを選択します。例:[ROG MAXIMUS XII HERO(WI-FI)] [シャットダウン効果]を設定します。--- [オフ]
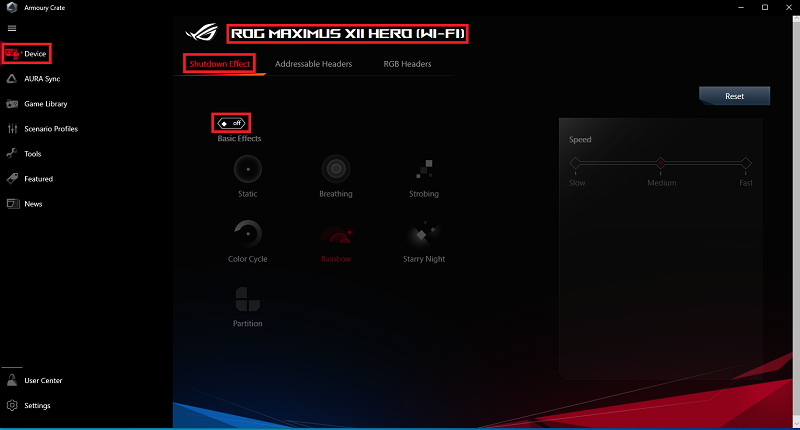
Q6: 上記の手順で問題を解決できない場合は、公式WebサイトからArmoury_Crate_Uninstall_ToolとArmouryCrateInstallToolをダウンロードしてください。
A6: Armoury_Crate_Uninstall_Toolを使用して、インストールされているArmoryCrateをアンインストールします。
ArmouryCrateInstallToolを使用してArmoryCrateを再インストールします。
Q7: Armoury Crateをインストールできませんか?
A7: "C:\ProgramData\ASUS"に移動し、ASUSフォルダーを圧縮してサービスセンターに提供してください。
Q8: アプリ診断(App Diagnosis)を使用してLOGを記録するにはどうすればよいですか?
A8: [ログの記録]を確認し、コンピューターを再起動して問題を再現し、[ログデータの生成]をクリックして、出力ファイルをサービスセンターに提供します。
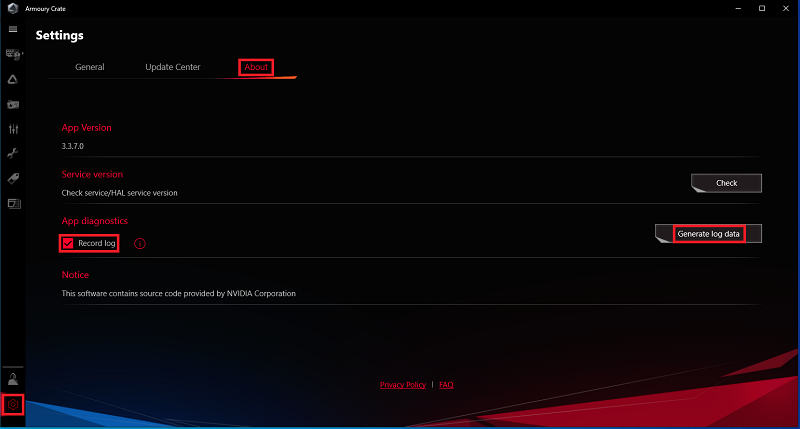
※掲載されている表示画面が英語表記の場合があり、日本語環境でご利用頂いている場合、実際の表示画面と異なる場合があります。
※日本でお取り扱いの無い製品/機能に対する情報の場合があります。
※本情報の内容 (リンク先がある場合はそちらを含む) は、予告なく変更される場合があります。
※お使いのモデルやバージョンなどにより、操作・表示が異なる場合があります。
※記載されている機能の開発およびサポートを終了している場合があります。





