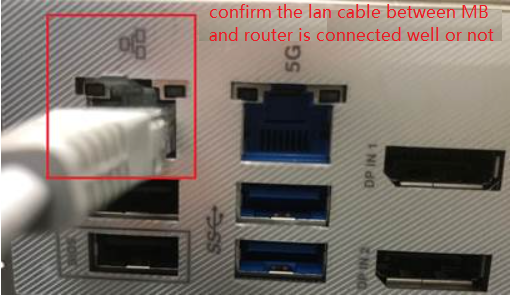[マザーボード][トラブルシューティング] 有線ネットワーク(有線LAN)に接続できない場合の対処方法
ネットワークの問題を解決するには、まず問題の原因がマザーボードにあるのか、ネットワーク機器にあるのか、インターネットプロバイダーにあるのかを確認する必要があります。
このトラブルシューティングは、マザーボードのネットワーク(インターネット)にトラブルが発生したときの問題を解決するのに役立ちます。
例えば、お使いのマザーボードの他に有線ネットワークに接続できる機器(他コンピューターやノートPCなどd)がある環境で、マザーボードと他機器の両方がインターネットに接続できない場合はネットワーク機器またはインターネットプロバイダー側に問題が発生している可能性があります。このような場合は、ネットワーク機器を再起動するか、ご契約のインターネットプロバイダーにご確認いただくことをおすすめします。
他機器はインターネットに接続できるが、お使いのマザーボードのみインターネットに接続することができない場合は、以下のトラブルシューティングをお試しください。
イーサネットポートLEDインジケーターが示す状態
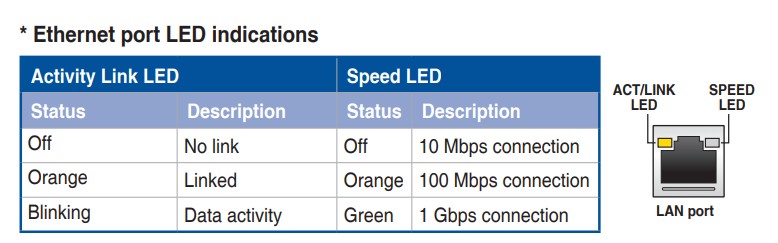
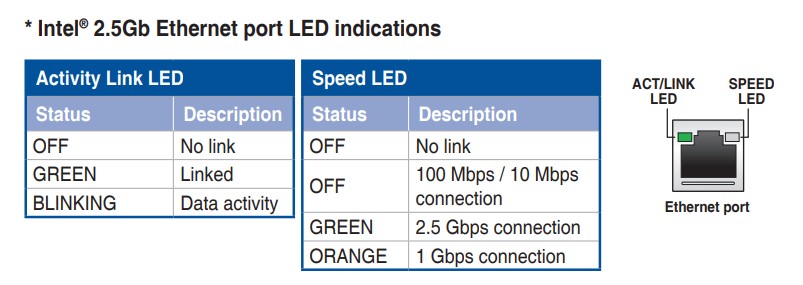
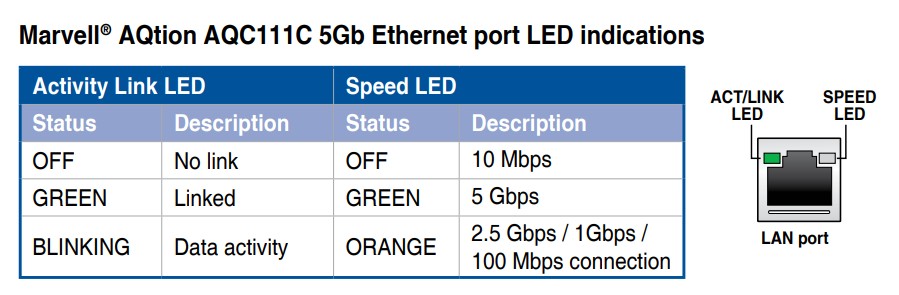
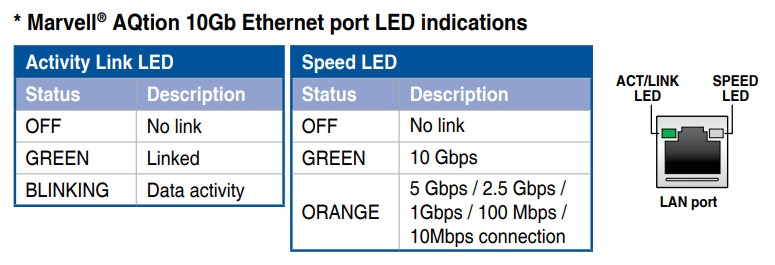
*搭載されているイーサネットコントローラーはお使いのマザーボードモデルによって異なります。
目次:
- ケーブルがしっかりと奥まで正しく接続さ確認することを確認する
- デバイスマネージャーのネットワークアダプター/ネットワークデバイスに異常がないことを確認する
- Windows®トラブルシューティングツールを実行する
- ネットワークのリセットを実行する
- ウェブブラウザーの設定をリセットする
- Microsoftサポートを参考にWindows®のトラブルシューティングを実施する
- Windows®を初期状態に戻す、または再インストールする
1. ケーブルがしっかりと奥まで正しく接続さ確認することを確認する
マザーボードのイーサネットポート内部に異物が混入していたり埃が溜まっていないことを確認します。
イーネットケーブル(LANケーブル)のラッチ(ツメ)が壊れていないことを確認します。ラッチが破損している場合、イーサネットケーブルがしっかりと奥まで挿入された状態で固定されず、インターネットに接続できない場合があります。ラッチが破損していたり挿し込んだケーブルがグラつく場合は、新しいイーサネットケーブルを用意して接続状態を確認します。
スタート > 設定 の順にクリックします。

ネットワークとインターネット をクリックします。

ネットワークと共有センター をクリックします。
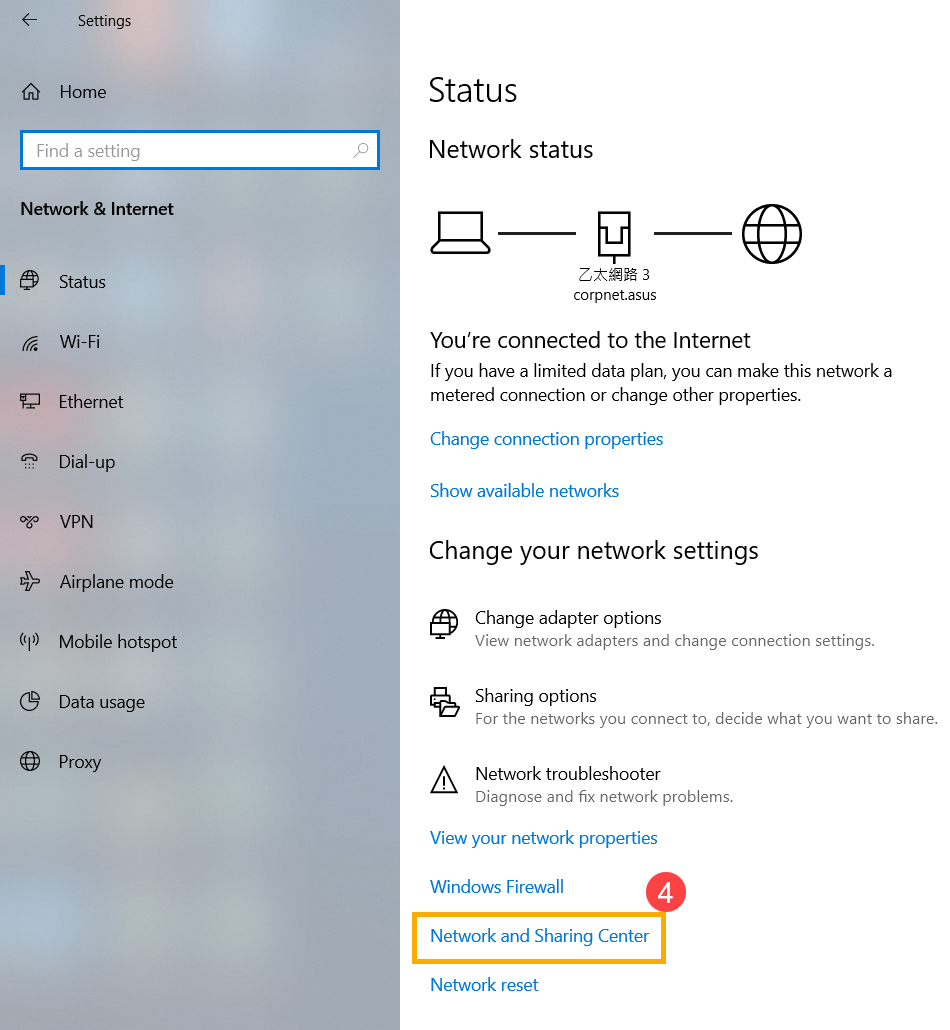
アダプターの設定の変更 をクリックします。下図にように、イーサネットに「ネットワークケーブルが接続されていません」と表示される場合は、マザーボードのイーサネットポートがケーブルを認識していません。一度イーサネットケーブルを取り外し、しっかりと奥まで再度接続するか、新しいイーサネットケーブルに交換してネットワークの状態を確認します。
ご参考:お使いのマザーボードとルーター間だけでなく、ルーターとモデム/ONUなどの終端端末など、すべてのケーブルがしっかりと奥まで接続されていることを確認してください。
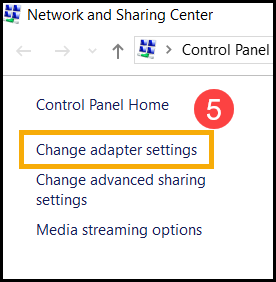
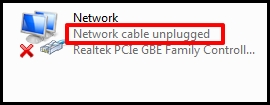
2. デバイスマネージャーのネットワークアダプター/ネットワークデバイスに異常がないことを確認する
スタートボタンを右クリックし、[デバイスマネージャー]をクリックします。
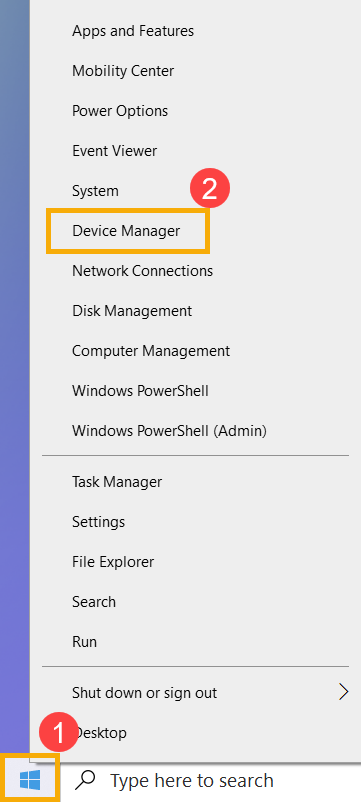
下図のように、デバイスマネージャーのイーサネットコントローラーに黄色の感嘆符マークが表示されていないかどうかを確認します。
下図の緑枠は正常に動作しているデバイスを示し、赤枠はアイコンに感嘆符が表示されデバイスに問題があることを示しています。
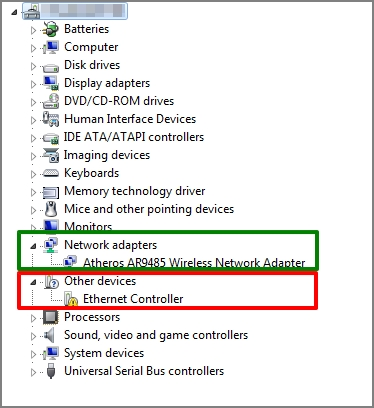
イーサネットコントローラーに感嘆符が表示されている場合は、 ASUSサポート から最新のドライバーをダウンロードして、インストールをお試しください。
3. Windows®トラブルシューティングツールを実行する
デバイスマネージャー上で「このデバイスは正常に動作しています」と表示された場合、イーサネットコントローラーは正常に動作していることを意味しています。
システム設定は他のネットーワーク機器などに問題が発生している可能性があるため、Windows®トラブルシューティングツールを実行し問題の解決を試みます。
スタート > 設定 の順にクリックします。

ネットワークとインターネット をクリックします。

ネットワークの状態に「未接続」と表示された場合は、[トラブルシューティング]をクリックしてトラブルシューティングツールを実行します。
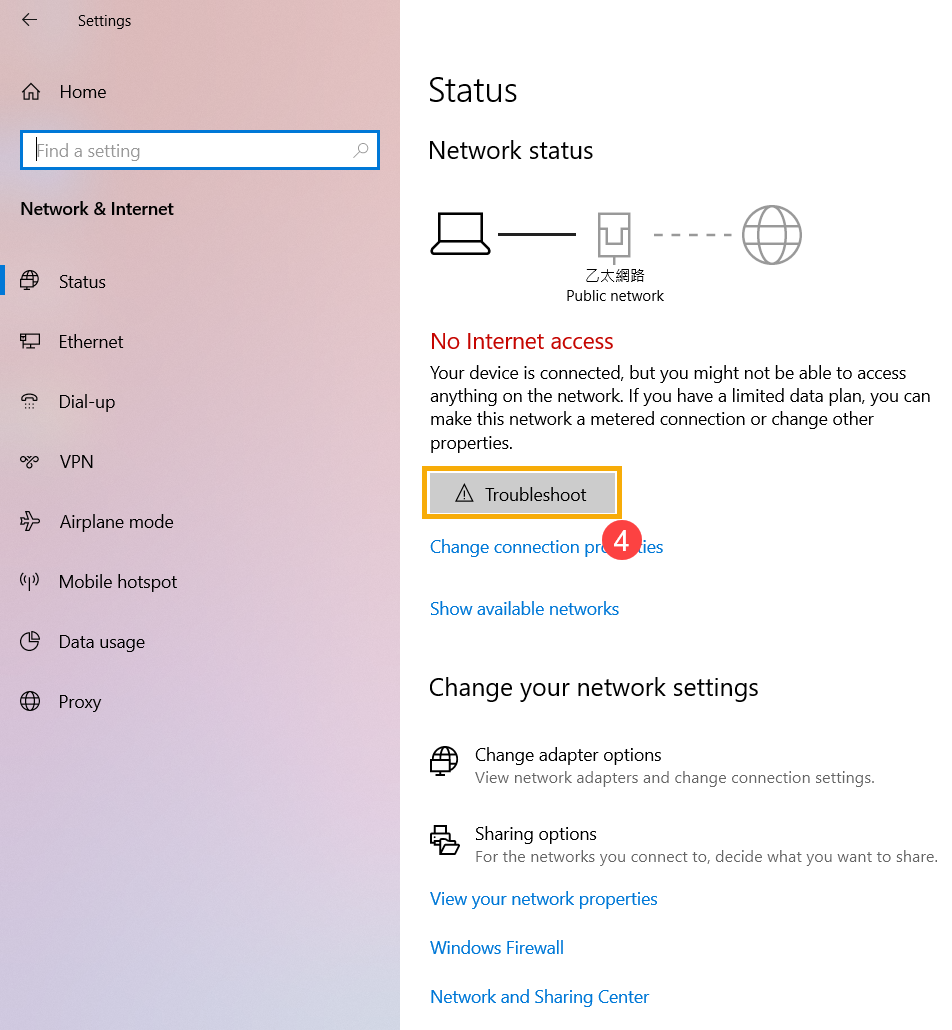
4. ネットワークのリセットを実行する
スタート > 設定 の順にクリックします。

[ネットワークとインターネット]をクリックします。

[ネットワークのリセット]をクリックします。
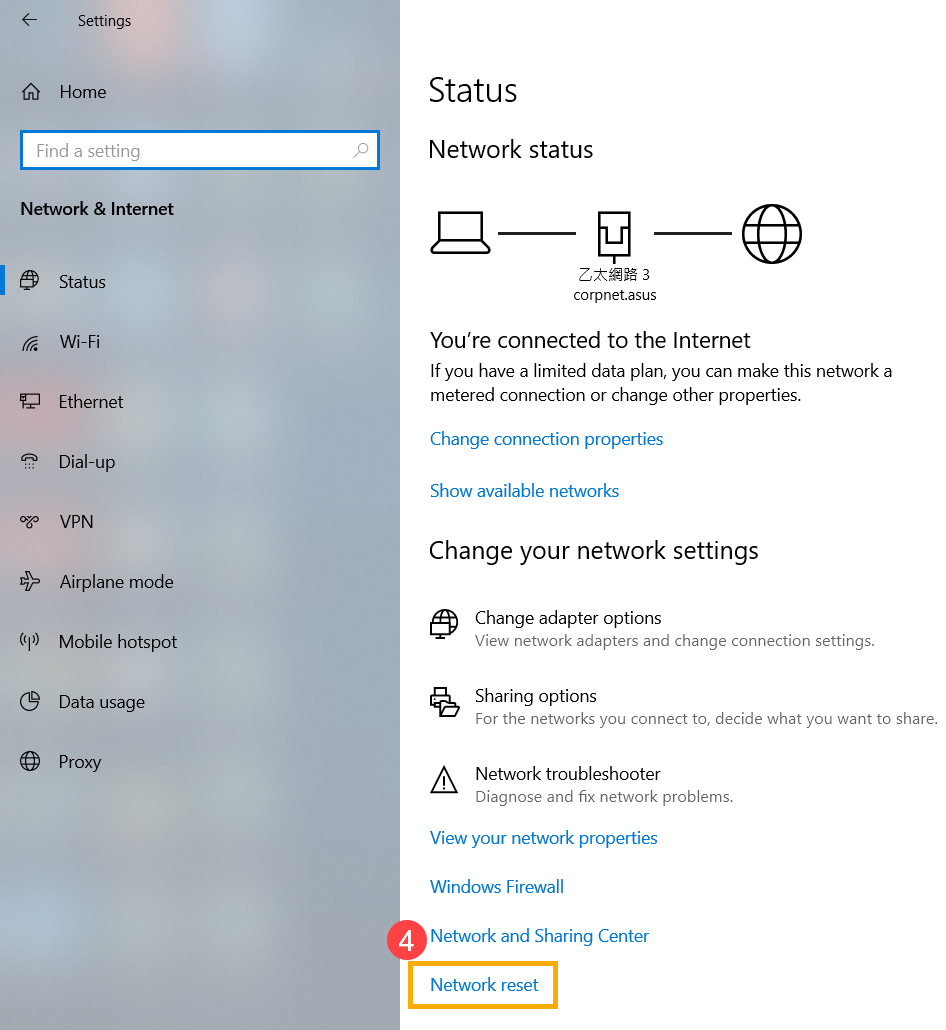
[今すぐリセット]をクリックしすると確認画面が表示されます。[はい]をクリックするとネットワークがリセットされコンピューターが再起動します。
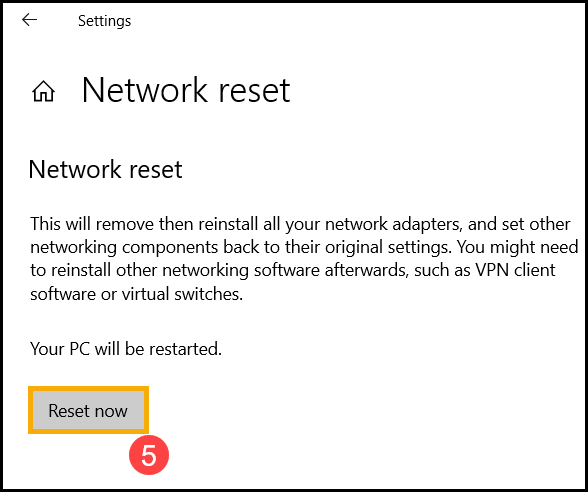
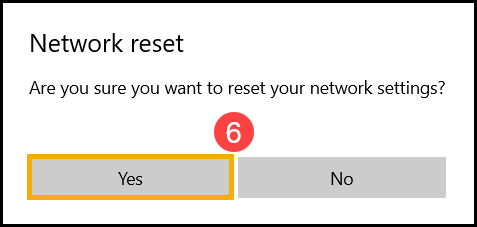
5. ウェブブラウザーの設定をリセットする
チャットアプリや他のアプリはインターネットに接続され正しく動作しているが、ウェブブラウザーだけインターネットに接続できない場合は、ブラウザーの設定リセットをお試しください。
以下は、Internet Explorer 11の例です;
画面右上の歯車マークをクリックし、「インターネットオプション」をクリックします。
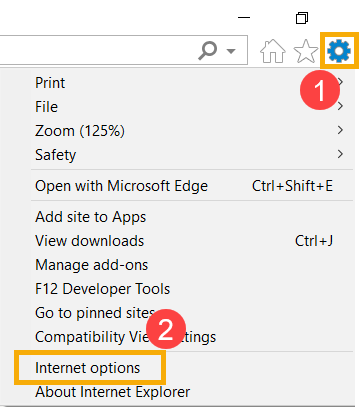
詳細設定 タブをクリックし、Internet Explorerの設定のリセットの[リセット]をクリックします。
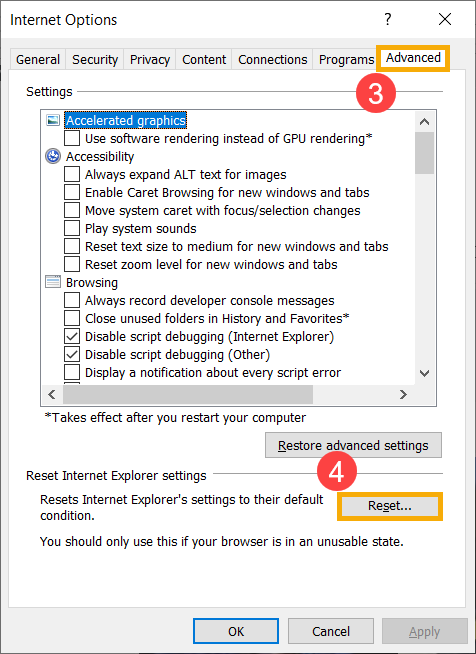
Internet Explorerの設定について、詳しくは Internet Explorer の設定を変更またはリセットする - Microsoft サポート (外部リンク)をご覧ください。
6. Microsoftサポートを参考にWindows®のトラブルシューティングを実施する
上記のトラブルシューティングを実施しても問題が解決しない場合は、Microsoftサポートが提案するトラブルシューティングをお試しください。詳しくは Windows の Wi‑Fi 接続の問題を解決する - Microsoft サポート(外部リンク)をご覧ください。
7. Windows®を初期状態に戻す、または再インストールする
すべてのトラブルシューティングを実施しても問題が解決しない場合は、個人ファイルをバックアップし、Windowsを初期状態に戻す、または再インストールして問題が解決するかどうかを確認してください。
Windows を初期状態に戻す、または再インストールする - Microsoft サポート(外部リンク)