関連トピック
USB メモリや外付けの光学ドライブからの起動方法 (起動オプションの変更)
対象モデル: ノート PC、デスクトップ、All-in-One PC、ゲーミングハンドヘルド
USB メモリや外付けの光学ドライブからの起動方法に関してご紹介します。
※USB メモリからの起動には、通常、USB メモリを FAT32 でフォーマットしておく必要があります。FAT32 へのフォーマットに関しては[Windows 11/10] USB メモリを FAT32 へフォーマットする方法 | サポート 公式 | ASUS 日本を参照してください。
USB メモリや外付けの光学ドライブからの起動方法に関しての詳細は、以下の YouTube リンクからもご確認頂けます。
https://www.youtube.com/watch?v=BKVShiMUePc
ASUS 製品(ノート PC、AiO、ゲーミングハンドヘルドなど)では起動用のデバイスの選択に主に2つの方法が用意されています。
メソッド 1: ホットキーを利用して起動用デバイスの選択へアクセス
- PC がシャットダウンされている状態で、キーボード上の [Esc] キー
 を押下し、そのままの状態で電源ボタンを押下して PC を起動してください。
を押下し、そのままの状態で電源ボタンを押下して PC を起動してください。 - 以下のような起動用デバイスの選択画面が表示されたら [Esc] キーの押下はやめ、起動したいデバイスを選択して、キーボード上のエンターキーを押下してそちらから起動してください。
※もし、こちらの方法で起動用デバイスの選択へアクセスできない場合は、BIOS から起動用デバイスの選択へアクセスをお試しください。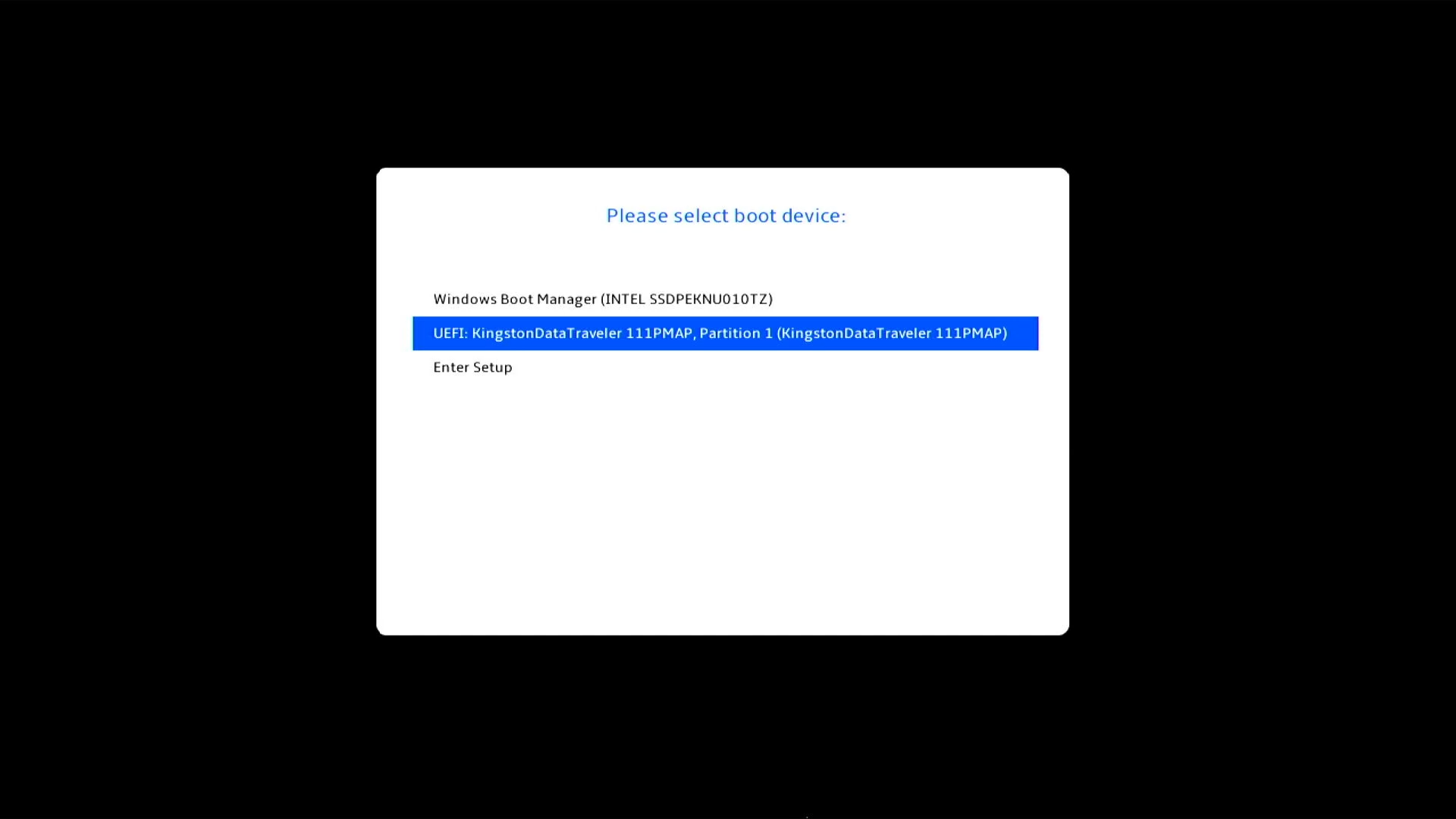
メソッド 2: BIOS から起動用デバイスの選択へアクセス
USB 接続のデバイスなどからの起動をされたい場合は、最初に BIOS へアクセス頂き、設定を変更する必要がある場合があります。BIOS の設定画面はモデルにより異なり以下の3種類があります。お使いの PC で表示される BIOS の手順を参照してください。
※USB デバイスからの起動は特定モデルでのみサポートされいます。
※BIOS へのアクセスは右記を参照ください。[Windows 11/10] BIOS へのアクセス方法 | サポート 公式 | ASUS 日本
UEFI モードの BIOS での USB メモリや外付けの光学ドライブからの起動方法
※目的の USB デバイスを PC に接続のうえ、作業を実施してください。
※こちらのモードではキーボードの矢印キーやエンターキー、タッチパッドやマウスなどを操作にご利用頂けます。(モデルにより異なる場合があります)
※表示される画面や選択可能な項目はモデルにより異なる場合があります。
- BIOS へアクセス後、「Boot Menu(F8)①」を選択頂くか、キーボード上の F8 キーを押下します。

- 起動したい USB メモリや外付けの光学ドライブを選択②しエンターキーを押下します。
※こちらで目的の USB メモリや外付けの光学ドライブが表示されない場合は、起動オプションを変更するための関連する設定の調整方法へ進んでください。
起動オプションを変更するための関連する設定の調整方法
※表示される画面や選択可能な項目はモデルにより異なる場合があります。 BIOS に以下の設定が表示されない場合は、スキップして次の手順に進んでください。
- 「Advanced Mode(F7)①」を選択頂くか、キーボード上の F7 キーを押下します。
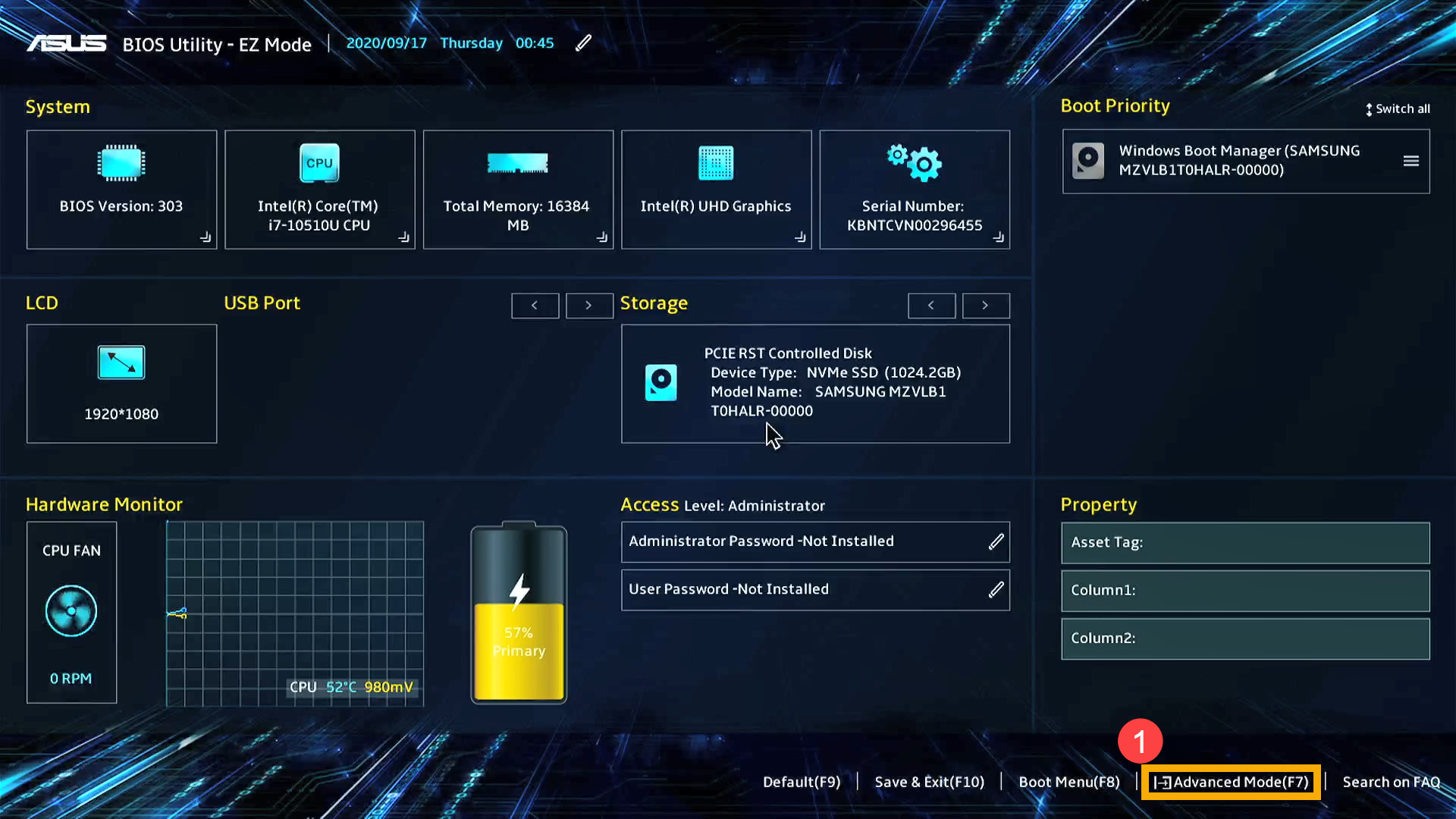
- 「Boot②」→「Fast Boot③」を選択し、そちらの機能を「Disabled④」に設定します。
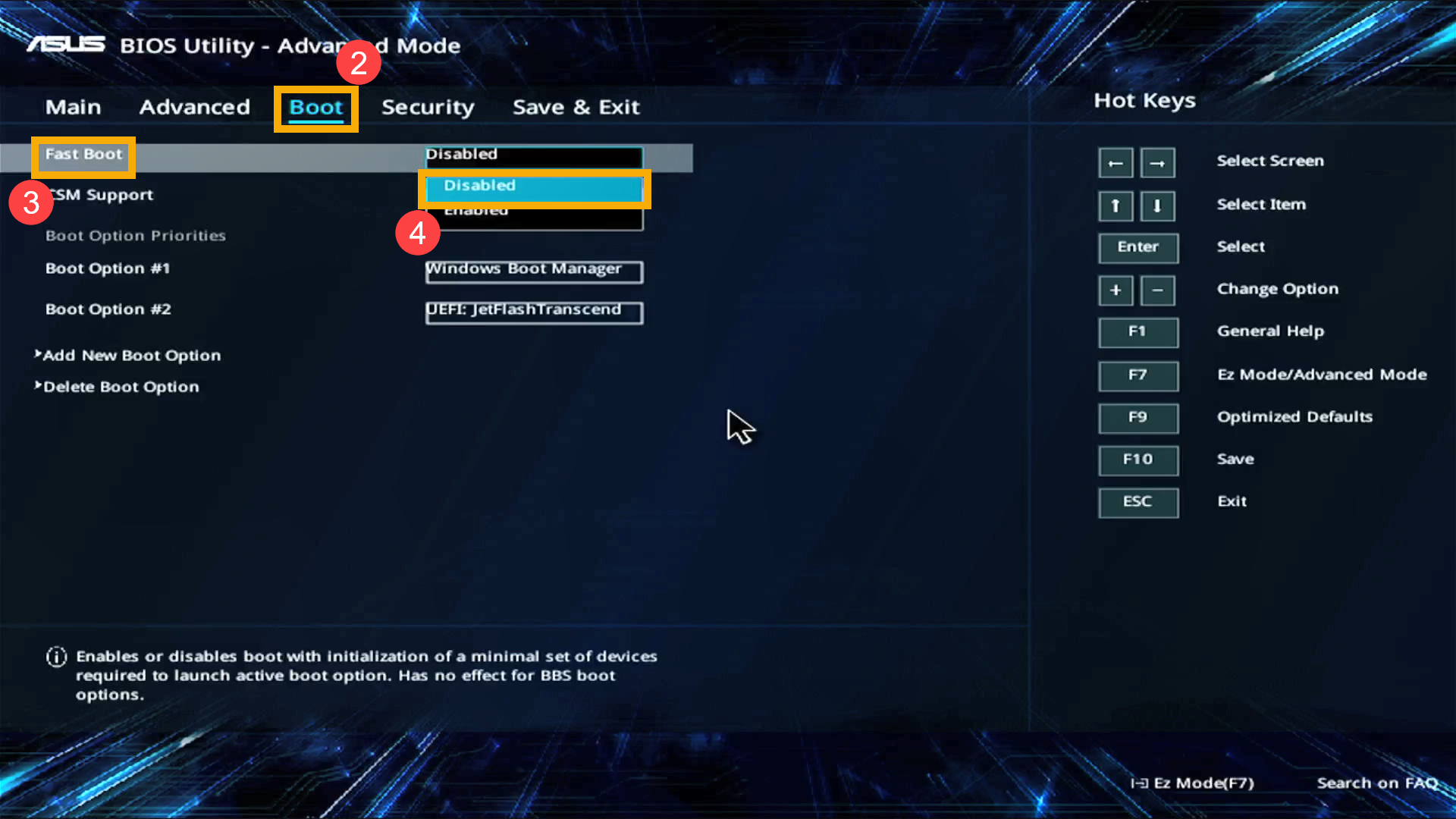
- 「Security⑤」→「Secure Boot⑥」と選択します。
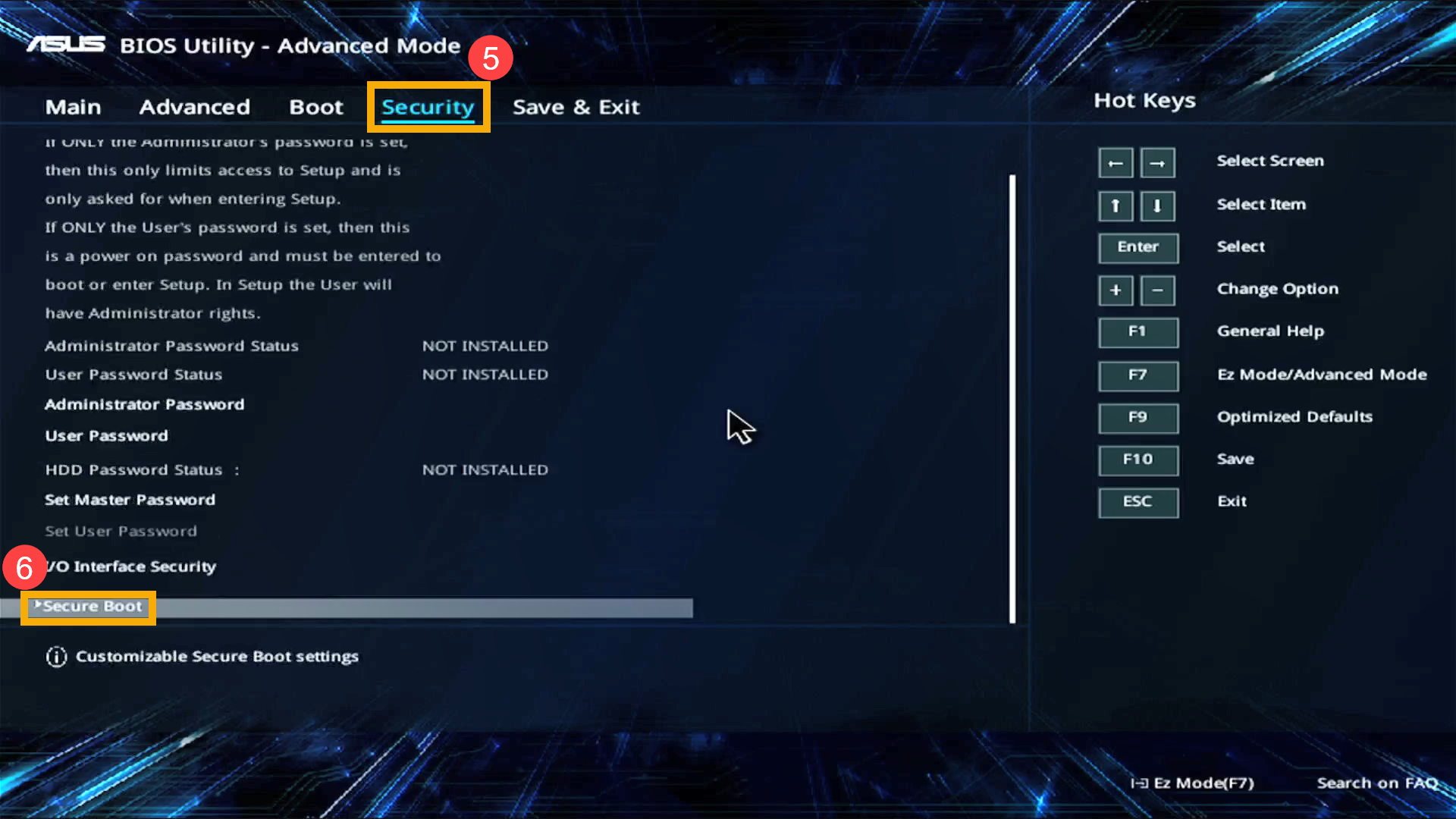
- 「Secure Boot Control⑦」を選択し、そちらの機能を「Disabled⑧」に設定します。
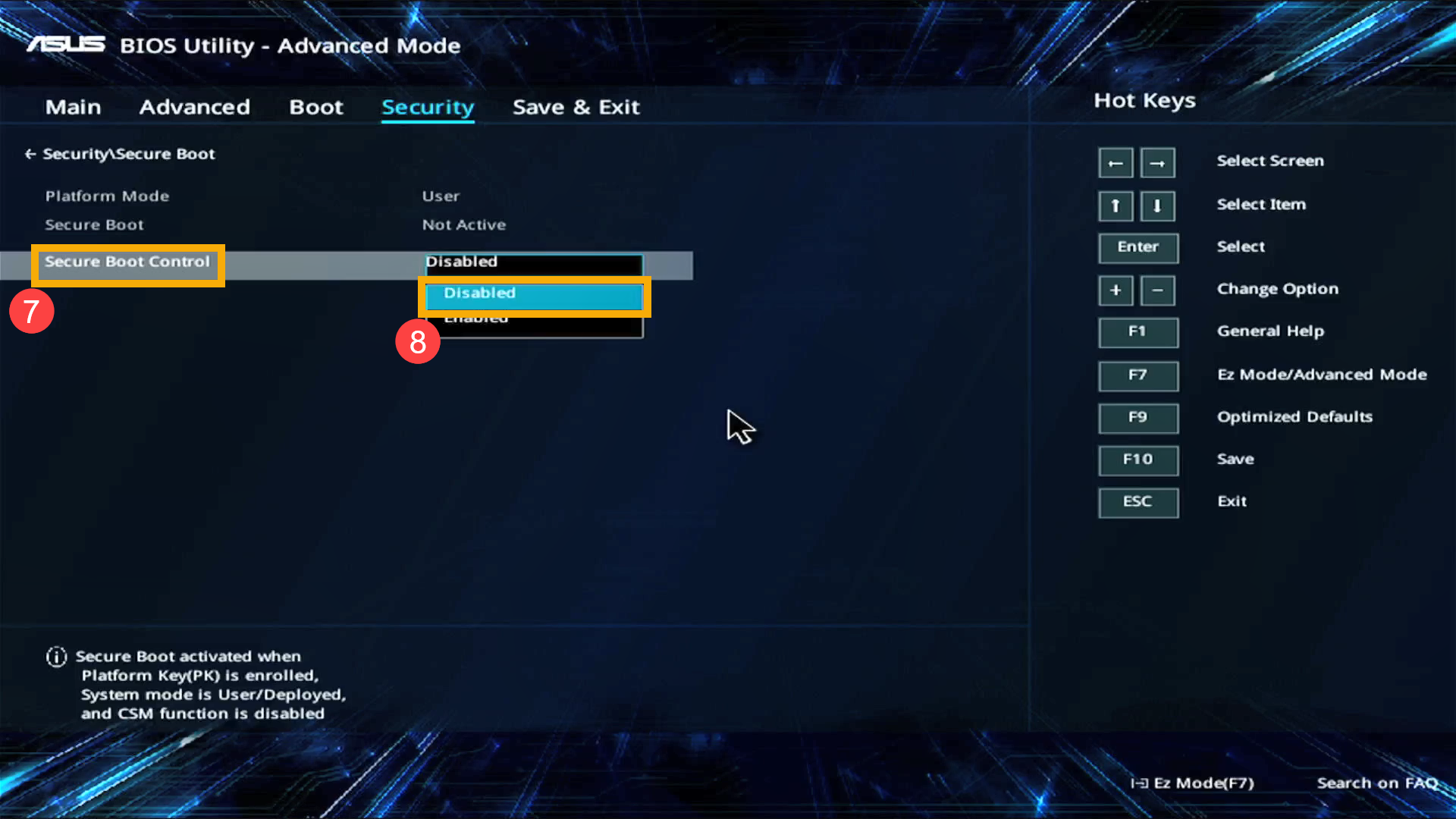
- F10 キーを押下し、「OK⑨」を選択して設定を保存して BIOS を終了します。PC が再起動されます。
※「Save & Exit」→「Save Changes and Exit」を選択して設定を保存して BIOS を終了いただいても同じく PC が再起動されます。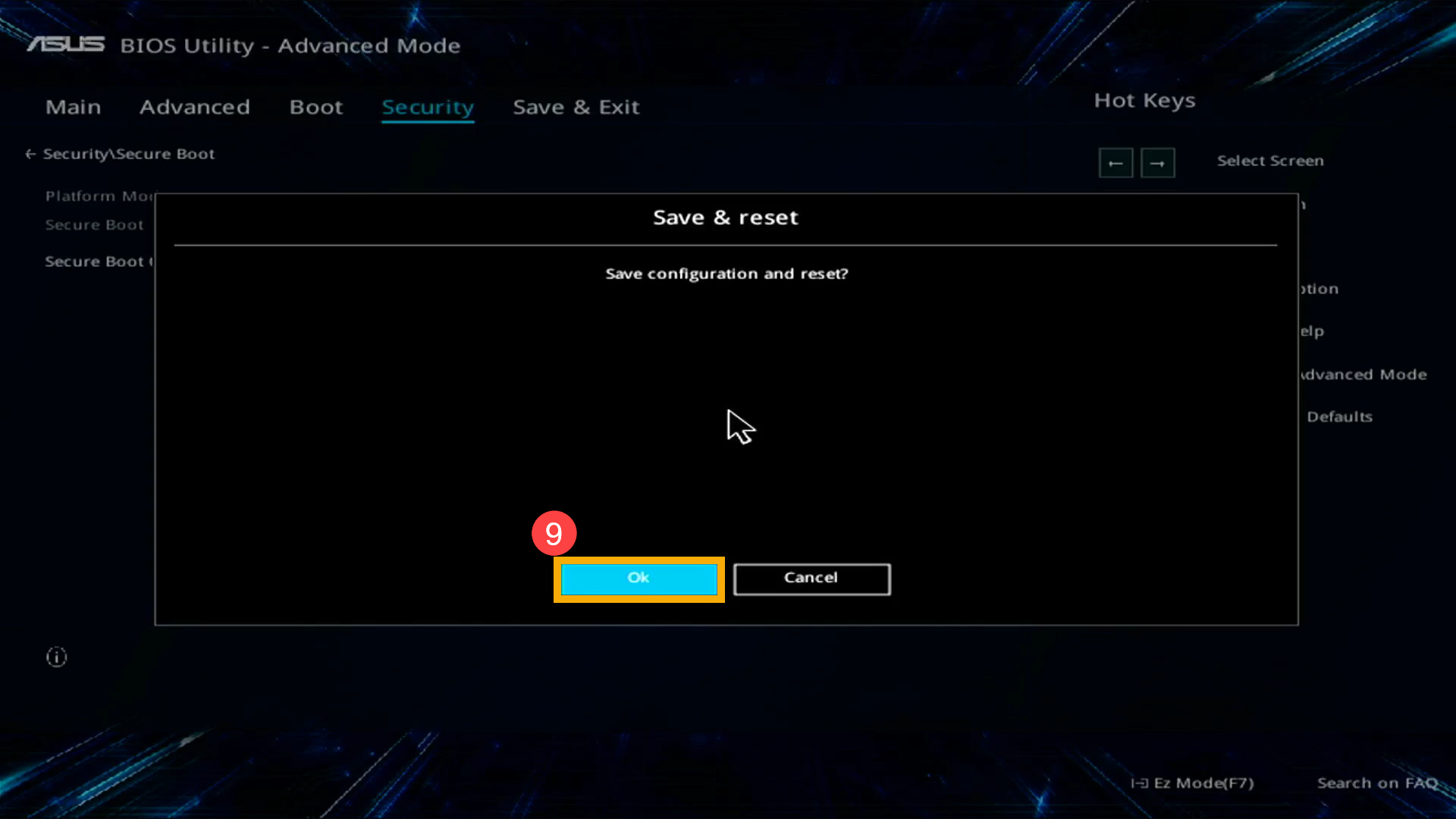
- 再起動後、USB メモリや外付けの光学ドライブからの起動可能かご確認ください。
レガシーモードの BIOS での USB メモリや外付けの光学ドライブからの起動方法
※目的の USB デバイスを PC に接続のうえ、作業を実施してください。
※キーボードの矢印キーやエンターキーを操作にご利用頂けます。
- 「Save & Exit①」を選択し、「Boot Override」配下から起動したい USB メモリや外付けの光学ドライブを選択②しエンターキーを押下します。
※こちらで目的の USB メモリや外付けの光学ドライブが表示されない場合は、起動オプションを変更するための関連する設定の調整方法へ進んでください。
起動オプションを変更するための関連する設定の調整方法
※表示される画面や選択可能な項目はモデルにより異なる場合があります。 BIOS に以下の設定が表示されない場合は、スキップして次の手順に進んでください。
- 「Boot①」→「Fast Boot②」を選択し、そちらの機能を「Disabled③」に設定します。
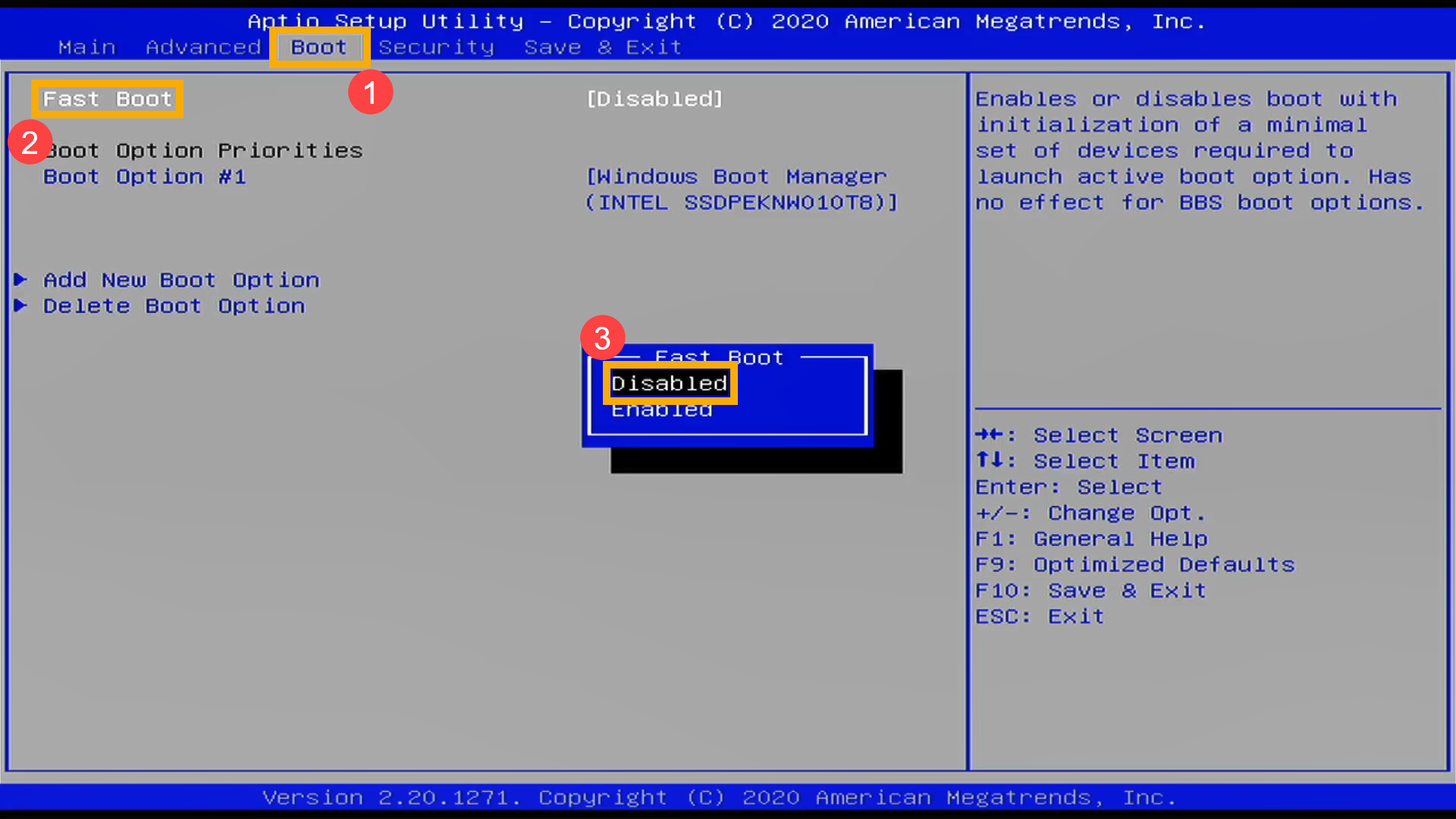
- 「Launch CSM④」→「Enabled⑤」と選択します。
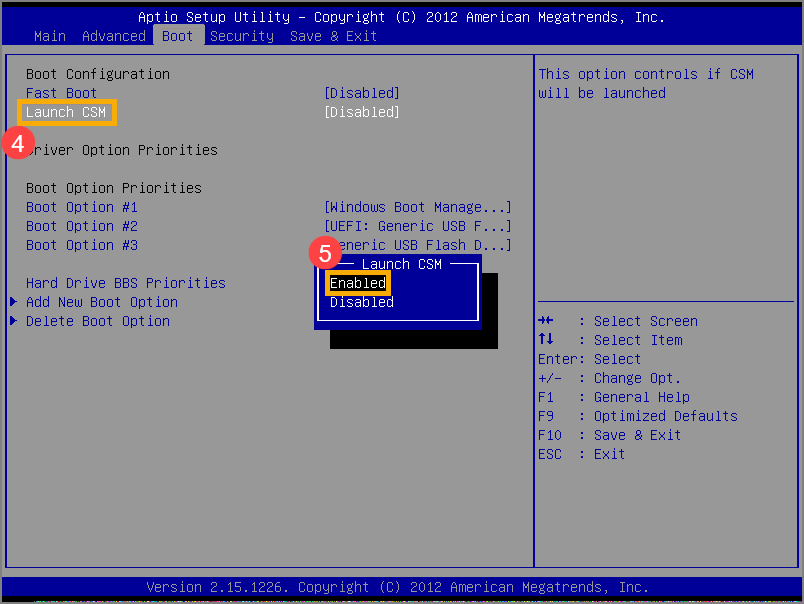
- 「Security⑥」→「Secure Boot⑦」と選択します。
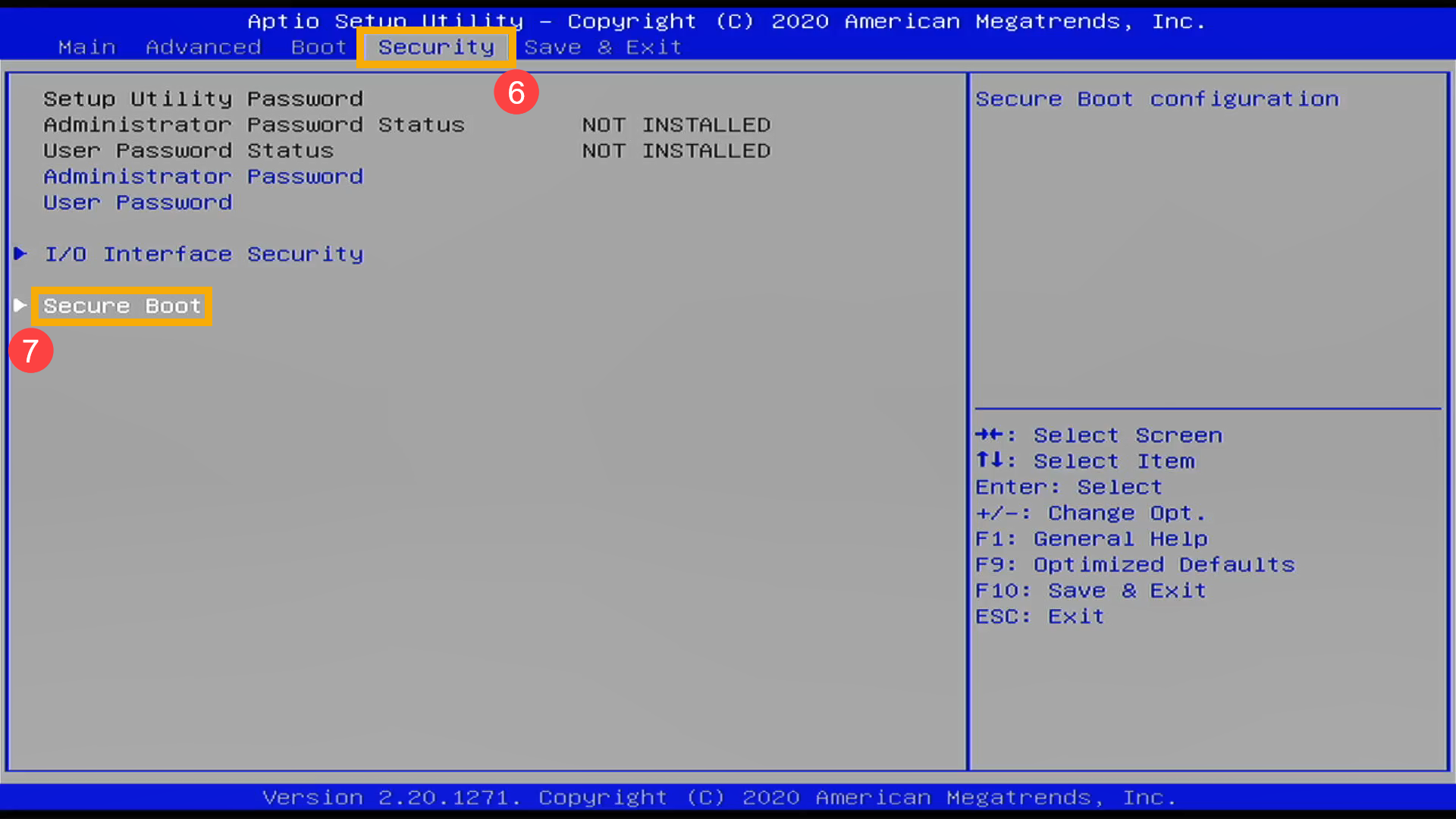
- 「Secure Boot Control⑧」を選択し、そちらの機能を「Disabled⑨」に設定します。
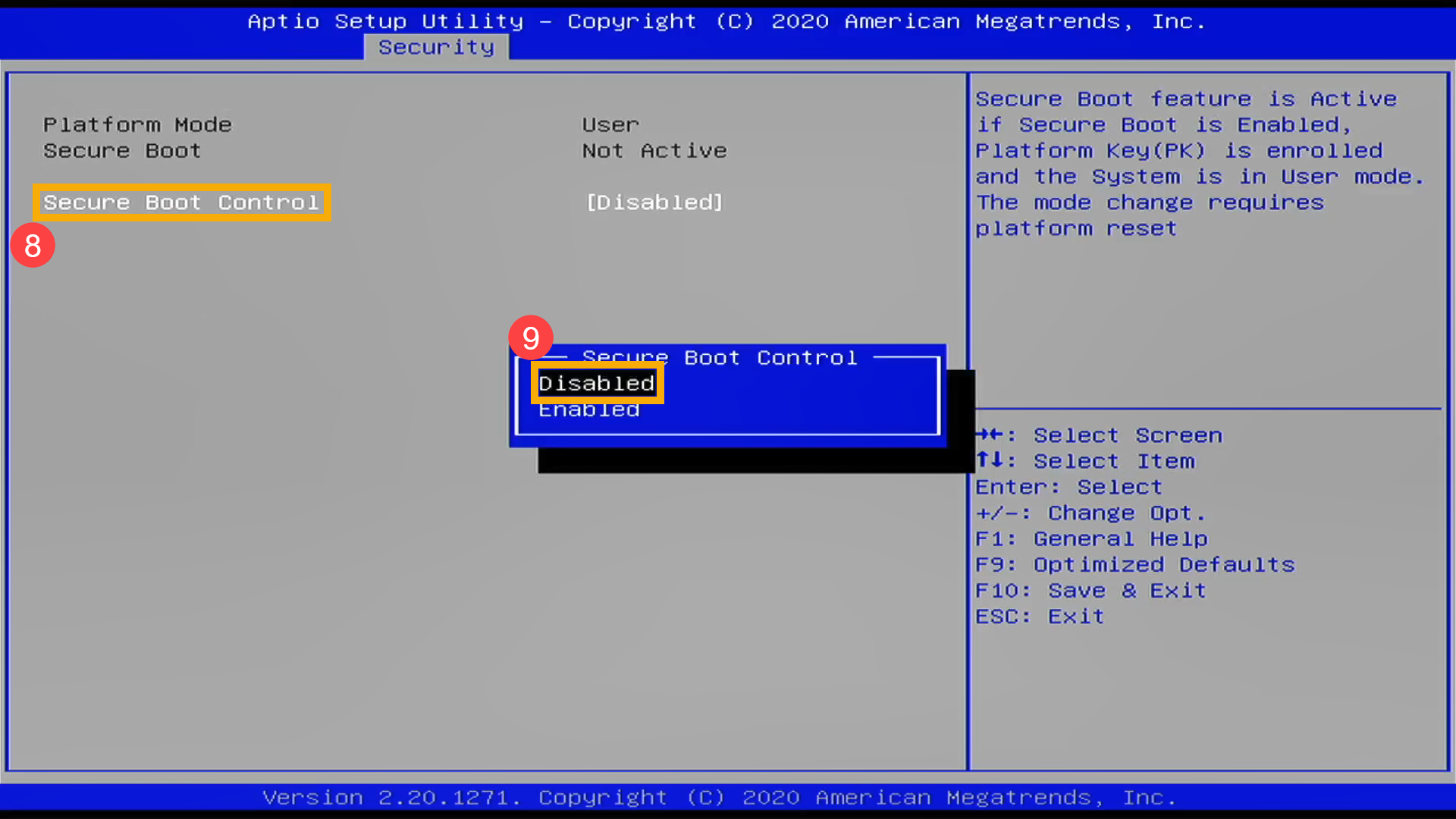
- F10 キーを押下し、「Yes⑩」を選択して設定を保存して BIOS を終了します。PC が再起動されます。
※「Save & Exit」→「Save Changes and Exit」を選択して設定を保存して BIOS を終了いただいても同じく PC が再起動されます。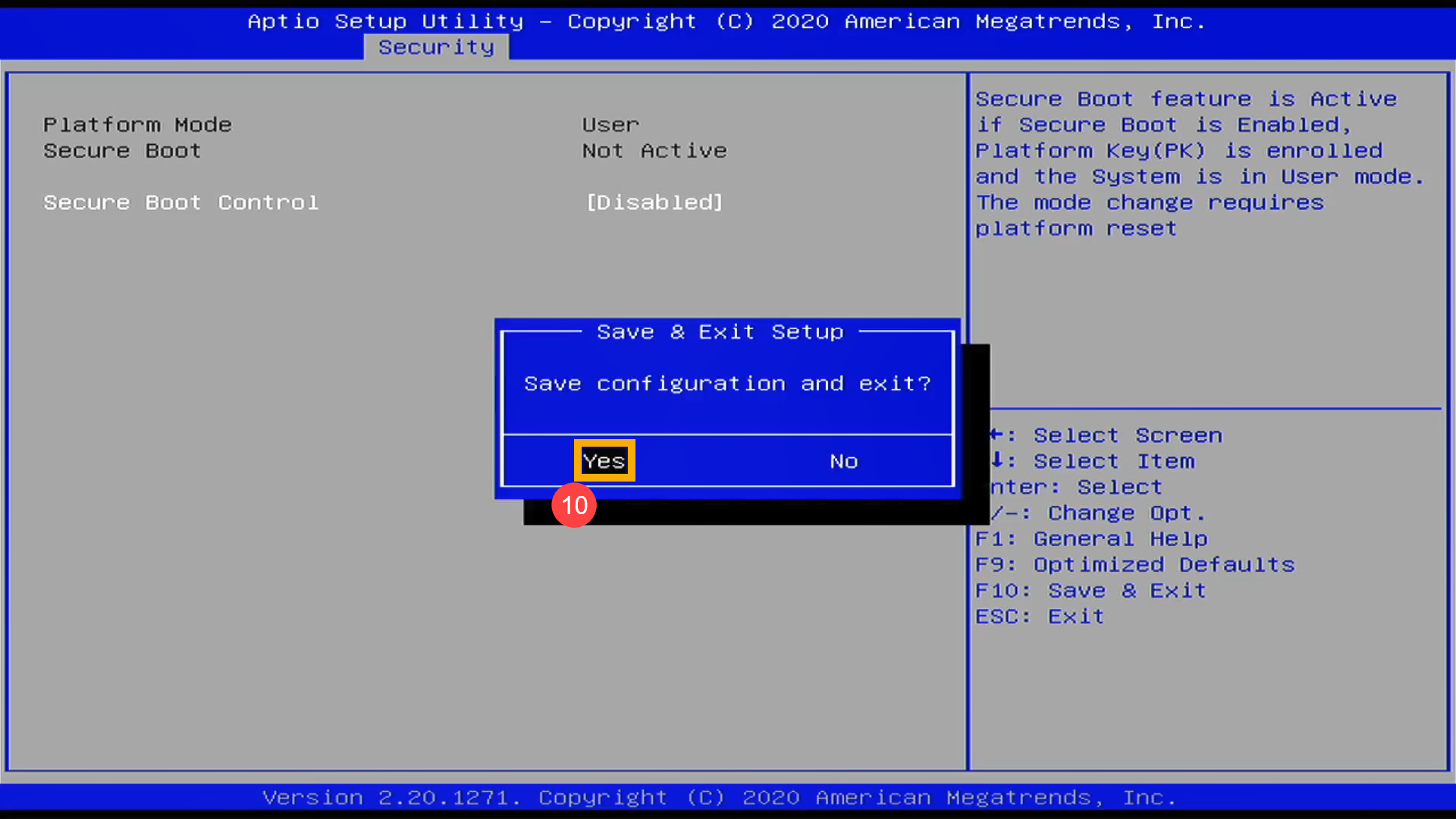
- 再起動後、USB メモリや外付けの光学ドライブからの起動可能かご確認ください。
MyASUS in UEFI モードの BIOS での USB メモリや外付けの光学ドライブからの起動方法
※目的の USB デバイスを PC に接続のうえ、作業を実施してください。
※こちらのモードではキーボードの矢印キーやエンターキー、タッチパッドやマウスなどを操作にご利用頂けます。(モデルにより異なる場合があります)
※表示される画面や選択可能な項目はモデルにより異なる場合があります。
- BIOS へアクセス後、「Advanced Mode(F7)①」を選択頂くか、キーボード上の F7 キーを押下します。
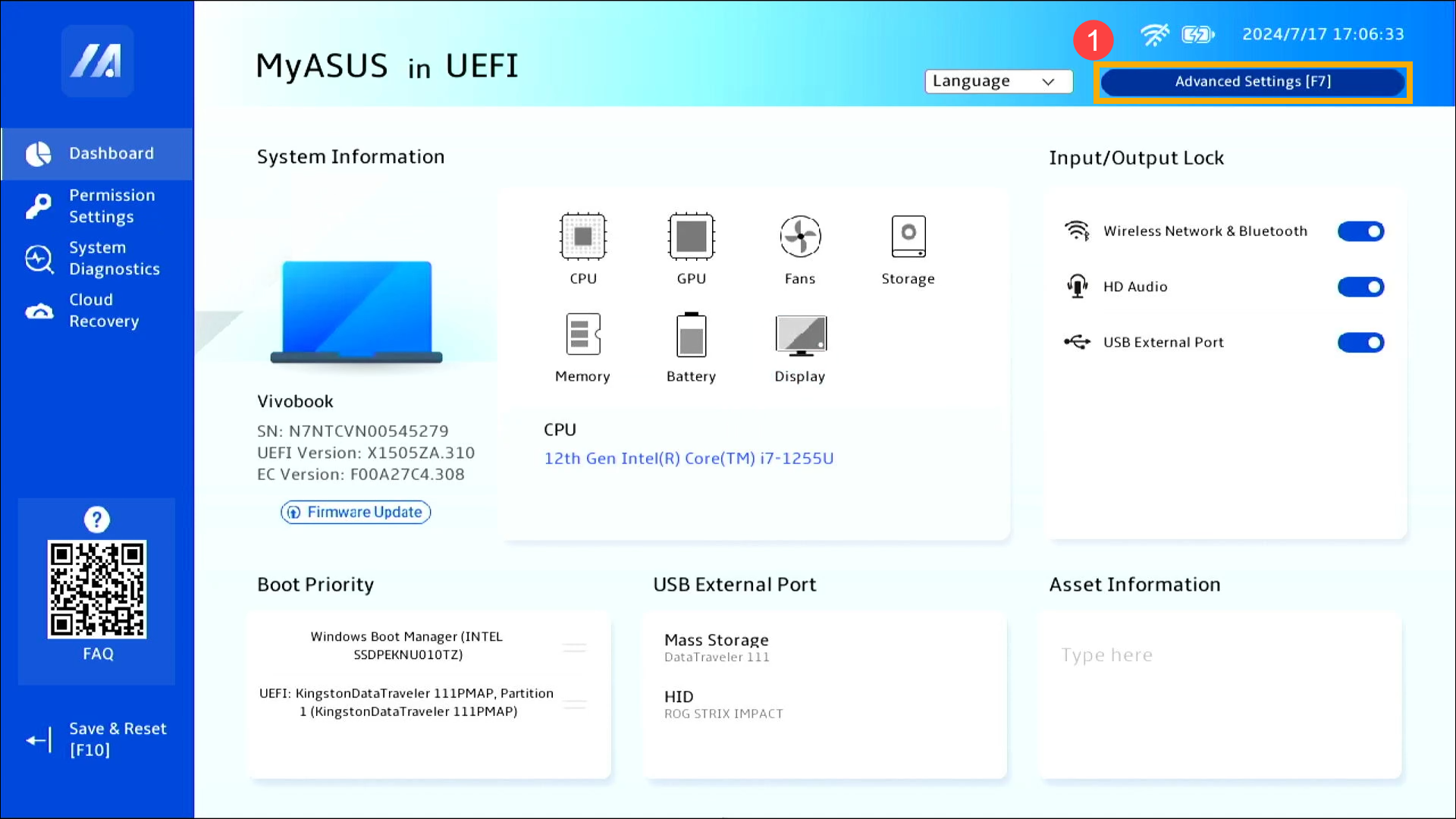
- 「Boot②」を選択します。
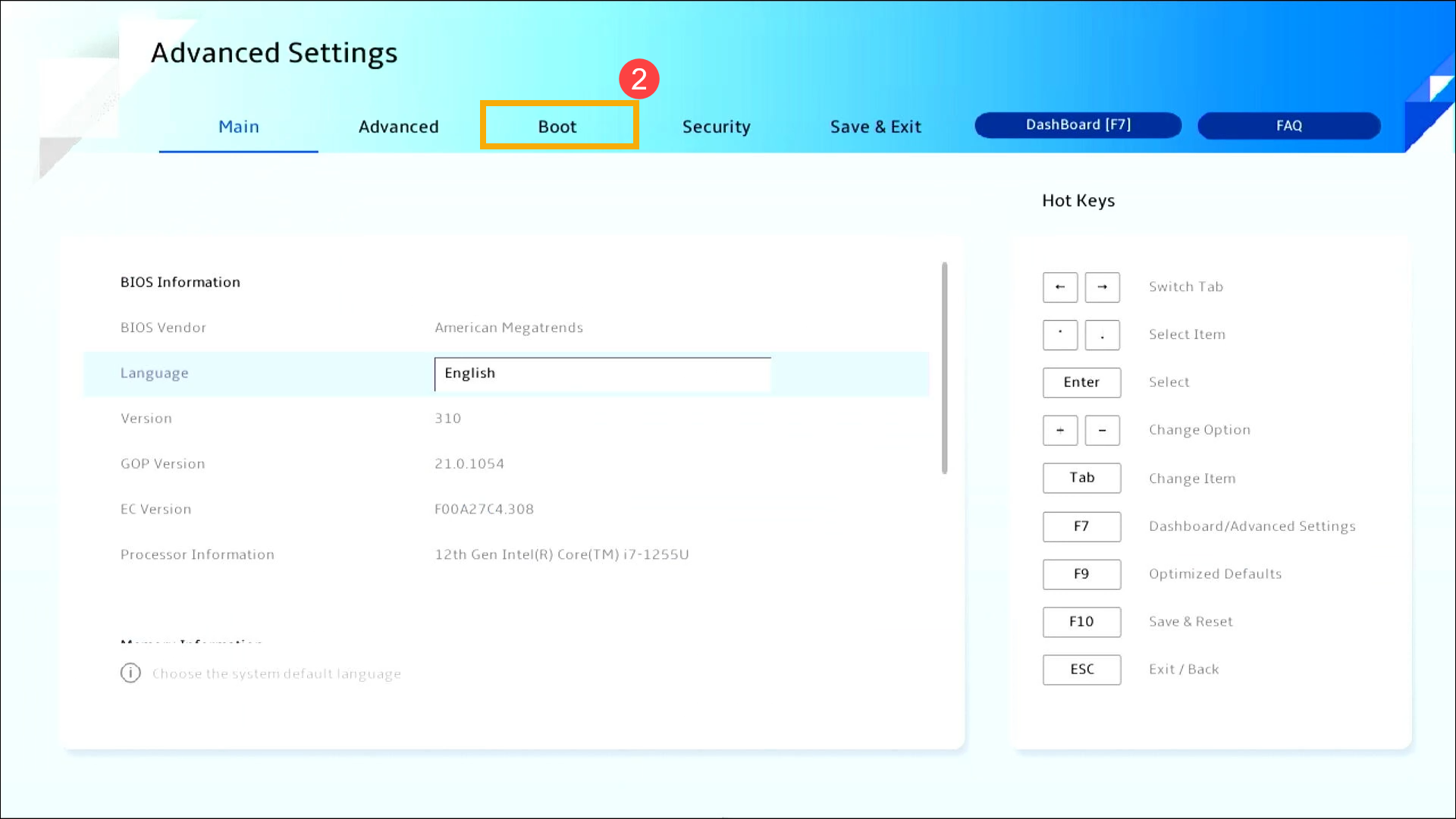
- 「Boot Option #1③」で、起動したい USB メモリや外付けの光学ドライブを選択④しエンターキーを押下します。
※こちらで目的の USB メモリや外付けの光学ドライブが表示されない場合は、起動オプションを変更するための関連する設定の調整方法へ進んでください。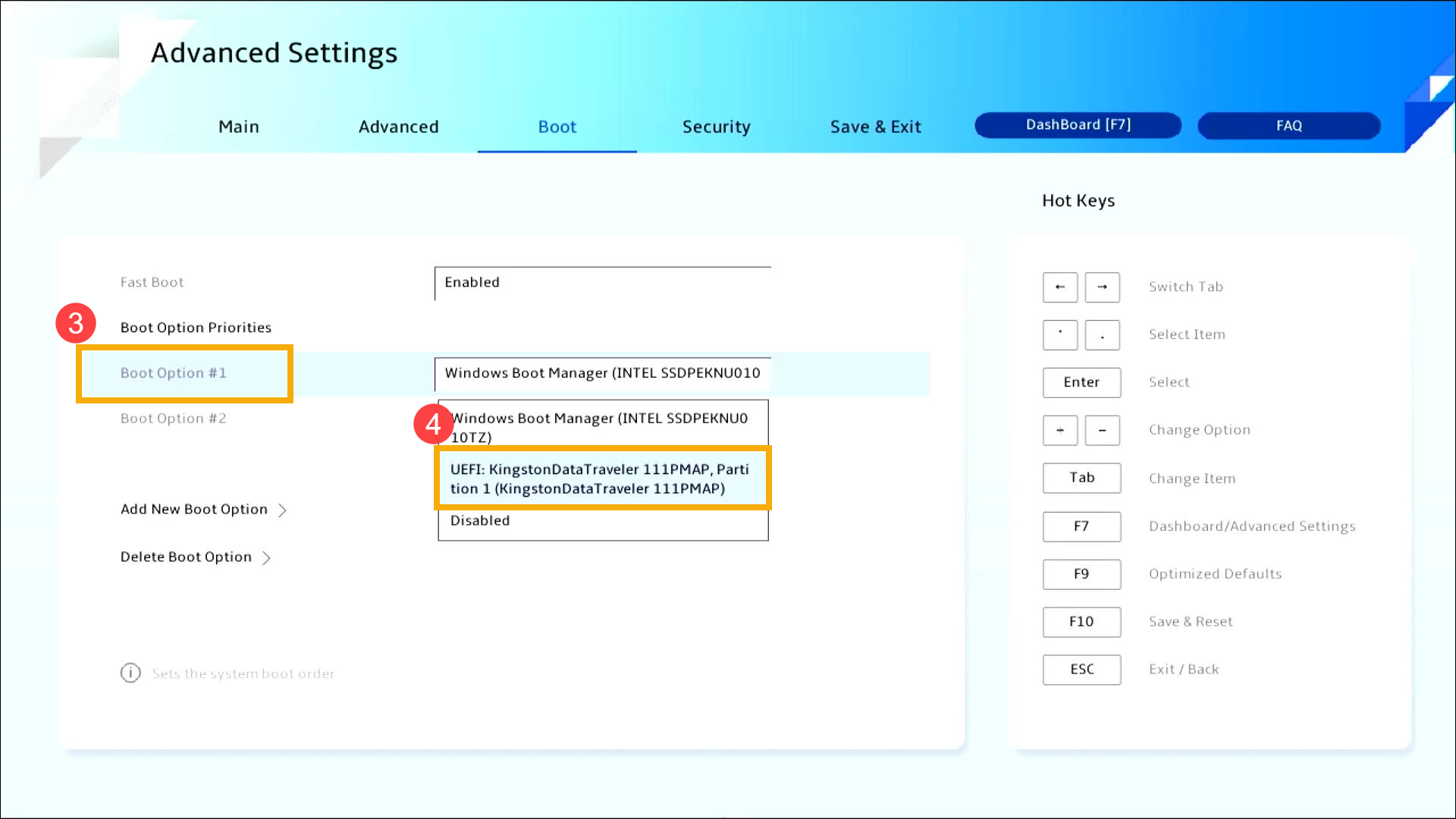
- F10 キーを押下し、「Confirm⑤」を選択して設定を保存して BIOS を終了します。PC が再起動されます。目的の USB メモリや外付けの光学ドライブから起動するかご確認ください。
※「Save & Exit」→「Save Changes and Exit」を選択して設定を保存して BIOS を終了いただいても同じく PC が再起動されます。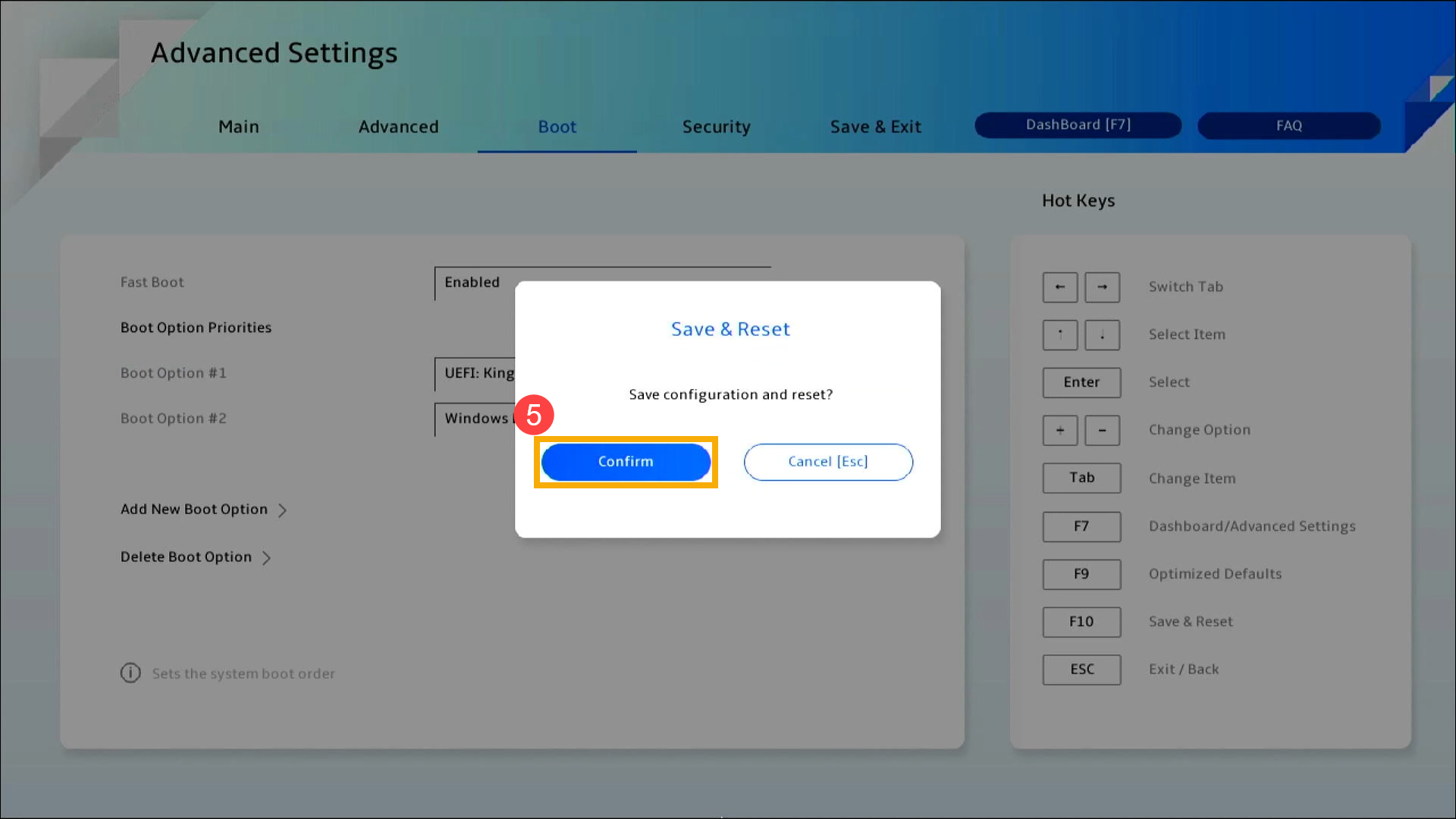
起動オプションを変更するための関連する設定の調整方法
※表示される画面や選択可能な項目はモデルにより異なる場合があります。 BIOS に以下の設定が表示されない場合は、スキップして次の手順に進んでください。
- 「Boot」タブにて「Fast Boot①」を選択し、そちらの機能を「Disabled②」に設定します。
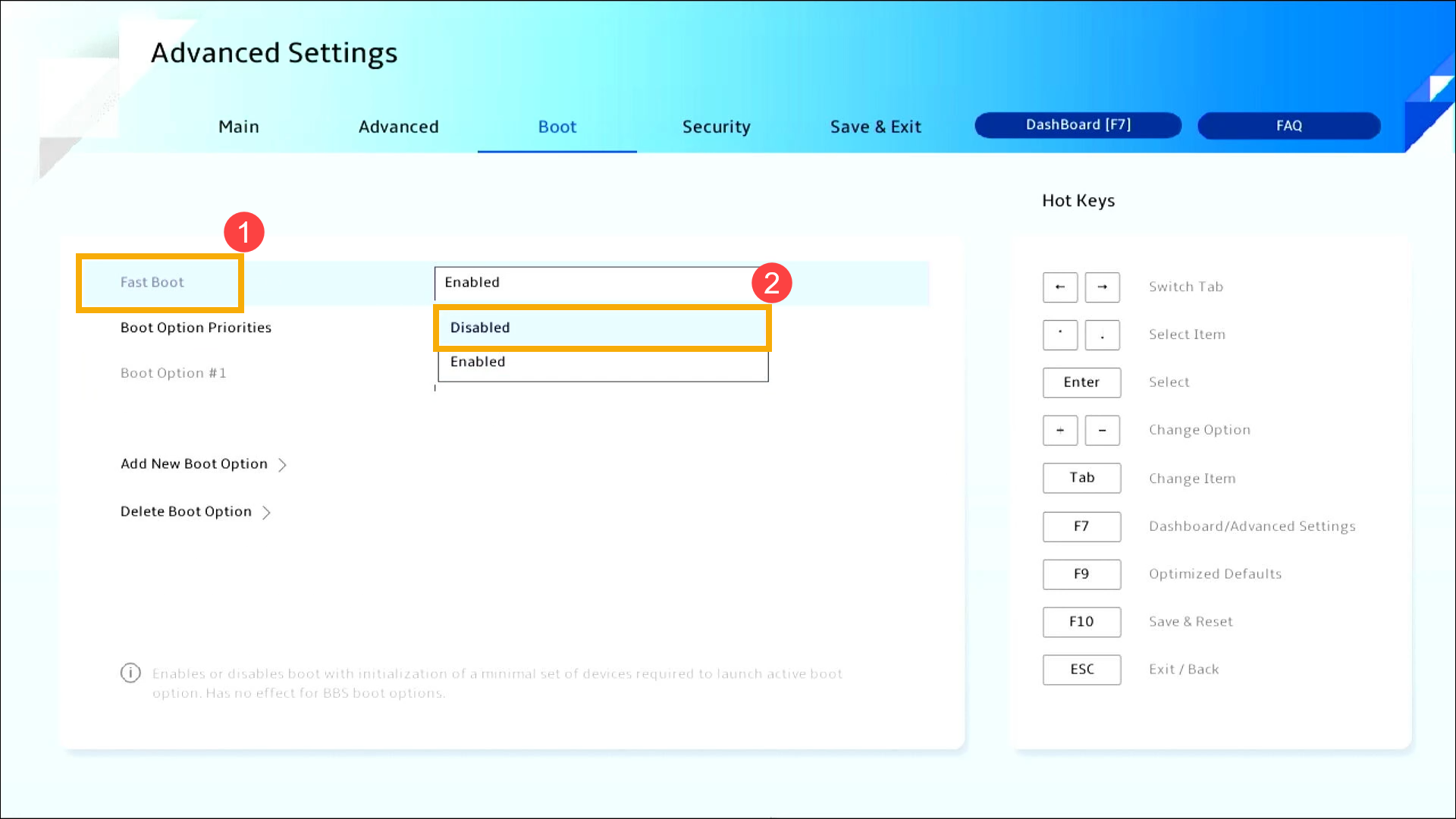
- 「Security③」→「Secure Boot④」と選択します。
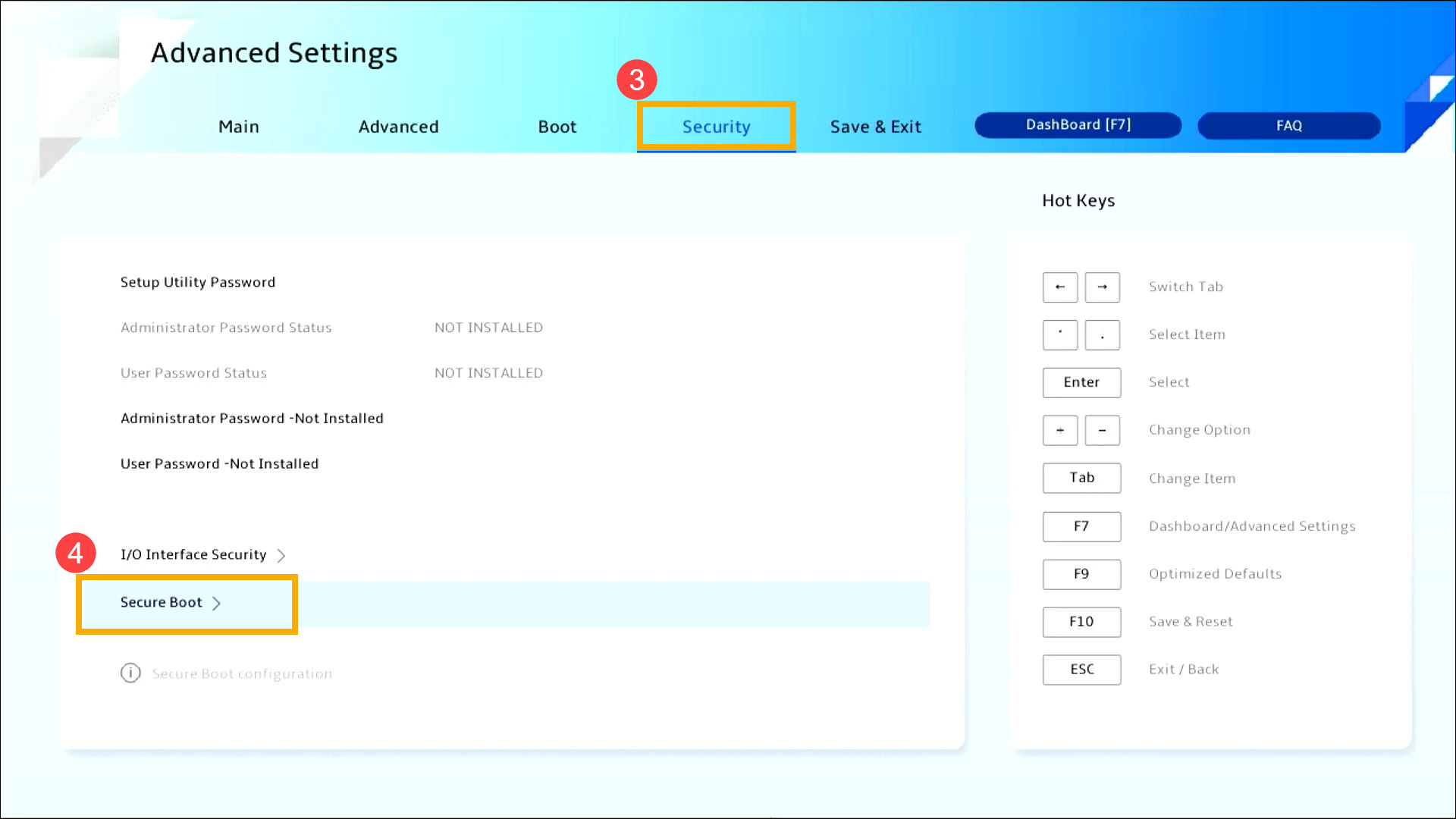
- 「Secure Boot Control⑤」を選択し、そちらの機能を「Disabled⑥」に設定します。
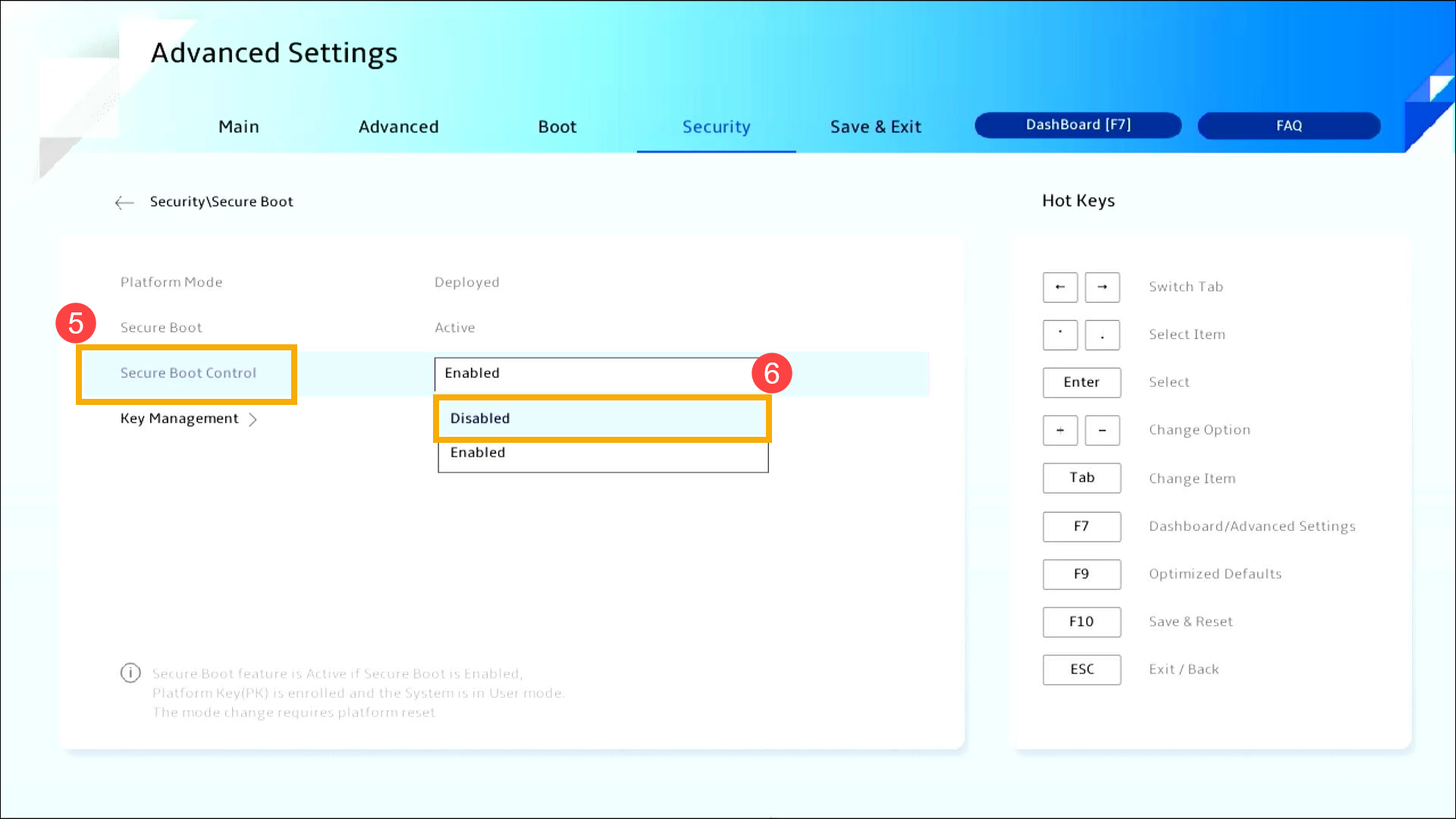
- F10 キーを押下し、「Confirm⑦」を選択して設定を保存して BIOS を終了します。PC が再起動されます。
※「Save & Exit」→「Save Changes and Exit」を選択して設定を保存して BIOS を終了いただいても同じく PC が再起動されます。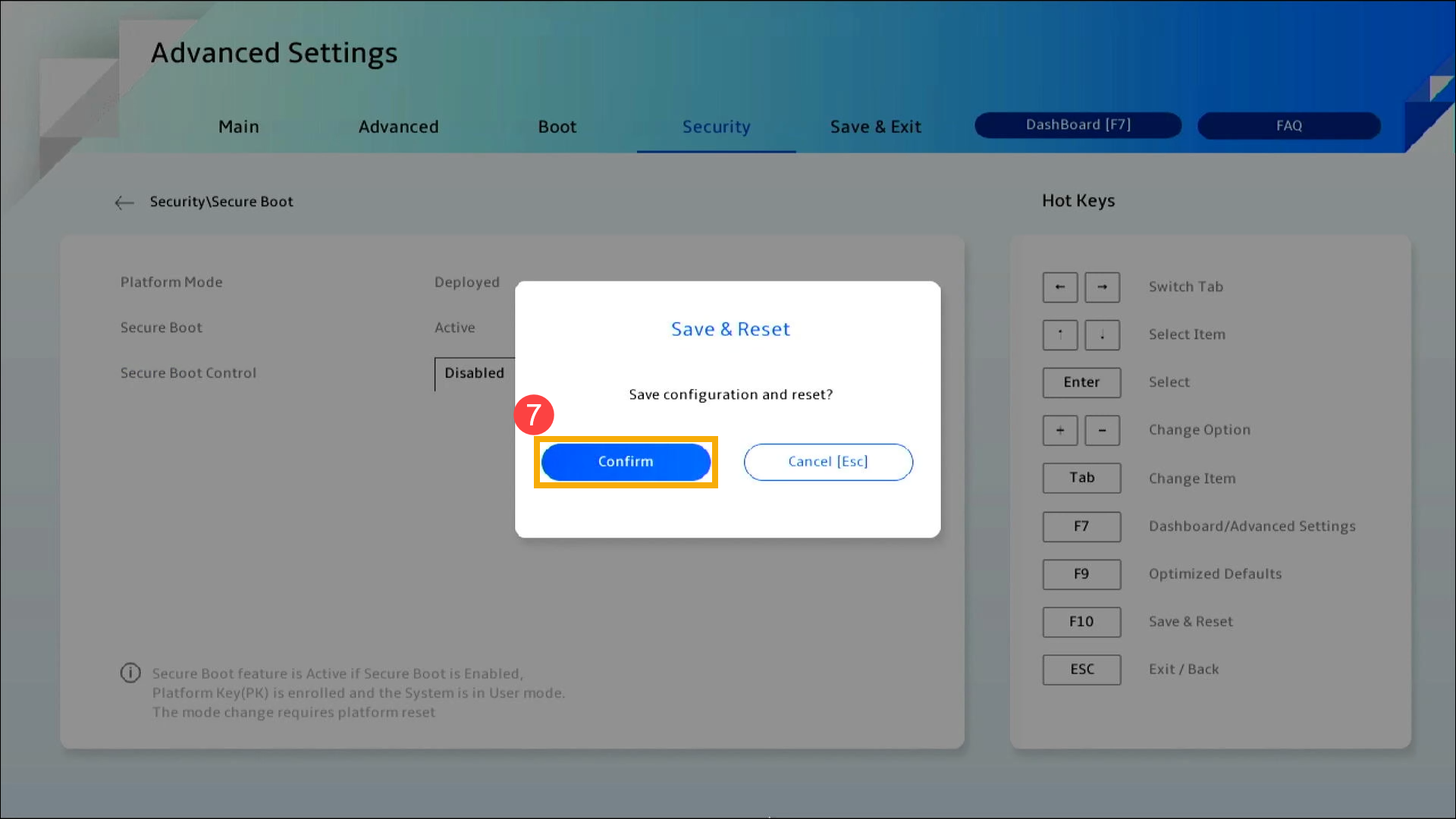
- 再起動後、USB メモリや外付けの光学ドライブからの起動可能かご確認ください。
デスクトップ PC での起動選択
USB 接続のデバイスなどからの起動をされたい場合は、最初に BIOS へアクセス頂き、設定を変更する必要がある場合があります。BIOS の設定画面はモデルにより異なり以下の3種類があります。お使いの PC で表示される BIOS の手順を参照してください。
※BIOS へのアクセスは右記を参照ください。[Windows 11/10] BIOS へのアクセス方法 | サポート 公式 | ASUS 日本
UEFI モードの BIOS での USB メモリや外付けの光学ドライブからの起動方法
※目的の USB デバイスを PC に接続のうえ、作業を実施してください。
※こちらのモードではキーボードの矢印キーやエンターキー、タッチパッドやマウスなどを操作にご利用頂けます。(モデルにより異なる場合があります)
※表示される画面や選択可能な項目はモデルにより異なる場合があります。
- BIOS へアクセス後、「Boot Menu(F8)①」を選択頂くか、キーボード上の F8 キーを押下します。
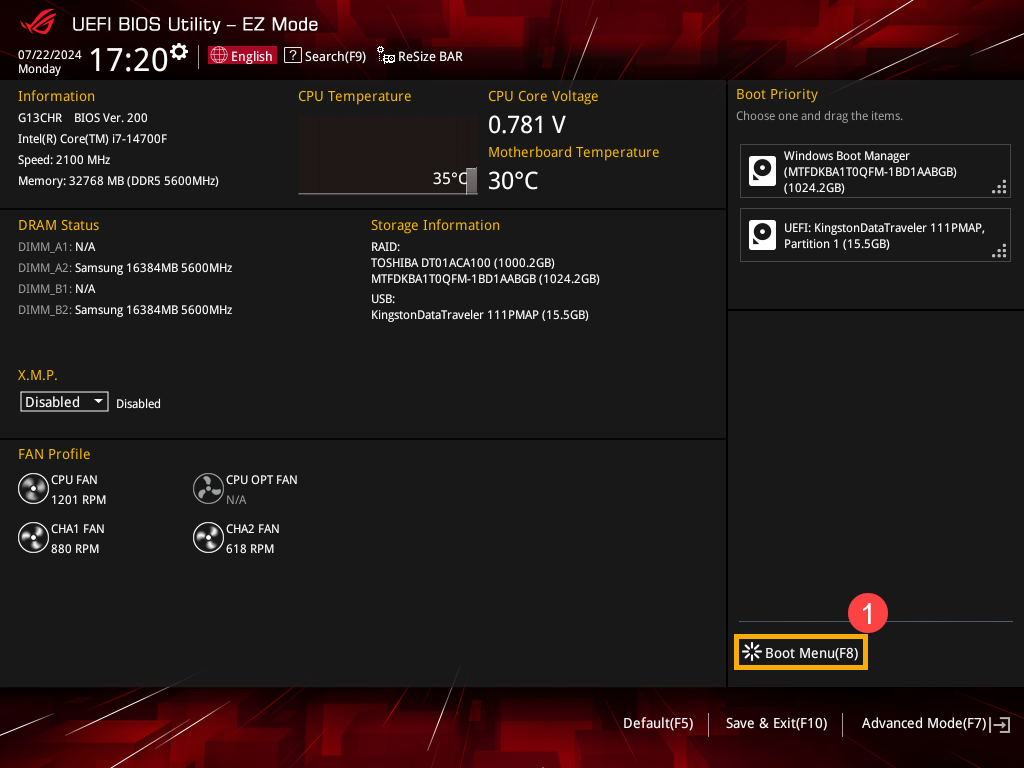
- 起動したい USB メモリや外付けの光学ドライブを選択②しエンターキーを押下します。
※こちらで目的の USB メモリや外付けの光学ドライブが表示されない場合は、起動オプションを変更するための関連する設定の調整方法へ進んでください。
起動オプションを変更するための関連する設定の調整方法
※表示される画面や選択可能な項目はモデルにより異なる場合があります。 BIOS に以下の設定が表示されない場合は、スキップして次の手順に進んでください。
- 「Advanced Mode(F7)①」を選択頂くか、キーボード上の F7 キーを押下します。
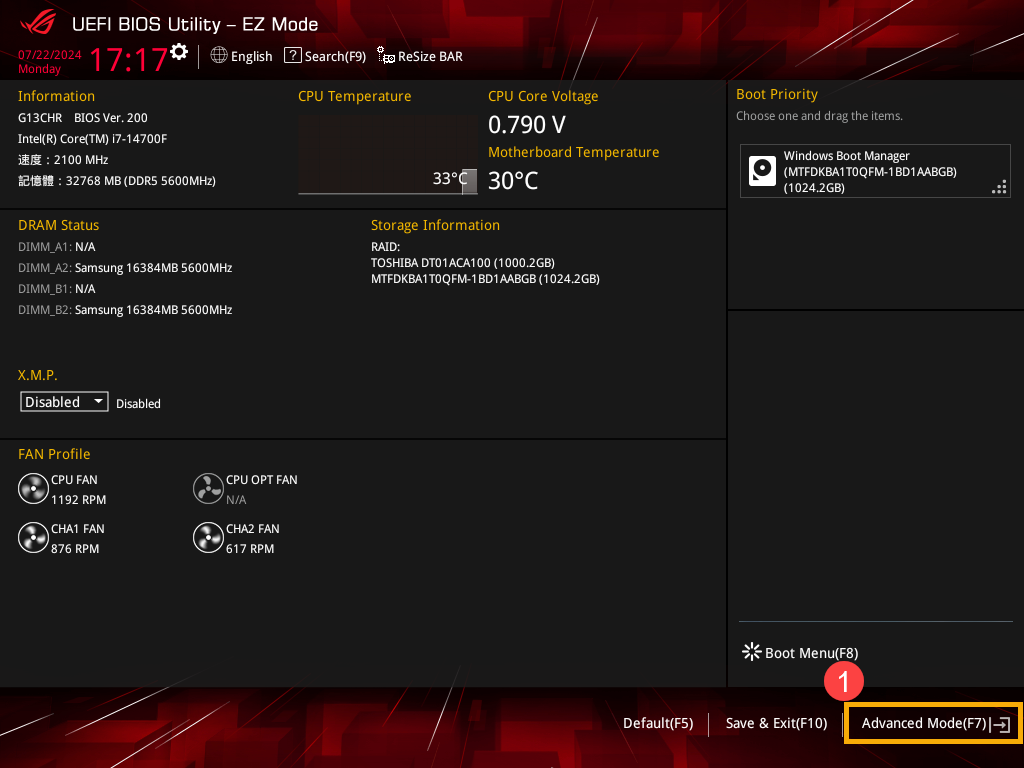
- 「Boot②」→「Boot Configuration③」を選択します。
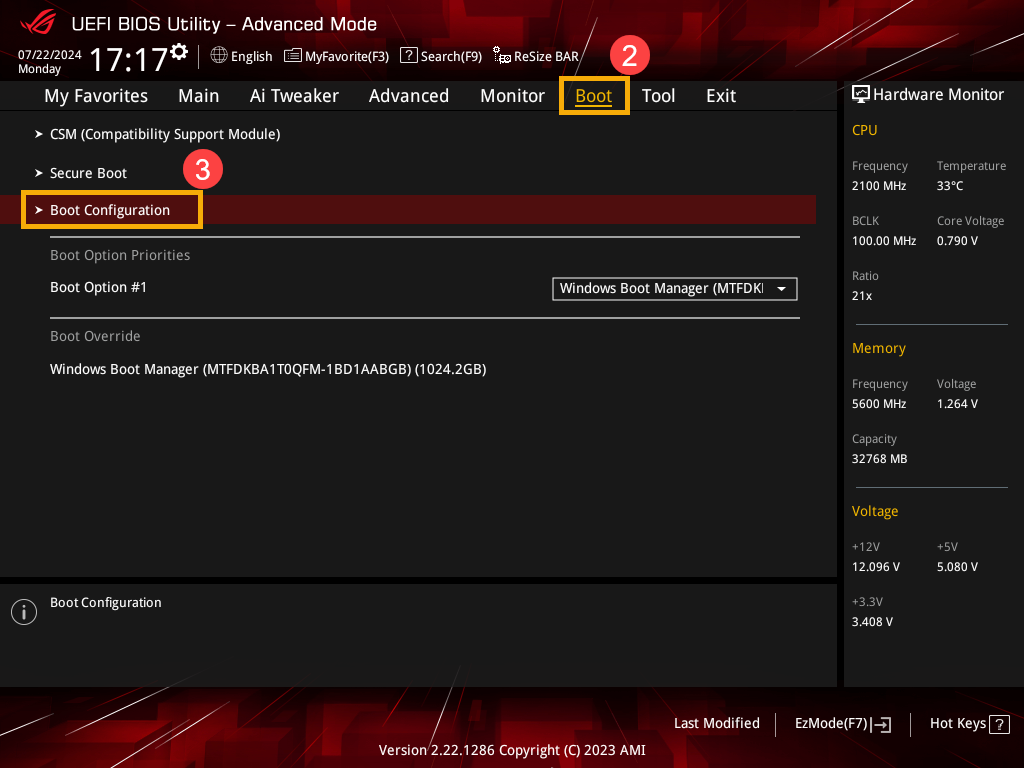
- 「Fast Boot④」を選択し、そちらの機能を「Disabled⑤」に設定します。
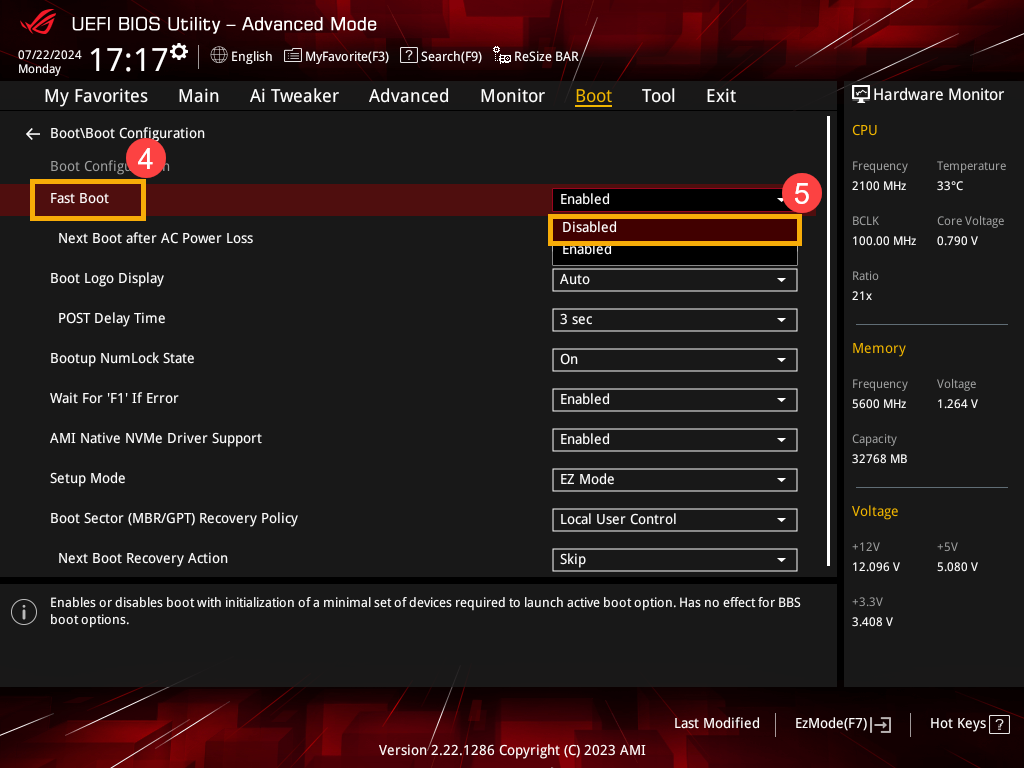
- Boot 画面に戻り「Secure Boot⑥」と選択します。
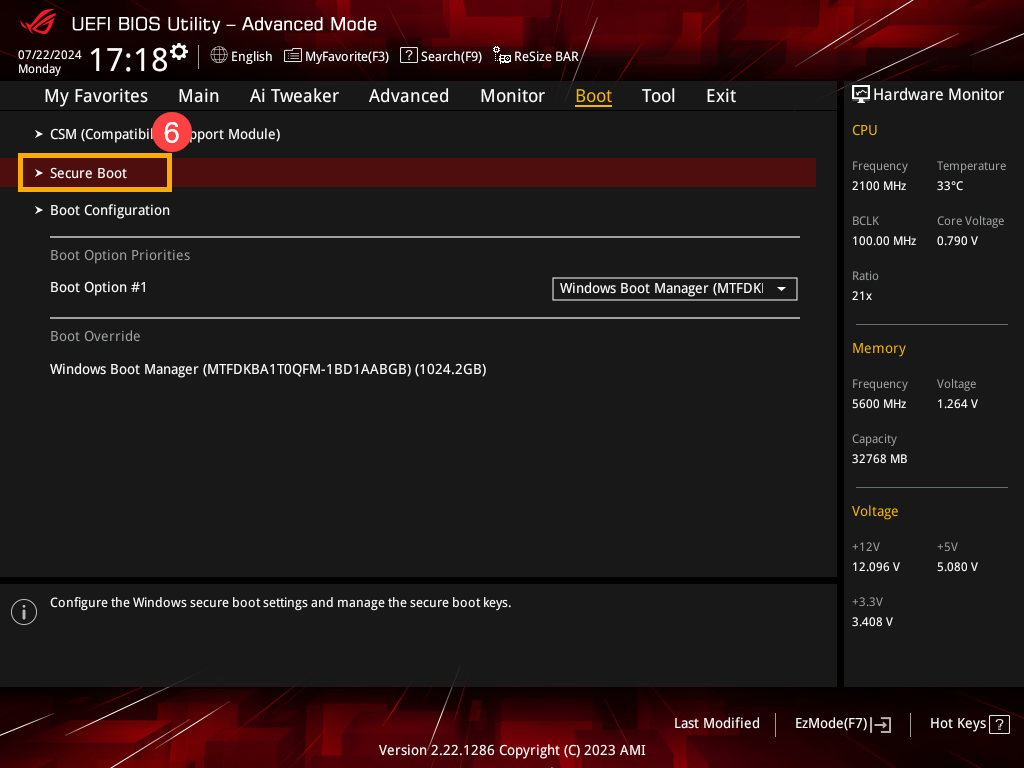
- 「OS Type⑦」を選択し、そちらの機能を「Other OS⑧」に設定します。
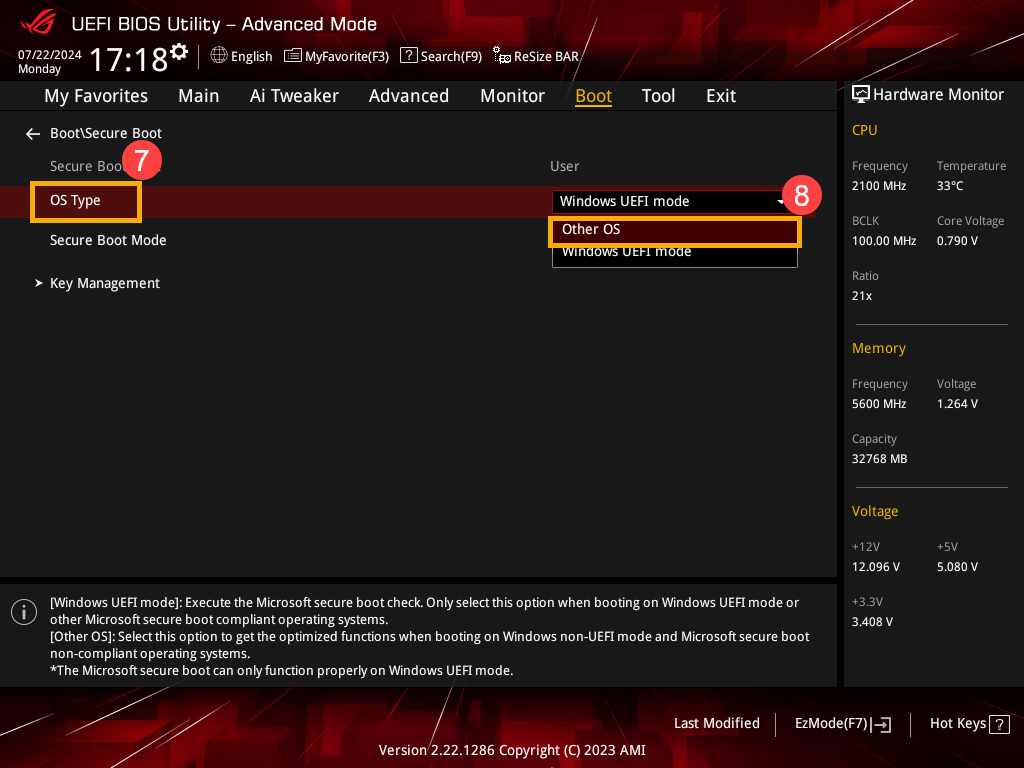
- F10 キーを押下し、「OK⑨」を選択して設定を保存して BIOS を終了します。PC が再起動されます。
※「Save & Exit」→「Save Changes and Exit」を選択して設定を保存して BIOS を終了いただいても同じく PC が再起動されます。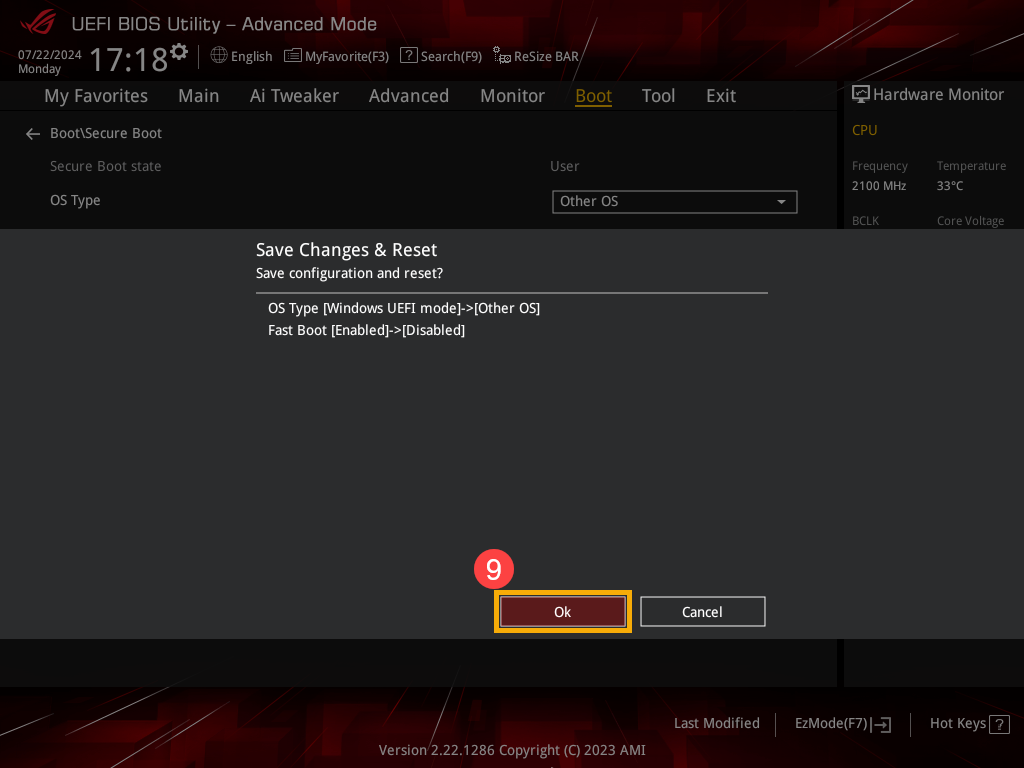
- 再起動後、USB メモリや外付けの光学ドライブからの起動可能かご確認ください。
※掲載されている表示画面が英語表記の場合があり、日本語環境でご利用いただいている場合、実際の表示画面と異なる場合があります。
※プリインストールされているOS以外はサポート対象外となりますので、ご注意ください。
※日本でお取り扱いの無い製品/機能に関する情報の場合があります。
※本情報の内容 (リンク先がある場合はそちらを含む) は、予告なく変更される場合があります。
※修理でご送付いただく際は、ASUS カスタマーサービスセンターなどから特定の物などの送付を依頼されない限り、本体を含め、同梱されていた場合は AC アダプター、電源コードなど、通電系の物は合せてご送付ください。
※お使いのモデルやバージョンなどにより、操作・表示が異なる場合があります。
※記載されている機能の開発およびサポートを終了している場合があります。





