ASUS Business Manager V3.0 - Introduzione
ASUS Business Manager V3.0 fornisce caratteristiche esclusive, come la produttività e gli strumenti di sicurezza per il vostro PC commerciale ASUS.
Progettato per le piccole imprese che non dispongono di un'adeguata gestione del reparto informatico, semplifica i processi di gestione e manutenzione e consente di concentrarsi maggiormente sul proprio business.
ASUS Business Manager V3.0 può aiutare l'amministratore a controllare l'accesso ai dati, ai siti web e alle impostazioni di sistema; eliminare completamente i file; creare una partizione virtuale crittografata nel disco locale dove è possibile salvare i dati importanti; personalizzare il logo di avvio del BIOS.
1 ASUS Business Manager V3.0 Introduzione aggiornamento
2 Requisiti minimi hardware e software, e per il download dell'applicazione
3 Aggiornamento all'ultima versione
4 Impostare una password di avvio
- 5.1 Secure Guard
- 5.2 Secure Storage
- 5.3 System Backtrack
- 5.4 File Shredder
- 5.5 My Logo
- 5.6 Impostazioni
1. ASUS Business Manager V3.0 Introduzione aggiornamento
Ø Rimuovere le funzioni di Security Flash e Informazioni di sistema
Ø Aggiungere le funzioni di Impostazioni e My Logo
Ø Ottimizzare le pagine e le icone
2 Requisiti minimi hardware e software, e per il download dell'applicazione
- Modelli commerciali ASUS (NB/DT/AIO)
- Windows 10 versione 1809 (RS5) 64 bit o superiore.
- Avviso: Questa applicazione richiede supporti specifici di hardware, software e BIOS. Se sul computer non è preinstallato ASUS Business Manager V3.0, ciò indica che questo non può supportare l'Applicazione.
- Si prega di non scaricare e installare l'Applicazione autonomamente in rete per evitare la perdita di dati del sistema e influire sulla stabilità dello stesso.
- Cliccare su questo link per accedere al Microsoft Store per la reinstallazione, se si rimuove questa Applicazione per errore.
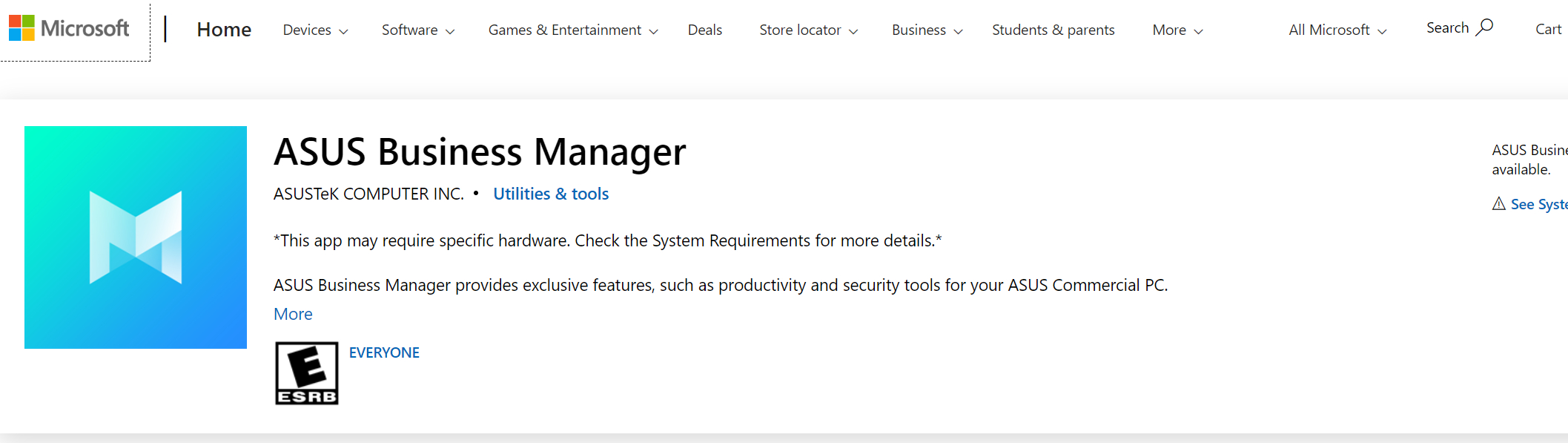
3 Aggiornamento all'ultima versione
-
È possibile aggiornare ASUS Business Manager V3.0 dal Microsoft Store
-
Accedere a “Microsoft Store” nella ①[Casella di ricerca] ,cliccare ②[Microsoft Store] , cliccare③[…] e scegliere ④[Download e aggiornamento], quindi fare click su ⑤[Installa] e scegliere ⑥[ASUS Business Manager] per aggiornarlo.

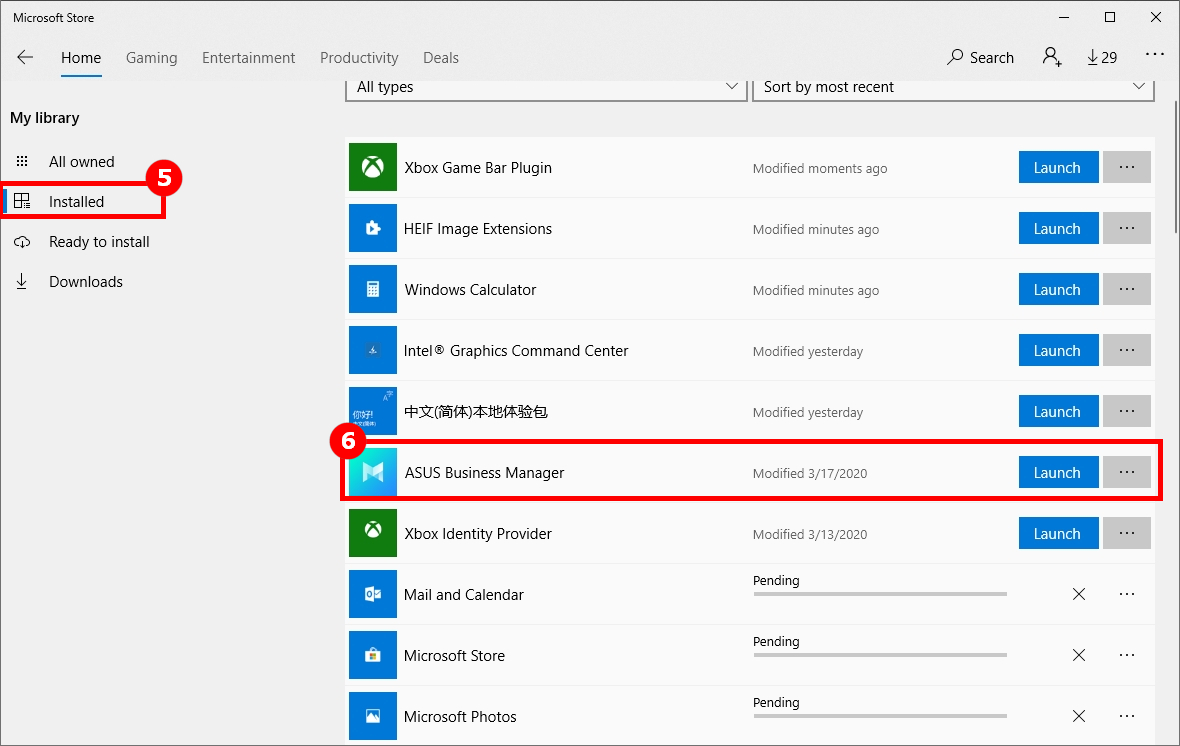
4. Impostare una password di avvio
Verrà chiesto di creare una password di avvio per proteggere le impostazioni e i dati privati dalla fuga di notizie quando viene eseguita questa Applicazione per la prima volta.
Creare una password di avvio in ①[Nuova password], confermare ②[Reinserire la password], cliccare su ③[Avanti], entrare nella home page.
Avviso: Assicuratevi di salvare la password di avvio creata. Se la perdete, non avrete accesso ai dati e alle impostazioni di ASUS Business Manager V3.0, la password non potrà essere recuperata.
- È possibile resettare il sistema solo per resettare la password di avvio. Per resettare il sistema, si prega di fare riferimento a:
-
Windows 10 - Come resettare il sistema e mantenere i file personali?
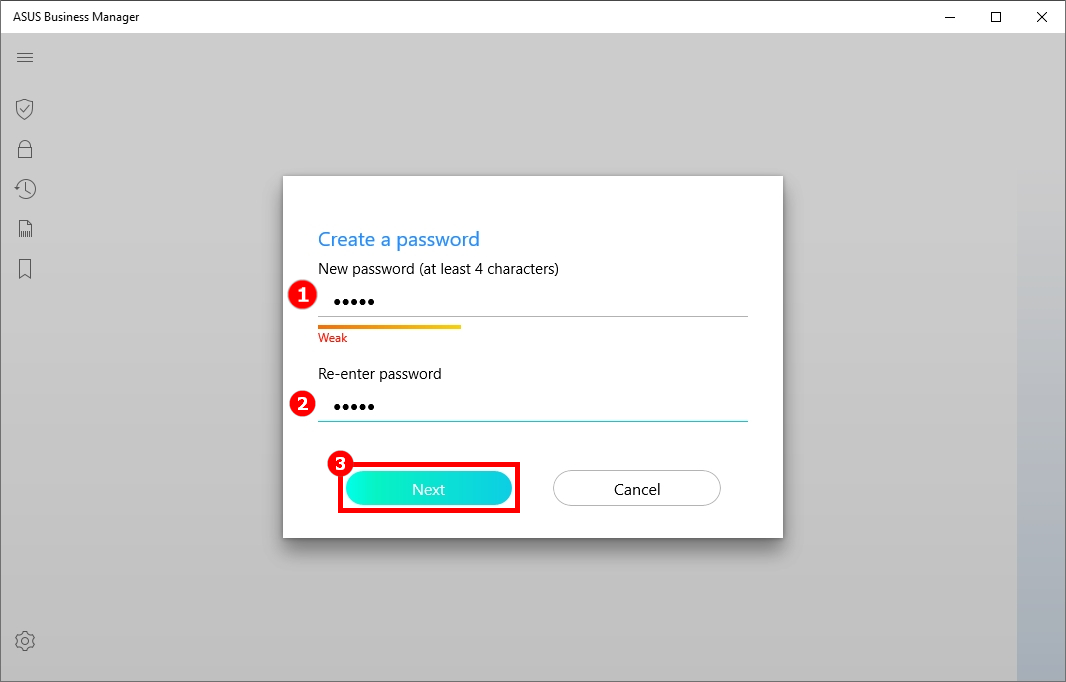
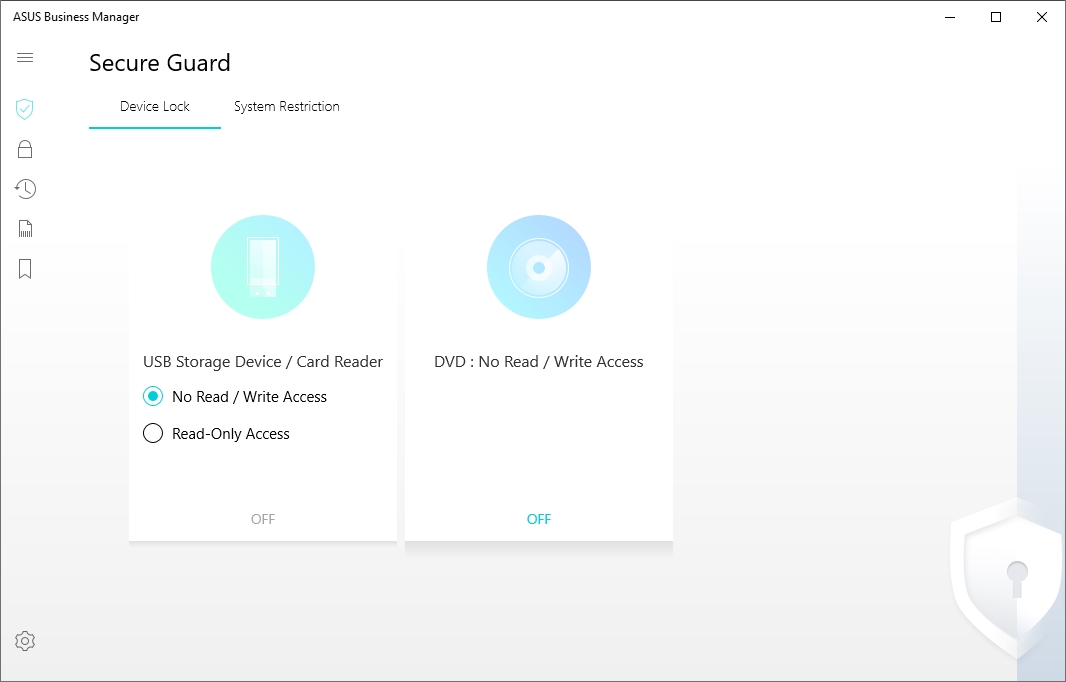
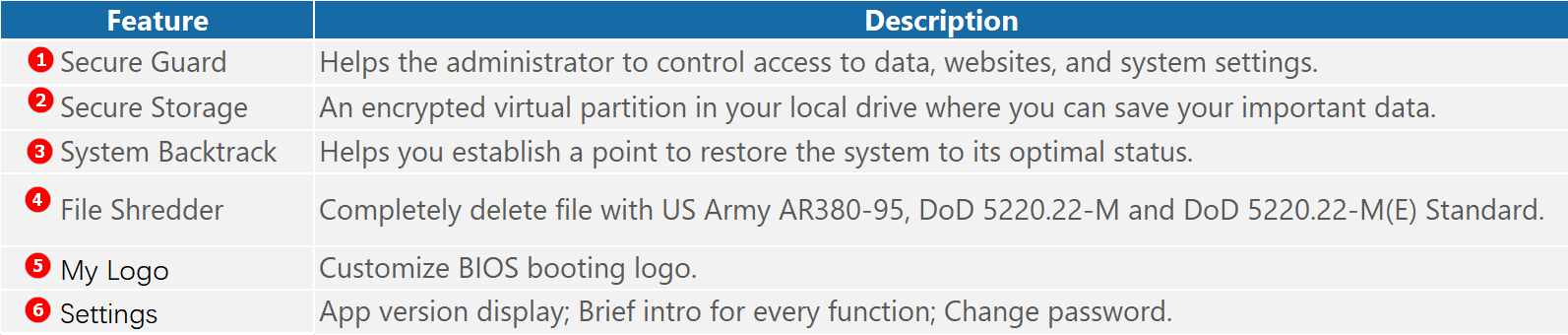
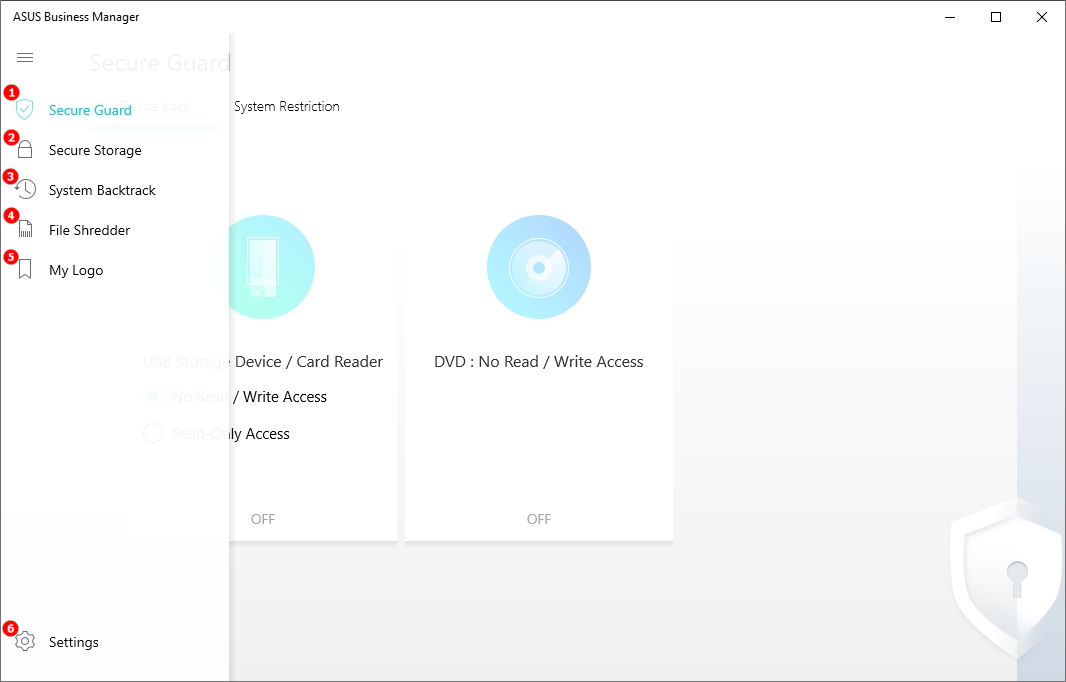
(1) Aprire ASUS Business Manager V3.0, cliccare su ①[Secure Guard] , ci sono due opzioni per l'amministratore: ②[Blocco dispositivo] e ③[Limitazione del sistema]
- [Blocco dispositivo] Evita che gli utenti possano copiare i dati dall'archivio USB / Card Reader e ODD.
- [Limitazione del sistema] Evita che gli utenti danneggino il computer modificando il registro, o che modifichino l'ora del sistema; aiuta quindi gli utenti a bloccare il sistema.
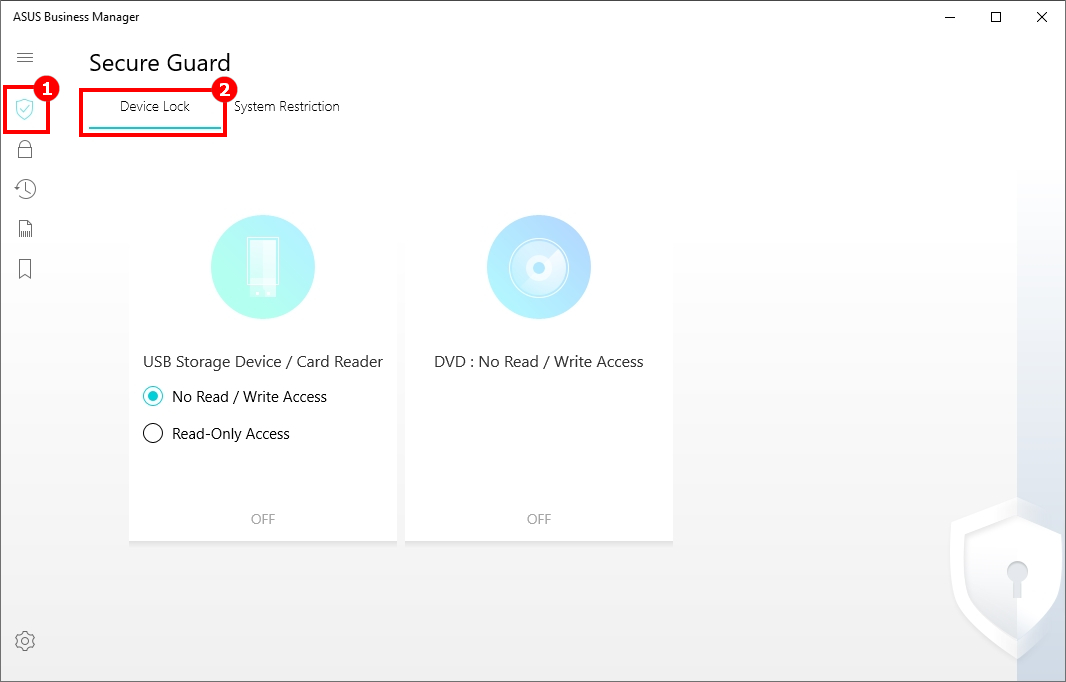

(2) Secure Guard - Blocco dispositivo
- Blocco dispositivo può bloccare due dispositivi: ①[Dispositivo di archiviazione USB / Card Reader] ②[DVD]
- ③[OFF] e ④[OFF] significa che le funzioni di blocco di entrambi i dispositivi sono chiuse.
- quando [Dispositivo di archiviazione USB / Card Reader] è impostato su OFF, è possibile scegliere ⑤[Nessun accesso in lettura / scrittura] o ⑥[Accesso in sola lettura], cliccare su ③[OFF] e ⑦[Ok] nella finestra di dialogo per eseguirlo.
- quando ②[DVD] è impostato su OFF, è possibile cliccare ④[OFF] e ⑦[Ok] nella finestra di dialogo per eseguirlo.
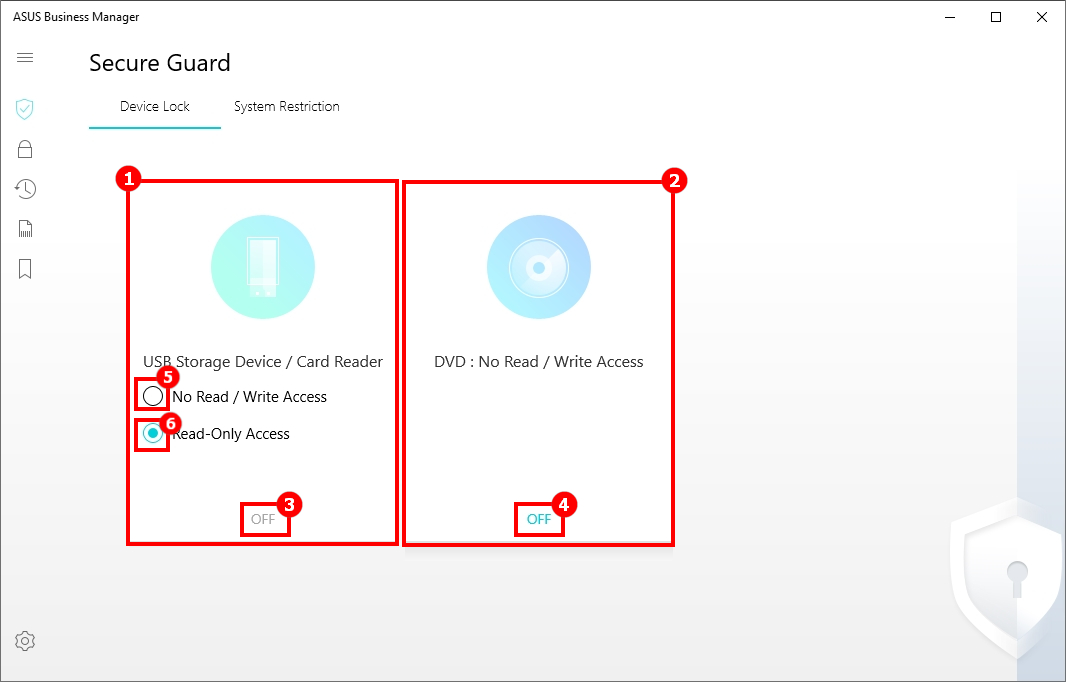
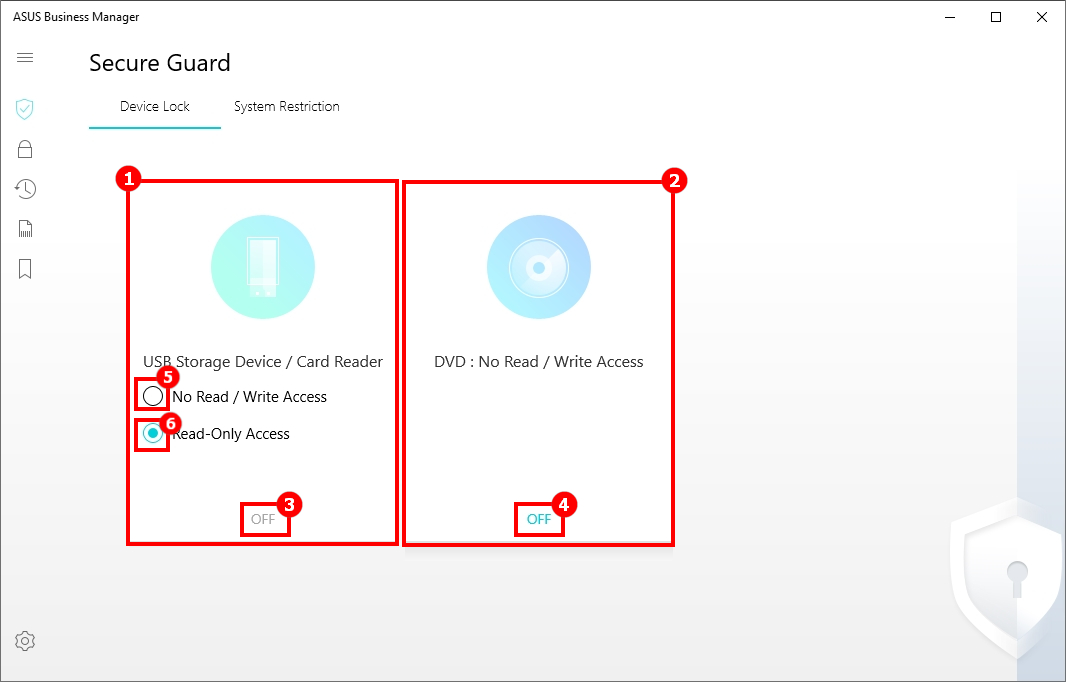
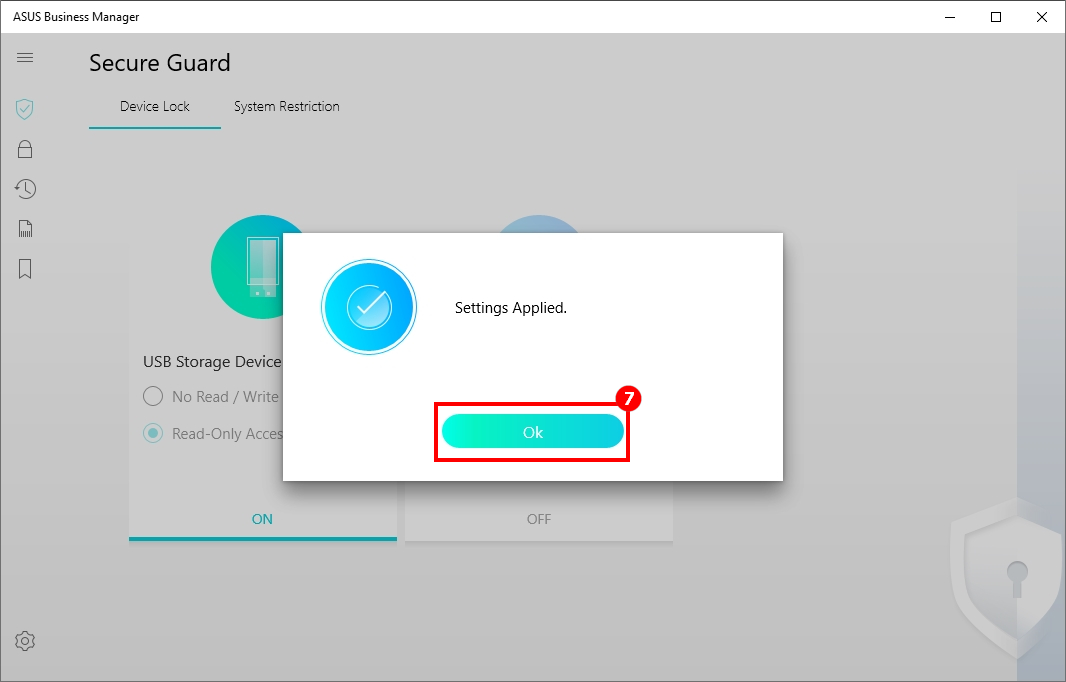
- ⑧[ON] e ⑨[ON] significa che le funzioni di blocco di entrambi i dispositivi sono aperte.
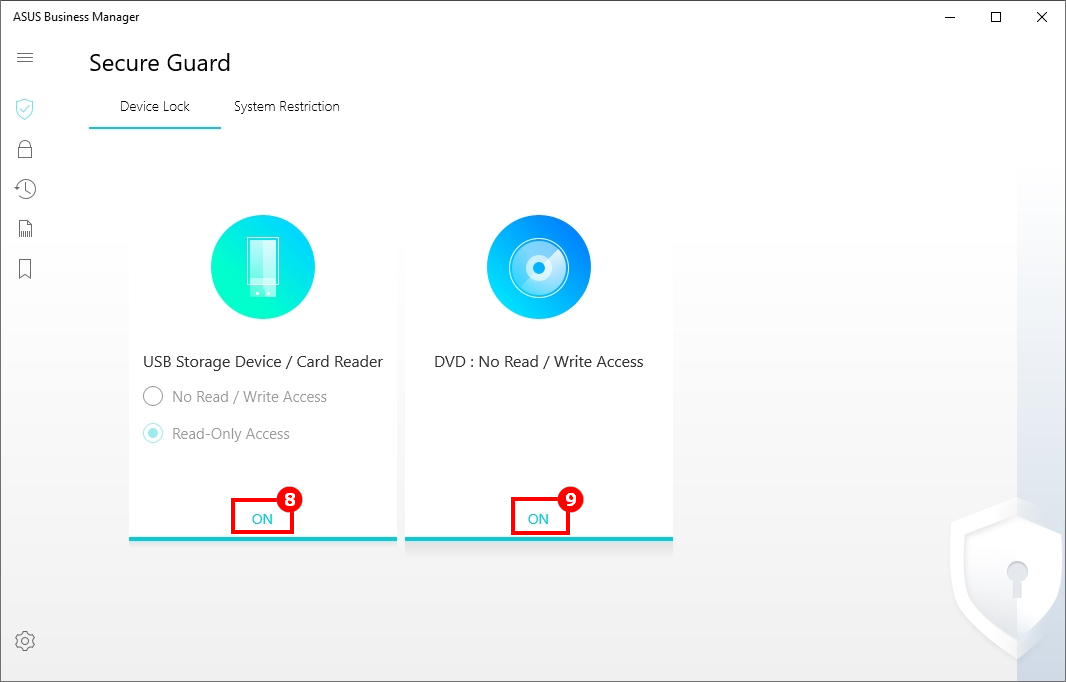
(3) Secure Guard - Limitazione del sistema
- Cliccare su ①[Secure Guard] , scegliere ②[Limitazione del sistema]; ci sono tre funzioni:
③[Blocca l'impostazione di data e ora] evita che gli utenti modifichino l'ora del sistema
④[Blocca lo schermo] Aiuta gli utenti a bloccare il sistema quando lasciano il computer, il tempo di attesa può essere regolato da ⑥ .
⑤[Disabilita la modifica del registro di sistema] Evita che gli utenti danneggino il computer modificando il registro
- ⑦[OFF] significa che le funzioni ③④⑤ sono disattivate, fare click su ⑦[OFF] e ⑧[Ok] nella finestra di dialogo, quindi riavviare il sistema per rendere effettive le modifiche.
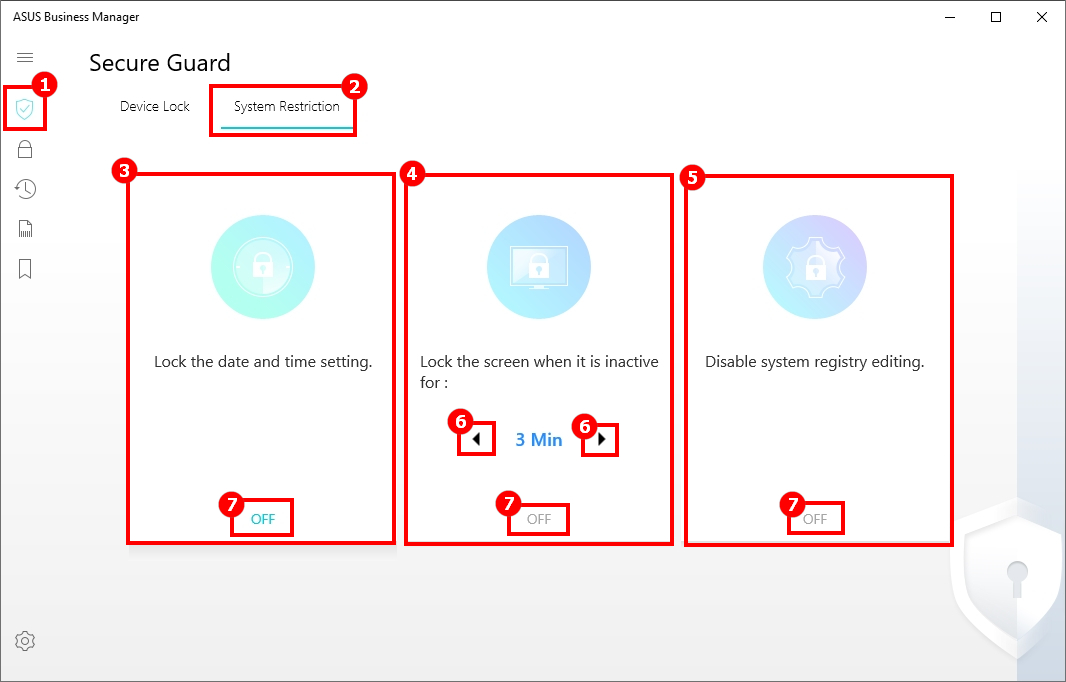
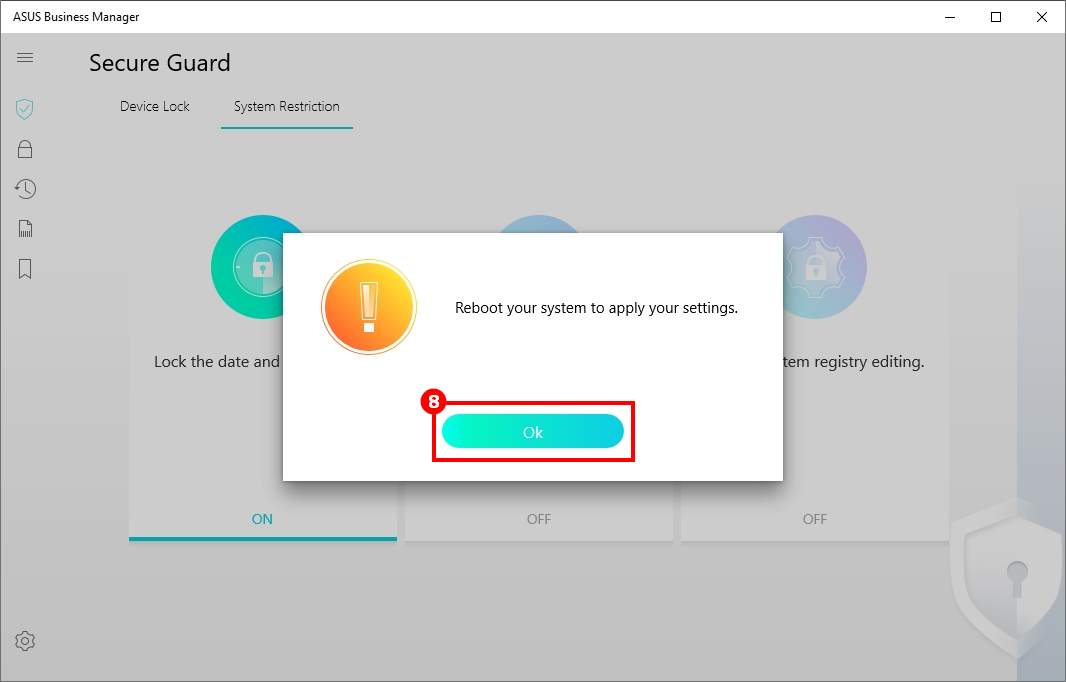
⑨[ON] indica che le funzioni ③④⑤ sono attive.
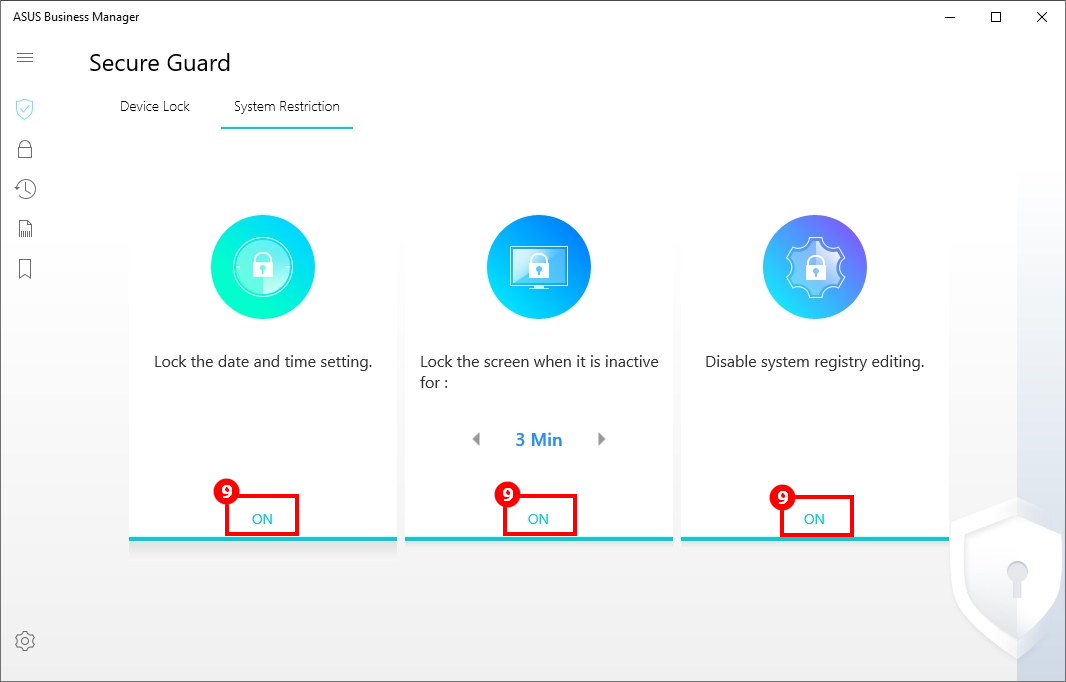
Secure Storage aiuta a creare una partizione virtuale crittografata nell'unità locale in cui è possibile salvare i dati importanti.
(1) Creare Secure Storage
Cliccare su ①[Secure Storage] , scegliere ②[Secure Drive], selezionare il dispositivo di archiviazione che si desidera crittografare, ③[OS(C:)] fare click su ④[crea] , poi cliccare ⑤[OK] per terminare.

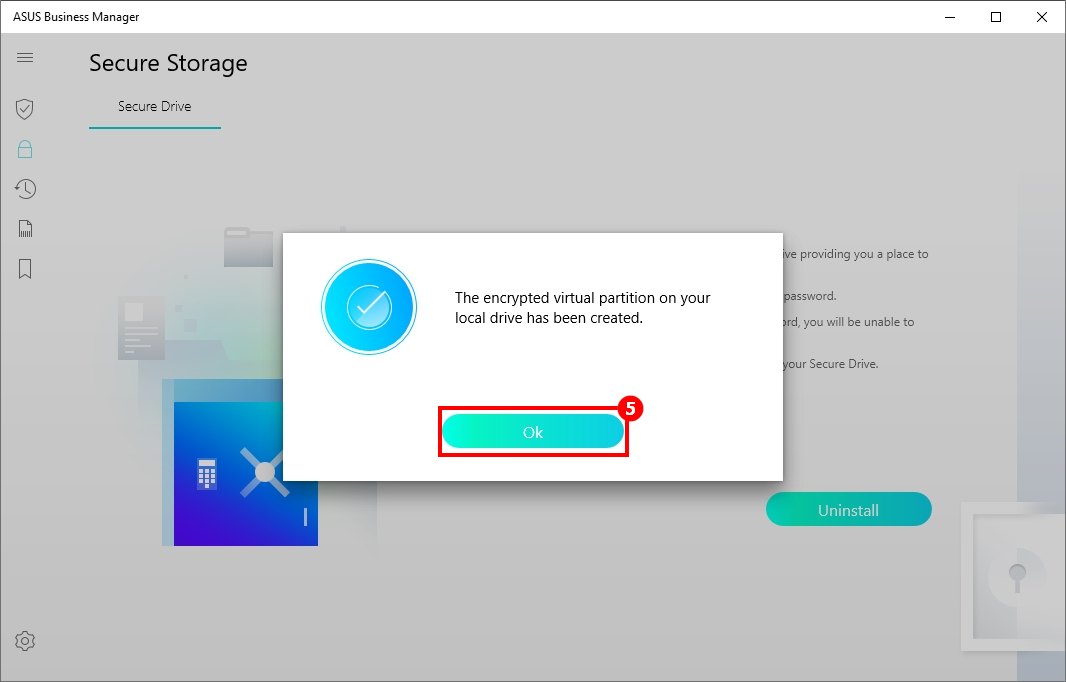
(1) Attivare Secure Drive
- Aprire ①[Questo PC], cè presenta la nuova icona ②[Secure Drive], aprirla.
- Inserire la password di avvio e cliccare ③[Sblocca]
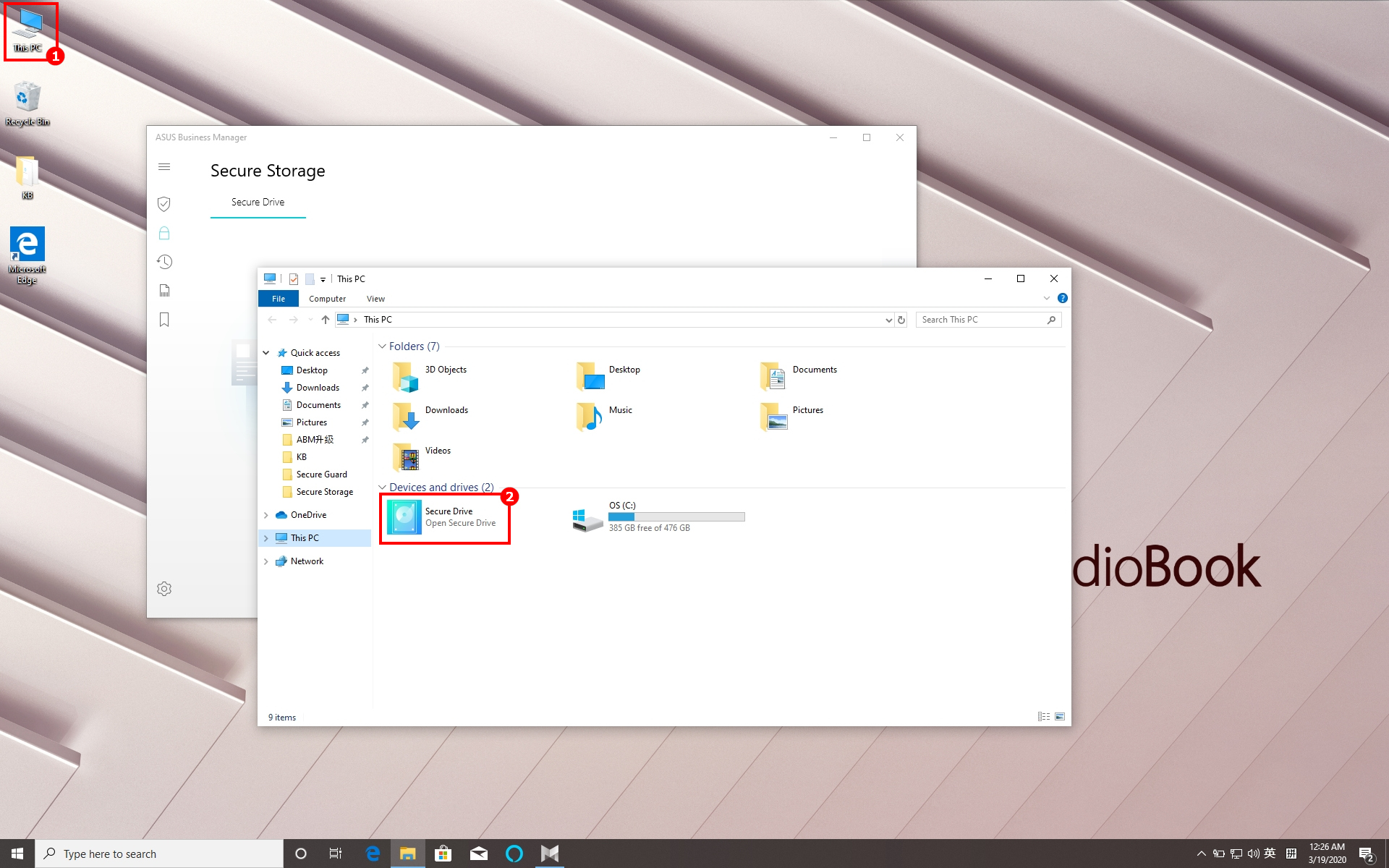
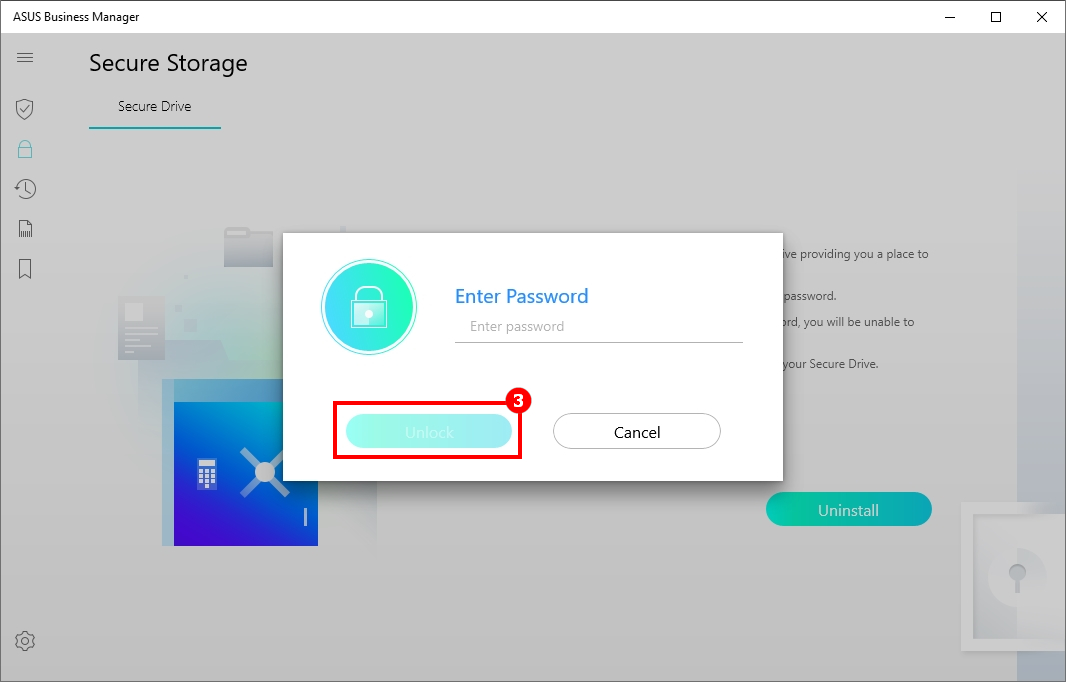
-
Aprire ①[Questo PC], trovare ②[ASUS Secure Drive]; è possibile inserire dati sensibili nello spazio dedicato.
-
Nota: Assicuratevi di ricordare la password di avvio, senza di essa perderete l'accesso ai dati e alle impostazioni.
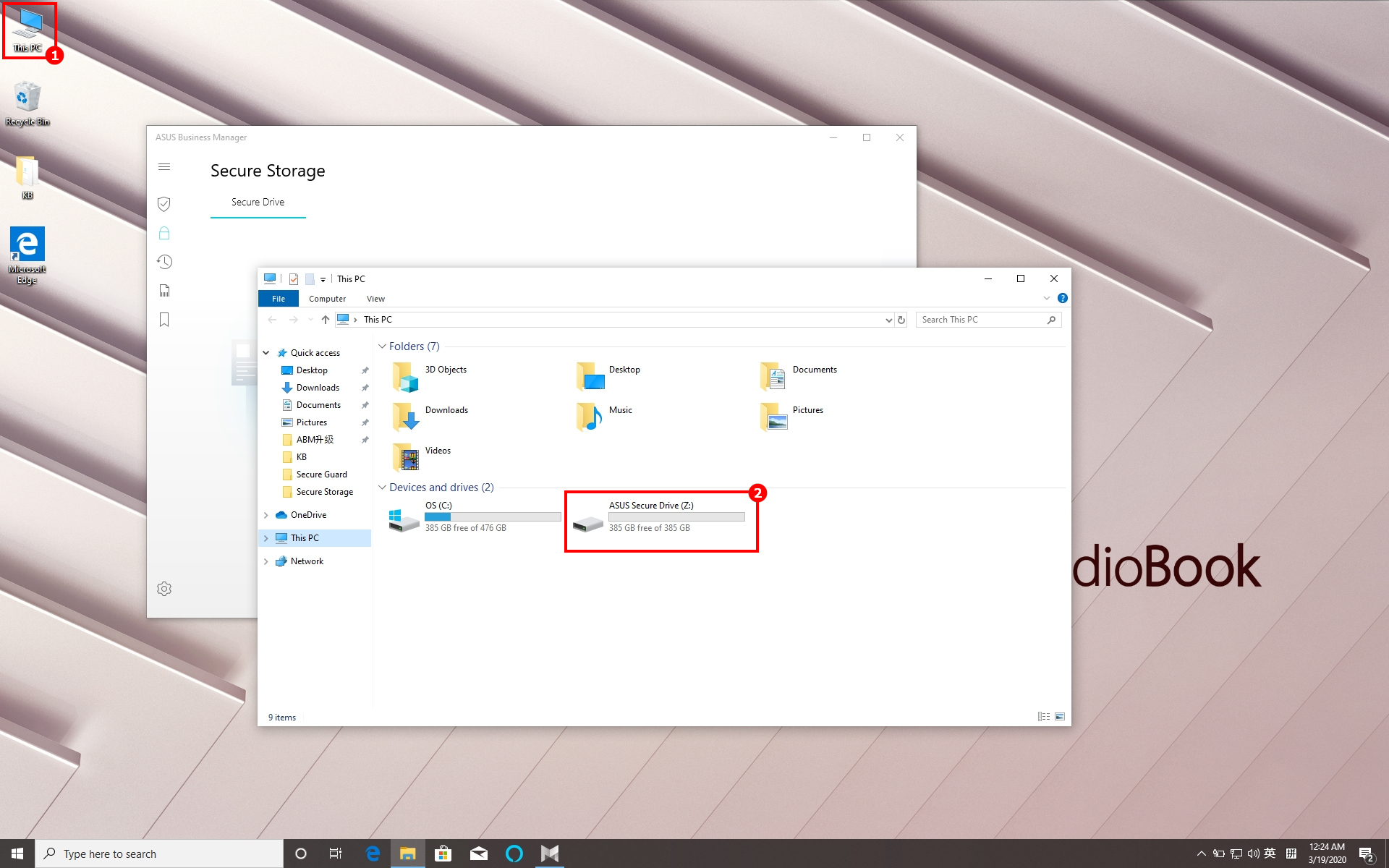
(3) Disinstallare Secure Drive
- Cliccare ①[Secure Storage] , scegliere ②[Secure Drive], quindi fare click su ③ [Disinstalla]
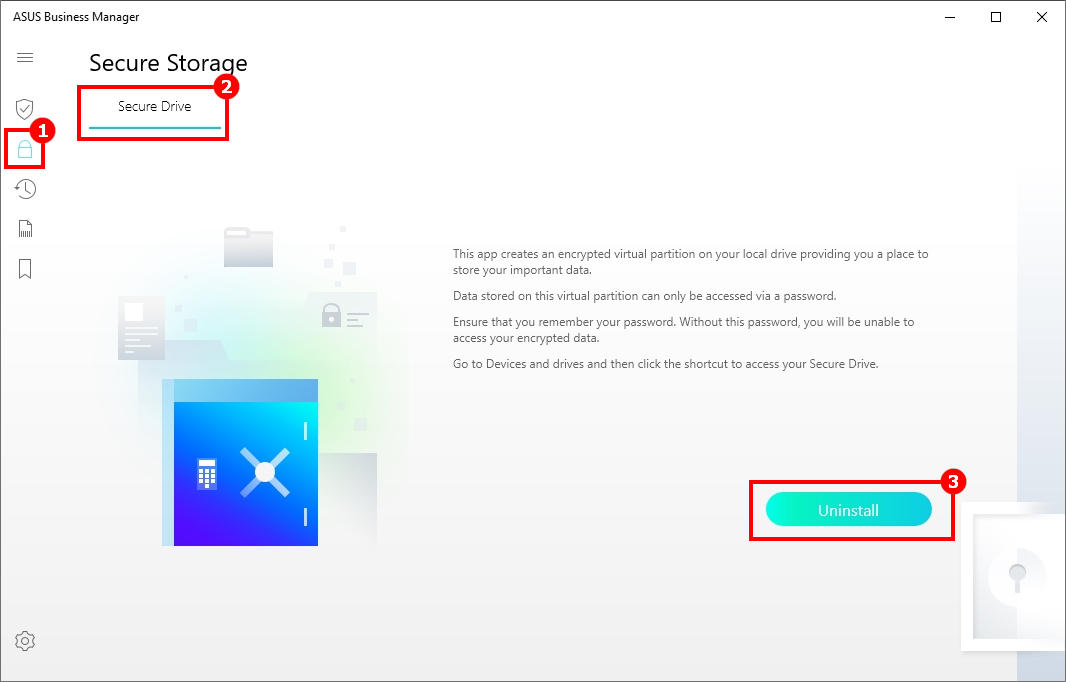
- Cliccare su ④ [Si] nella finestra pop-up, attendere che il sistema completi l'operazione e cliccare ⑤[Ok] per rimuoverla.
Nota: La rimozione di Secure Drive cancellerà tutti i dati sulla partizione virtuale criptata. Si prega di eseguire il backup delle informazioni rilevanti in anticipo e di operare con cautela.
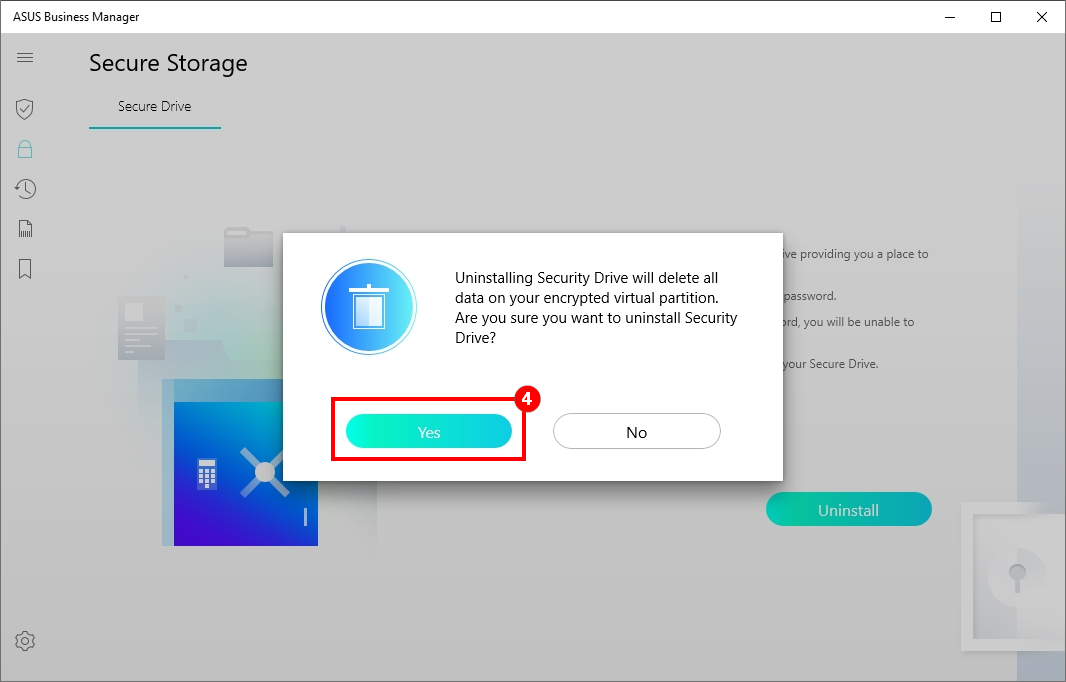
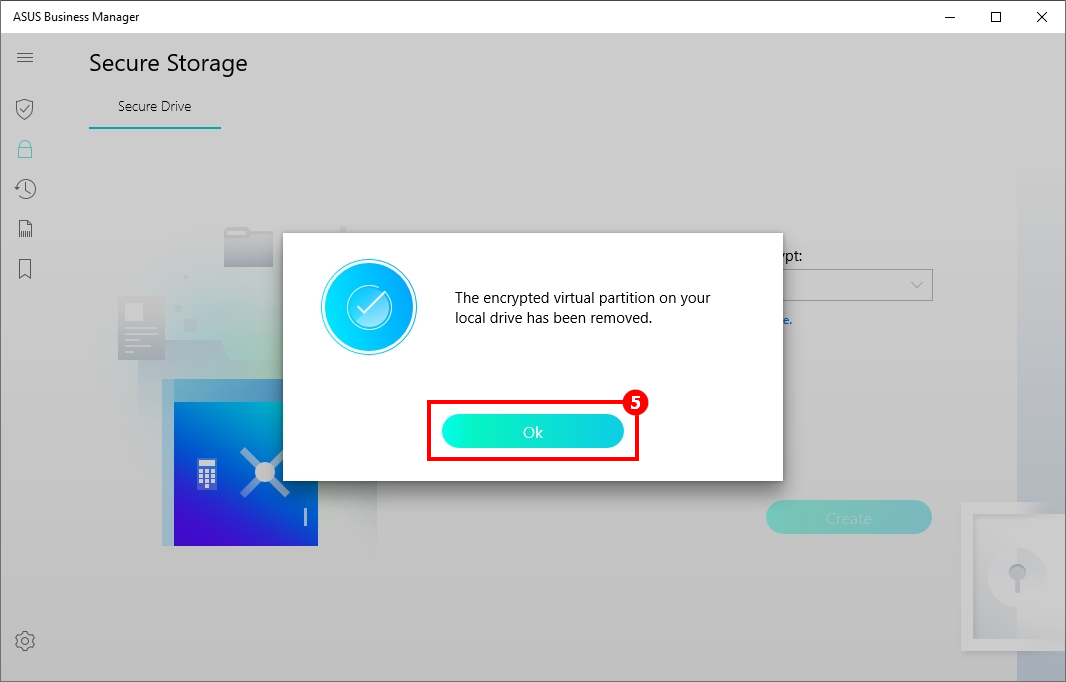
System Backtrack aiuta gli utenti a creare un punto di ripristino per il sistema. Il sistema può essere ripristinato da un punto di ripristino quando è danneggiato.
(1) Creare un nuovo punto di ripristino
- Cliccare su ①[System Backtrack], poi su ②[+] , quindi su ③[Si] per creare un nuovo punto di ripristino.
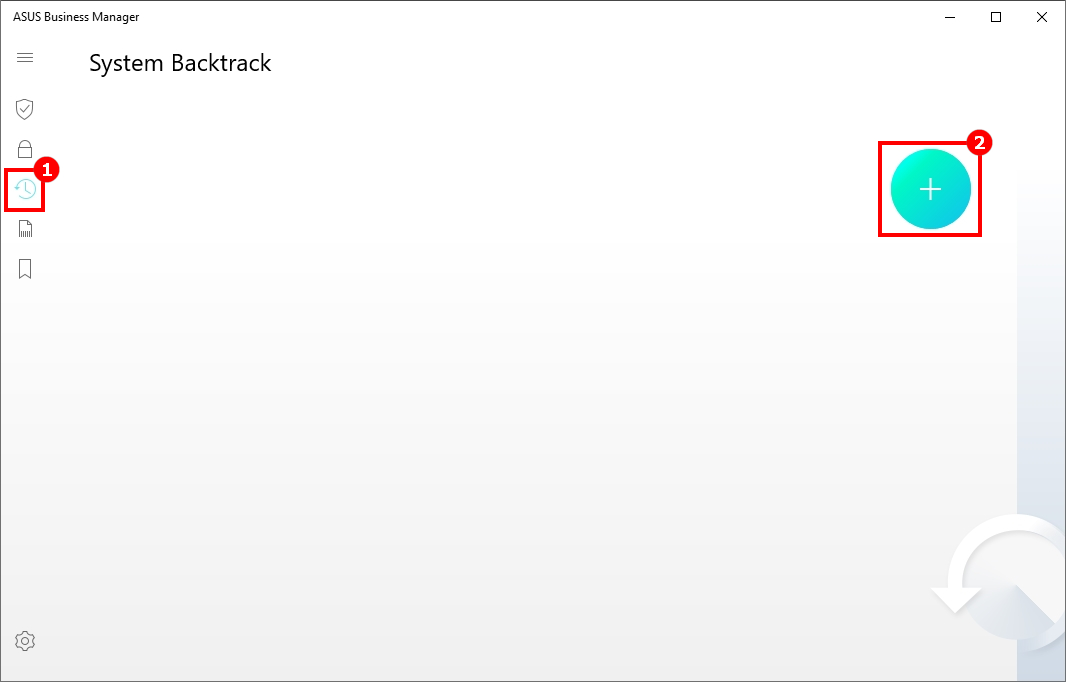
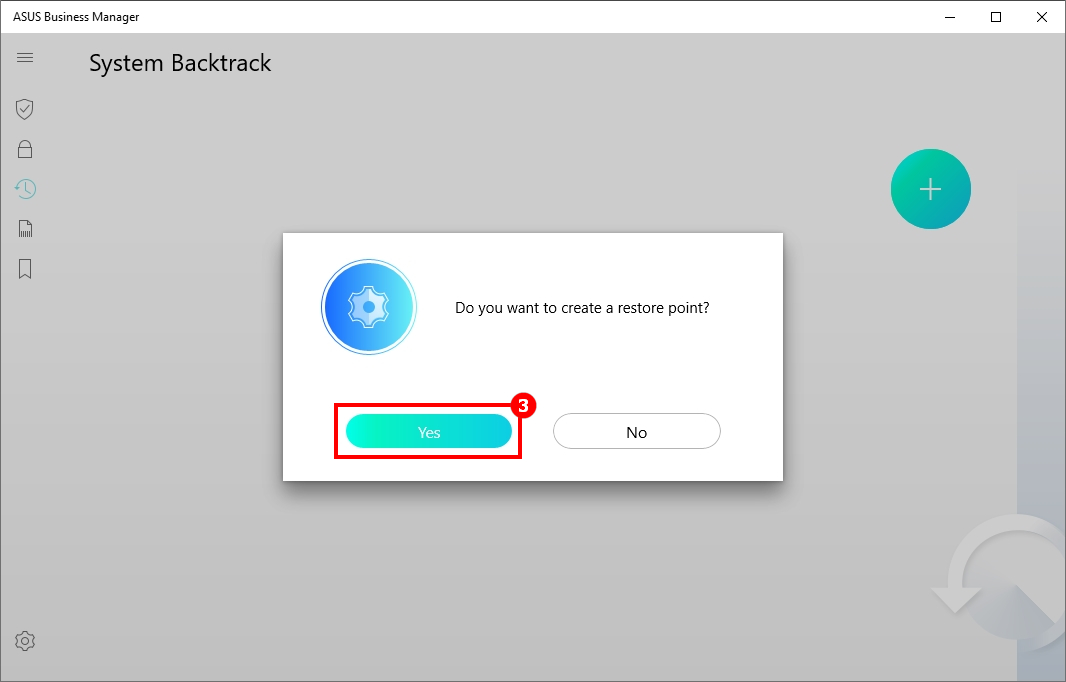
- ④ è il nuovo punto di ripristino. Cliccando su ⑤[Icona Cancella] si può cancellare il punto di ripristino.
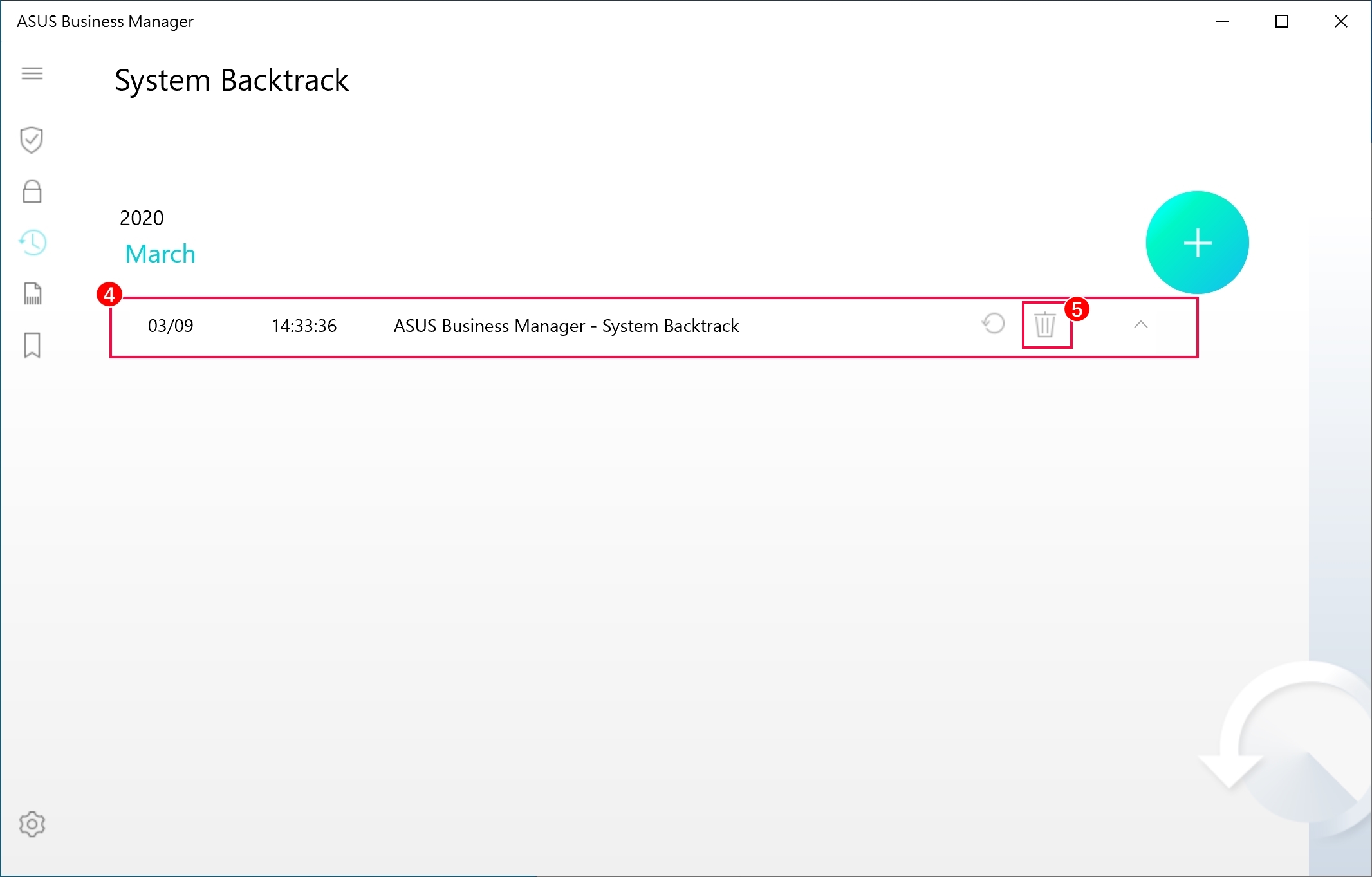
(2) Ripristinare il sistema utilizzando il punto di ripristino
- Cliccare su ①[Icona Ripristina] , selezionare ②[Si] per ripristinare il sistema.
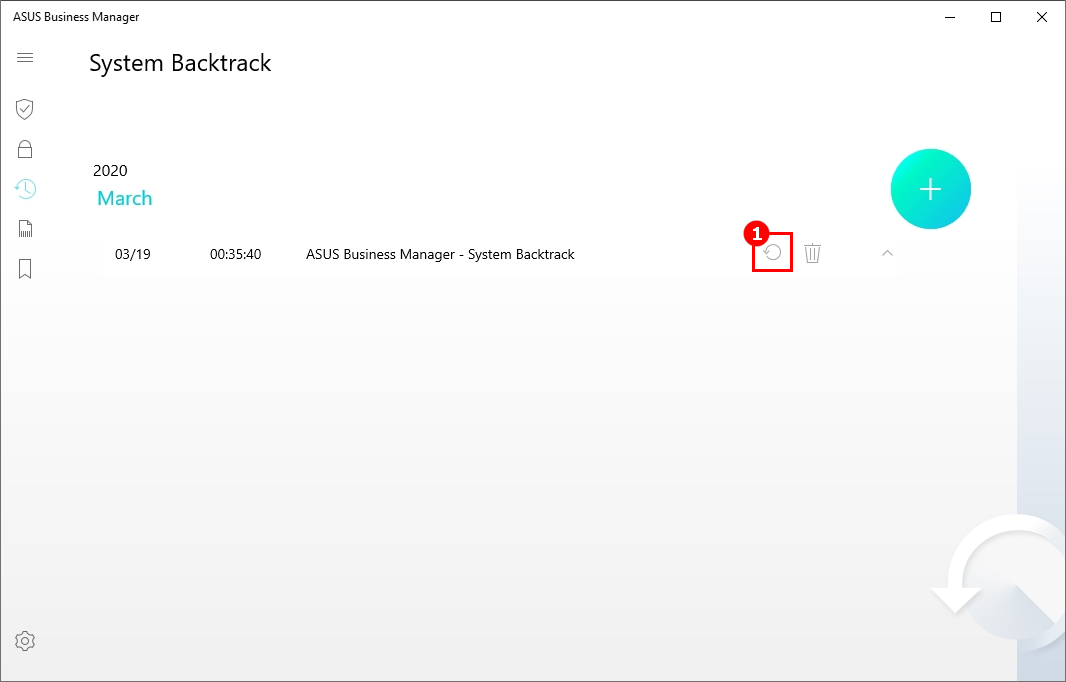
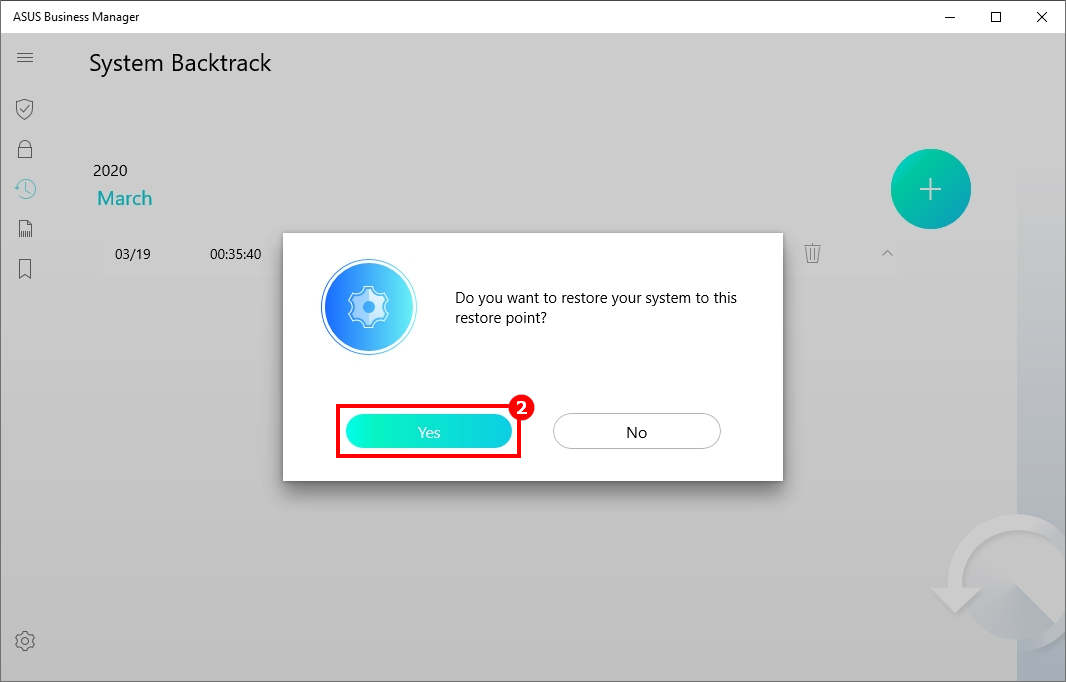
- Il sistema si riavvia automaticamente durante il processo. ③[Ripristino del sistema completato con successo]
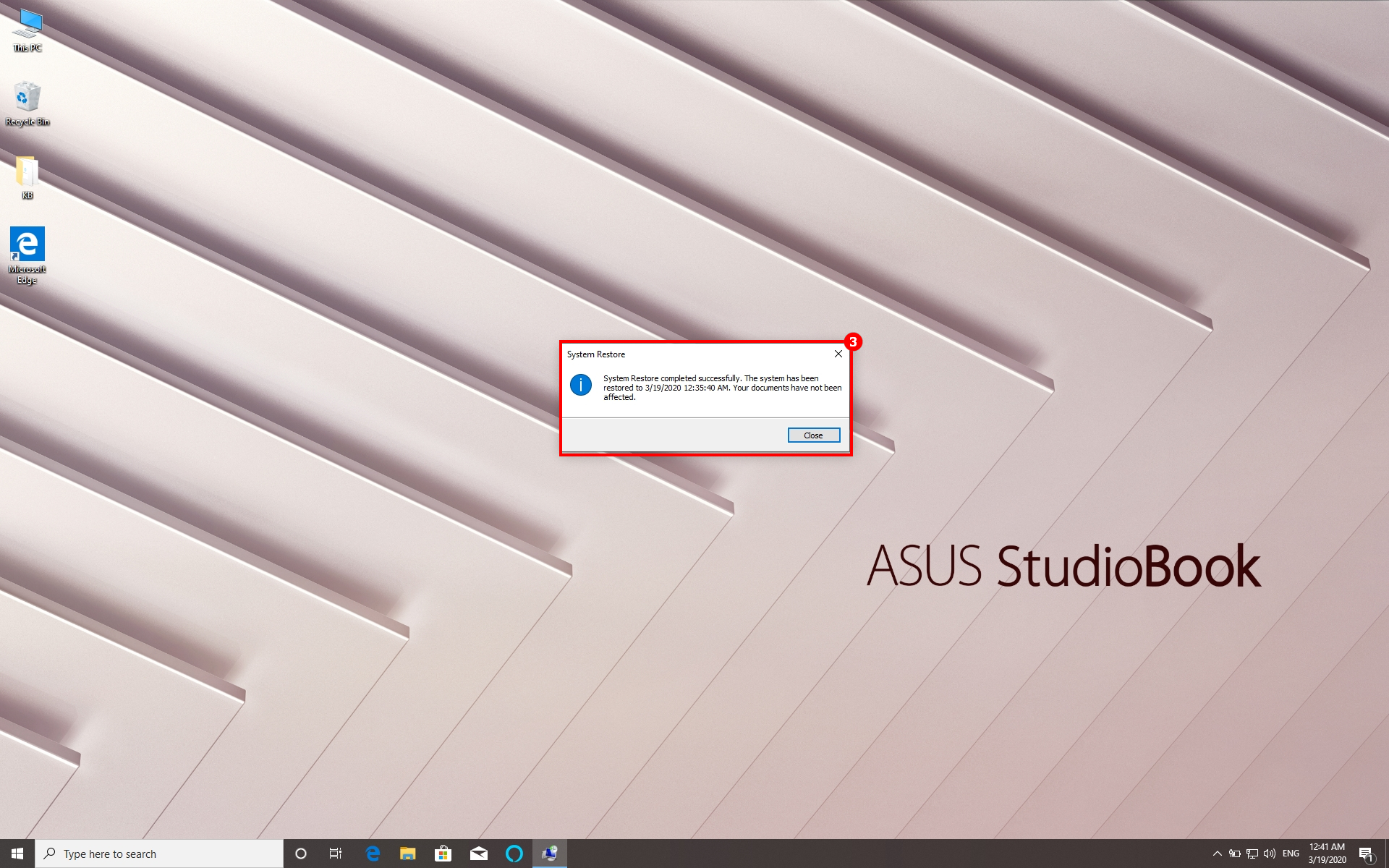
File Shredder può consentire di cancellare i file in modo permanente.
- Aprire ①[File Shredder], cliccare su ②[+] per selezionare il file che si desidera eliminare, ③ e l'elenco dei file, quindi cliccare ④[Cancella], scegliere ⑤[Si] per procedere.
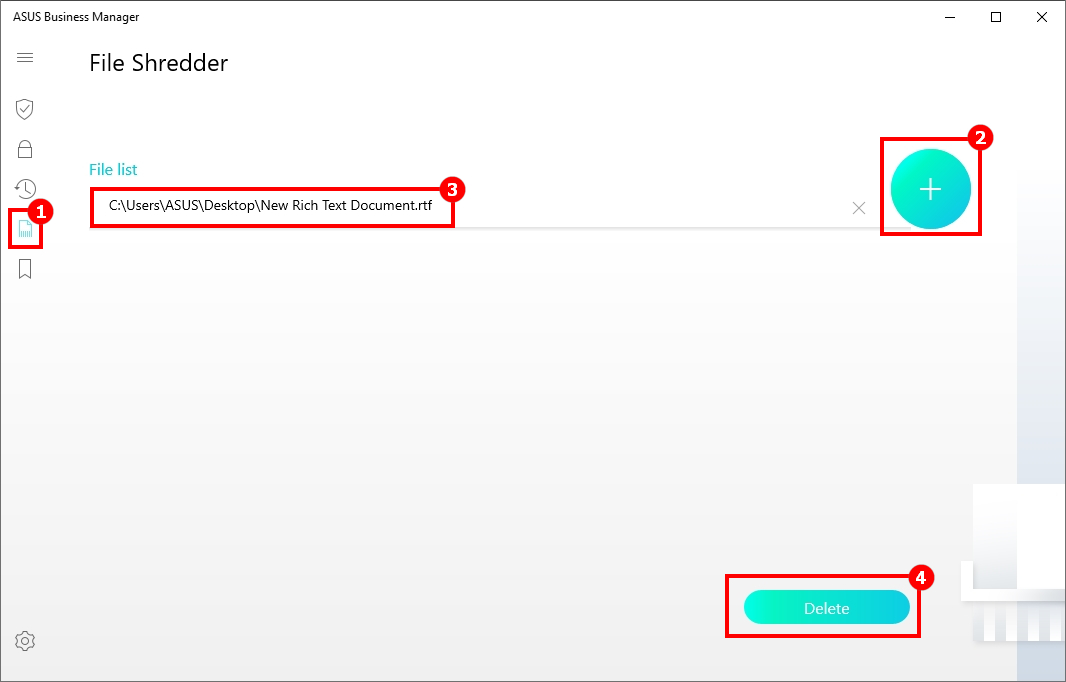
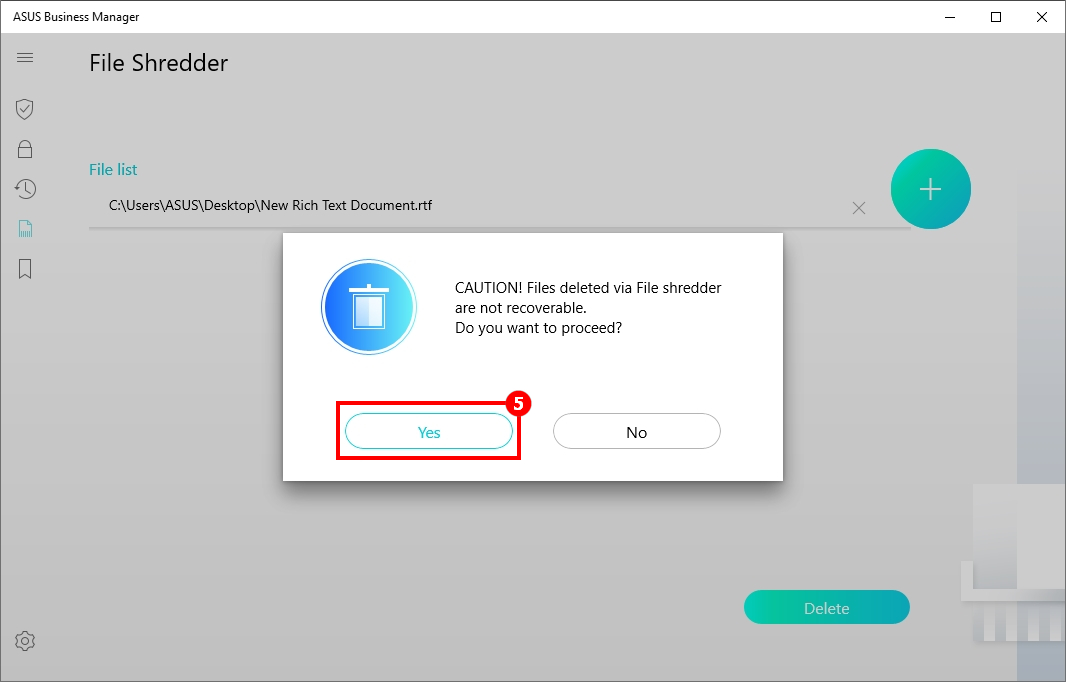
- ⑥[Finito] Indica che i file della lista sono stati rimossi.
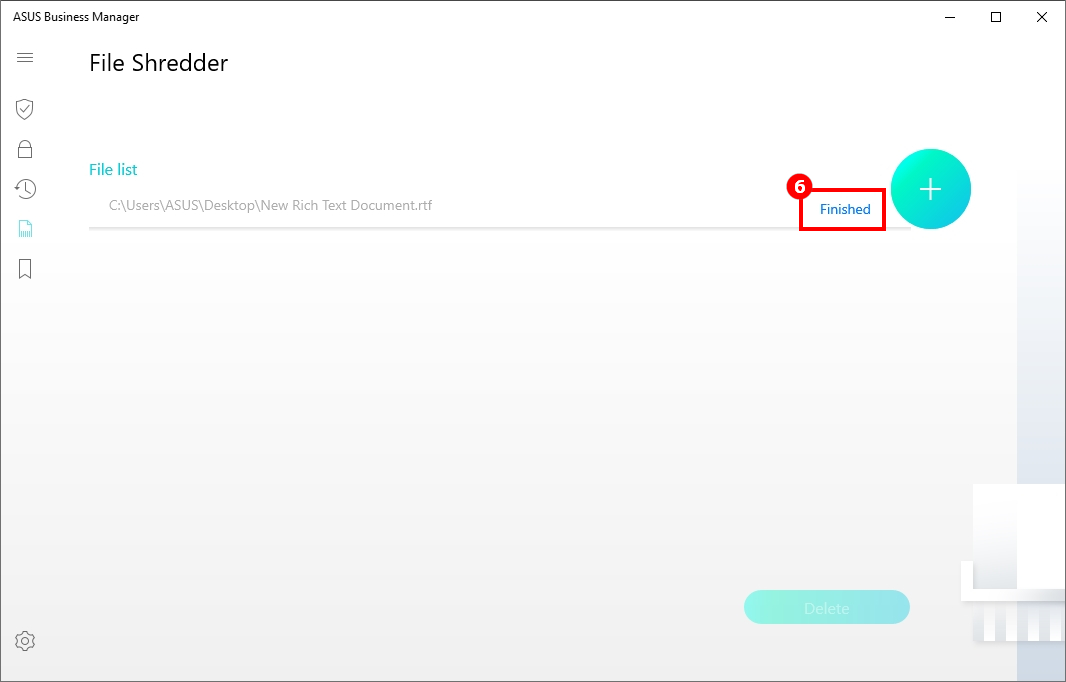
My Logo permette di cambiare l'immagine di avvio del BIOS.
Scaricando il file del BIOS del modello corrispondente dal sito web di ASUS, è possibile sostituire l'immagine di avvio nel file del BIOS, e il sistema si riavvierà per aggiornare il BIOS automaticamente dopo che l'immagine è stata modificata con successo.
(1) Scaricare il file del BIOS
Fare riferimento al sito ufficiale ASUS per scaricare il file del BIOS.
Si prega di fare riferimento a questo link per imparare a cercare e scaricare il file del BIOS sul sito ufficiale.
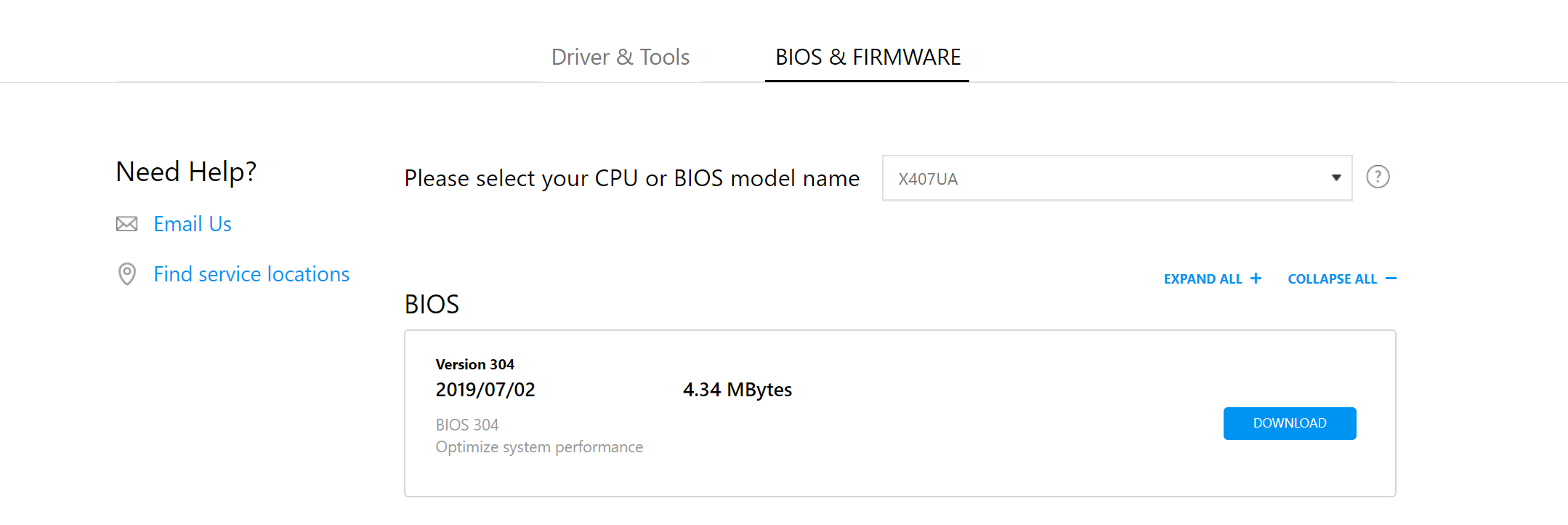
(2) Cambiare l'immagine di avvio del BIOS
- Cliccare su ①[My Logo] , poi su ② per scegliere il file del BIOS, ③ [selezionare un file immagine e visualizzarne l'anteprima], cliccare su ④[Applica]; verrà chiesto di riavviare il computer per aggiornare il BIOS in modo che le modifiche vengano applicate.
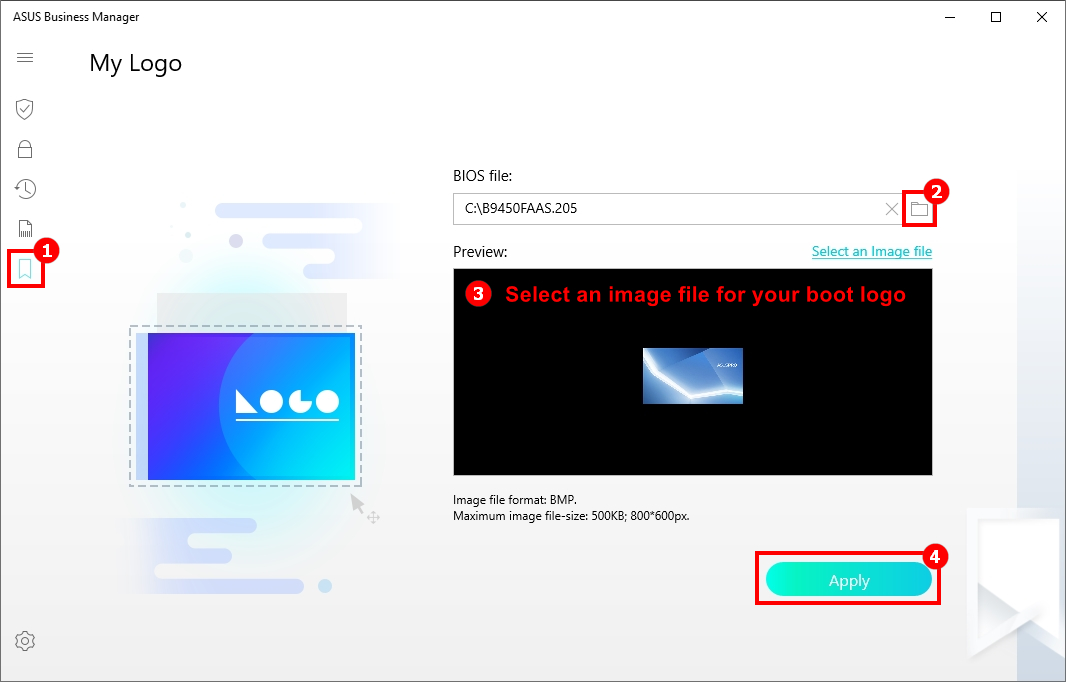
1) Mostra informazioni sulla versione corrente
- cliccare su ①[Impostazioni], scegliere ②[Informazioni su] per mostrare ③[Versione corrente]
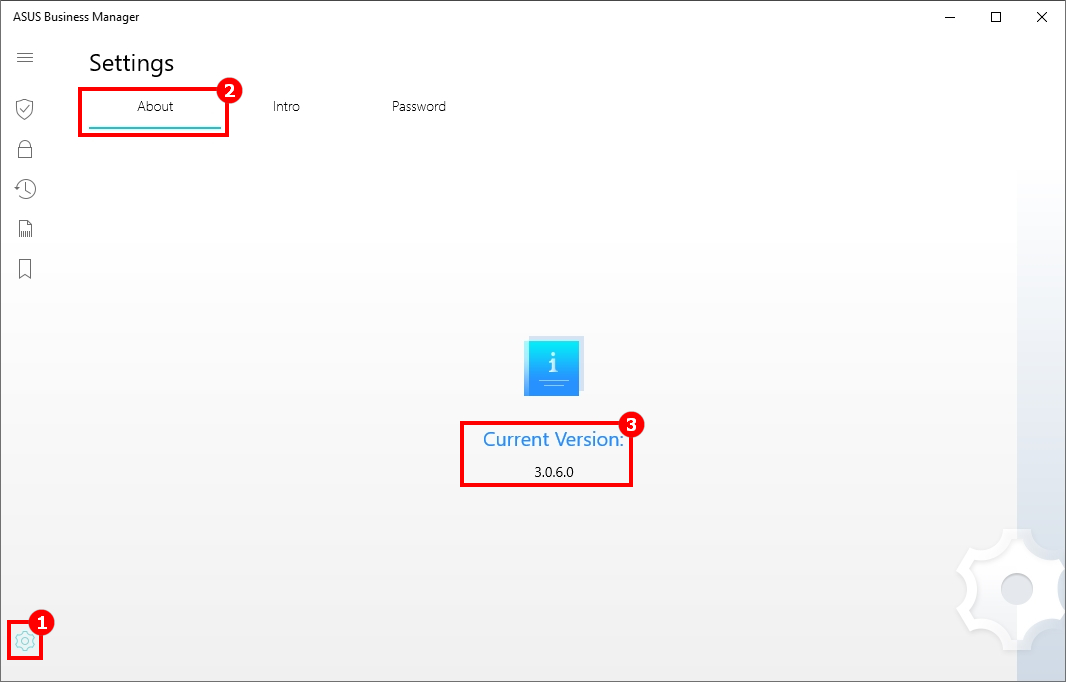
(2) Breve introduzione alle funzioni
- Cliccare su ①[Impostazioni], quindi su ②[Presentazione] per avere una breve introduzione alle funzioni. Cliccare ③ per andare avanti.
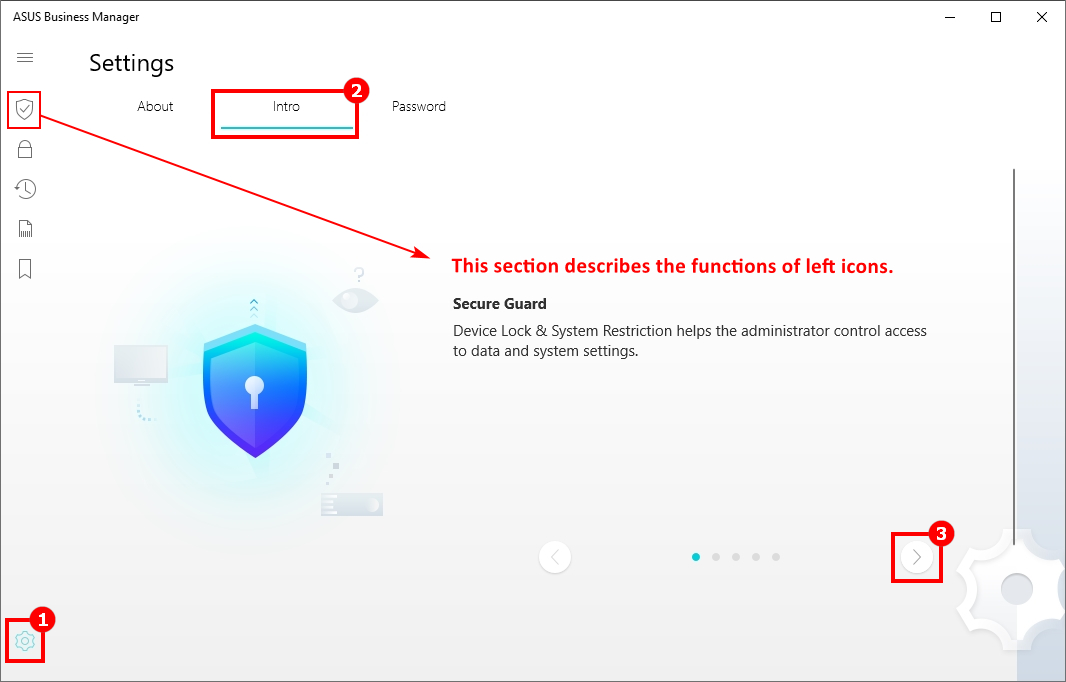
(3) Cambiare la password
- La prima volta che questa Applicazione viene avviata, verrà chiesto di creare una password per proteggere i dati e le impostazioni che verranno memorizzate nell'applicazione stessa; si potrà andare su questa pagina per l'aggiornamento della password.
- Cliccare su ①[Impostazioni], scegliere ②[Password], indicare la ③[Password corrente], indicare la ④[Nuova Password] ,re-inserire la ⑤[Nuova Password], quindi fare click su ⑥[Avanti] per completare.
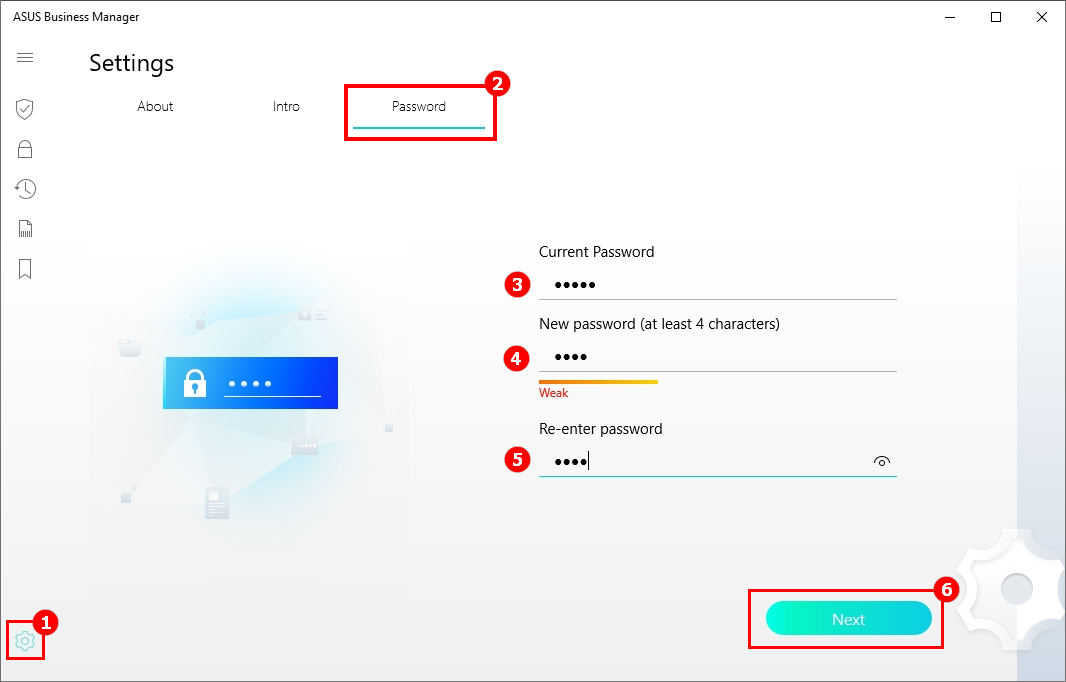
D&R
D: Perché quando gestisco ASUS Business Manager V3.0 si riscontra un errore Blue Screen o una mancata risposta del software?
R: Se il computer non è preinstallato con ASUS Business Manager V3.0, ciò è causato dalla mancata compatibilità con questa Applicazione. Si prega di non scaricare e installare l'Applicazione autonomamente per evitare gli errori Blue Screen o la mancata risposta del sistema.