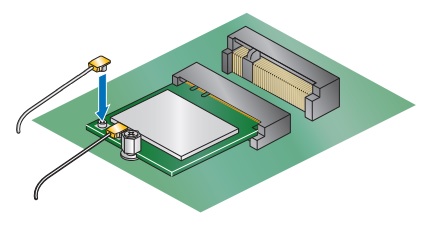[NUC] פתרון בעיות WiFi ו- Bluetooth על מוצרי NUC
If you see WiFi or Bluetooth related issues on your NUC, refer to the table below for troubleshooting tips and useful information.
| Note | אנו ממליצים לעדכן את גרסת ה BIOS, מנהל התקן האלחוטי ומנהל התקן Bluetooth כצעד ראשון לפתרון בעיות אלחוטיות או Bluetooth. BIOS ומנהלי התקן זמינים במרכז ההורדות של Download Center. |
| בעיה או שאלה | כיצד לפתור את זה |
| אין חיבור אלחוטי | פתח את המארז של Intel NUC ובדוק שחיבורי האנטנה לרכיב האלחוטי מאובטחים.
|
| חיבור אלחוטי אינטרמיטנטי |
|
| לא ניתן להעיר את Intel NUC באמצעות עכבר או מקלדת Bluetooth | Wake from Bluetooth לא נתמך בכל דגמי Intel NUC. ראה את חלק Wake-up Devices and Events ב- FAQ לפרטים נוספים. |
| מפרט מוצר טכני | כדי לדעת אילו סוגי התקנים יכולים להעיר את המחשב שלכם, יש להסתכל על מפרט המוצר הטכני של ה-Intel NUC שלכם. |
| כיצד להשבית את ה-WiFi/Bluetooth | ניתן להשבית את ה-WiFi וה-Bluetooth בהגדרות BIOS:
פתרון ה-WiFi/Bluetooth ב-Intel NUC עשוי להיות מרכיב זורם על הלוח או כרטיס מתאם המותקן בחריץ M.2, שניתן להסיר מהמכשיר.
|