[Guest Network] How to set up Access Intranet
Note: This feature only works in Wireless router mode.
How to set up Guest Network?, please refer to [Wireless] How to set up Guest Network? to learn more.
1. Connect your computer to the router via wired or WiFi connection and enter your router LAN IP or router URL http://www.asusrouter.com to the WEB GUI.

Note: Please refer to How to enter the router setting page(Web GUI) (ASUSWRT)? to learn more.
2. Key in your router's username and password to log in.
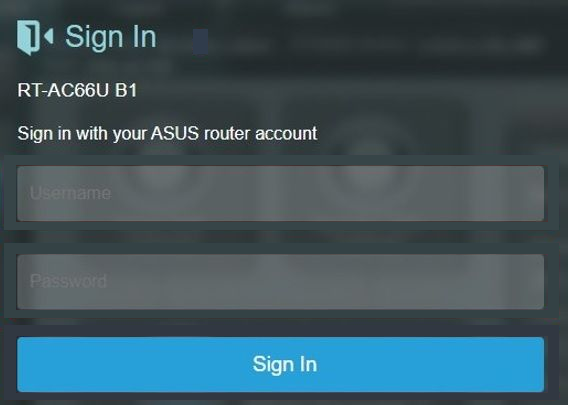
Note: If you forget the user name and/or password, please restore the router to the factory default status and setup.
Please refer to [Wireless Router] How to reset the router to factory default setting? for how to restore the router to default status.
3. Click Guest Network
Select 2.4GHz or 5GHz frequency band for the guest network that you want to create.
The 2.4GHz band setting is below as an example:
Click Enable
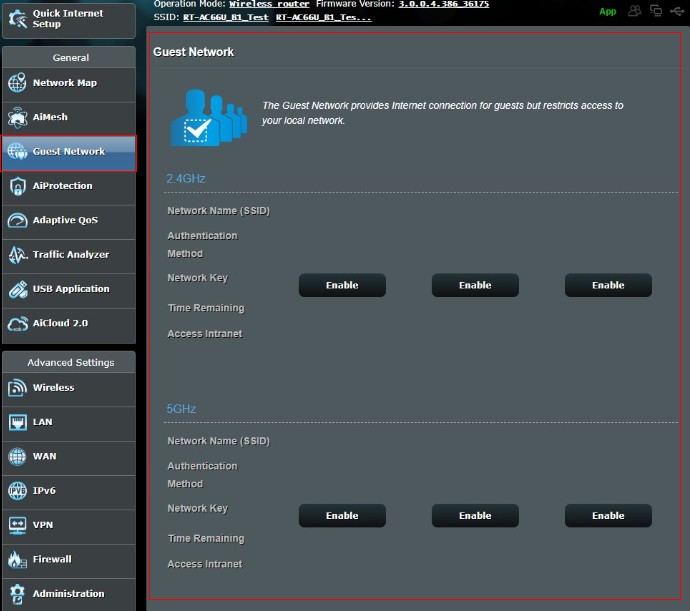
Note: The default username and password are both admin. If you forget the user name and/or password, please restore the router to the factory default status.
Please refer to [Wireless Router] How to enter the router's GUI (ASUSWRT) to learn more.
2. Allow guest to access intranet.
If choose [Disable], guest would not be able to use devices behind router, which connect by cable.
Click [Apply] to save the configuration.
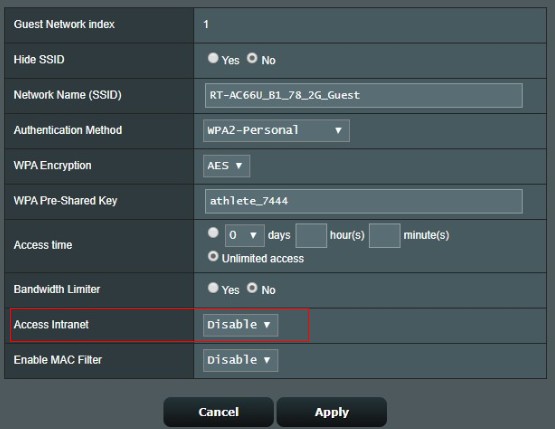
Note: If want to limit guest to all devices behind router, connect by wireless. Please go to [Wireless] > [Professional] > [Set AP Isolated] > choose [Yes].
Click [Apply] to save the configuration.
Please refer to [Wireless Router] How to Set up AP Isolated feature? to learn more.
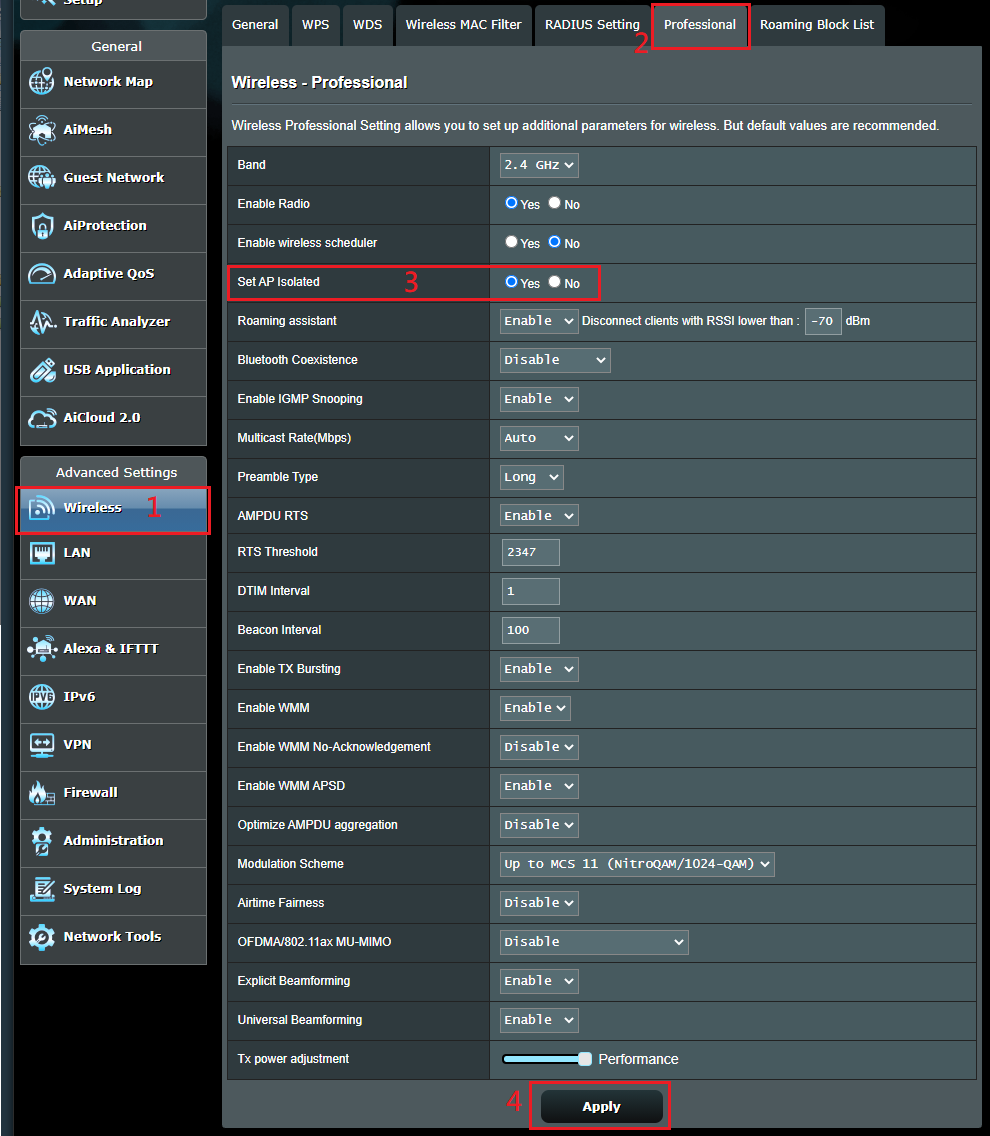
How to get the (Utility / Firmware)?
You can download the latest drivers, software, firmware and user manuals in the ASUS Download Center.
If you need more information about the ASUS Download Center, please refer this link.